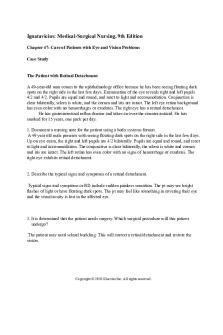02-3 Network Modeling - Tutorial de CYMDIST 4.7 PDF

| Title | 02-3 Network Modeling - Tutorial de CYMDIST 4.7 |
|---|---|
| Course | Distribucion Electrica |
| Institution | Escuela Superior Politécnica del Litoral |
| Pages | 11 |
| File Size | 933.1 KB |
| File Type | |
| Total Downloads | 48 |
| Total Views | 135 |
Summary
Tutorial de CYMDIST 4.7...
Description
CYMDIST 4.7 This tutorial provides a guideline on how to create a network with the CYMDIST editor tools, and with the drag-and-drop method.
n
o
Tutorial 2-3. Network Modeling
Getting Started 1.
Scaling factor – Whenever building a network, one of the first steps should be to determine the scaling factor. The scaling factor is the relationship between the user’s coordinate system and the one in CYMDIST. Usually, it is determined by the GIS or the DMS database, and CYMDIST imports such coordinates as defined by the external mapping system. To change the scaling factor, go to File > Preferences, User Interface tab.
2.
Equipment Database – It is advised to have the complete inventory of equipments needed before building networks in CYMDIST. This is to prevent the user from using equipments of the “default” type, and to avoid the trouble of going back and forth from filling in the equipment database bit by bit and building the network.
3.
Launch CYMDIST.
4.
Open a new study.
5.
Activate the Editor Tools if it is not already activated (Go to View > Toolbars > Editor Tools).
Create a Network with the Editor Tools A. Feeder 1.
Click on the New Feeder icon.
2.
The cursor, when moved over the work space, should carry the word Feeder.
3.
Double-click at the location where the feeder is desired. The Feeder Properties dialog box appears.
4.
In the Network tab, enter a name for the new feeder. The color of the feeder can be changed. In the Source tab, select a Source from the equipment database.
5.
Once all information is entered, click OK. The feeder should appear as shown on the Study page:
© CYME International T&D, August 2007
CYMDIST 4.7 Tutorial – Network Modeling
Page 2
B. Section 1.
You can create sections from a feeder head-node or from any node. 2.
Select the Add Section icon.
3.
The cursor, when put on the study page, should carry the word Section.
4.
Select a node, then double left-click on the mouse to draw a section. If you hold down the mouse button on the second click, you will be able to change the length and the location of the section by moving the cursor around.
5.
As you let go of the mouse button, the Section Properties dialog box will show up in which you can: (a) select the phasing of the line, (b) select the line configuration (type, length), (c) select the line to be used from the equipment database.
C. Add Devices within the Section Properties 1.
Select a section on the study page and double-click on it to display Section Properties dialog box.
2.
Click on the Add button in the Devices group box. A list of devices will appear and you can choose the one you would like to add.
3.
It is up to you to fill in specific settings for the device selected, and its location on the section (at from-node, at to-node and at middle for loads and capacitors only).
4.
You can also put generating units (generator, motors), loads (spot, distributed) and capacitors as shunt devices. To do so, first remove the line/cable from the Section Properties and then add the load/capacitor.
© CYME International T&D, August 2007
CYMDIST 4.7 Tutorial – Network Modeling
Page 3
D. Sections with Intermediate Nodes To make a section with several segments (ex: useful to make a curve), you can make use of a section with intermediate nodes. 1.
Enable the Add Section icon.
2.
Select a node, and double-right click on the interface away from the node chosen and hold the mouse button at the second click; move the cursor to a desired location for the intermediate node. Then press the CTRL key and release it to set the location of that intermediate node. Repeat as many times as desired.
3.
Once finished, let go of the mouse button to get to the Section Properties of the newly created line.
4.
To view intermediate nodes, go to View > Display Options. In the Show tab, go to the Network Symbols branch and check Intermediate nodes. You can change the size and color of its symbol.
5.
Please note that it is not possible to create sections from intermediate nodes. To do so, you first have to convert the intermediate node to a node. Right-click on an intermediate node and choose to Insert Node.
© CYME International T&D, August 2007
CYMDIST 4.7 Tutorial – Network Modeling
Page 4
E. Insert Section 1.
Click on the Insert Section icon.
2.
The cursor, when put on the study page, should carry the word Insert.
3.
Double click on the section where a new section is to be inserted. Hold the mouse button at the second click and move the cursor to position the new section.
4.
When you release the mouse button, the Section Properties dialog box for the new section appears. By default it replicates the existing section. Enter the data correctly, such as the type and the length. Click OK when all data is entered. The new section is inserted before the section selected.
F. Split Section 1.
Click on the Split Section icon.
2.
The cursor, when put on the study page, should carry the word Split.
3.
Double click on the section to be split. Hold the mouse button at the second click and move the cursor to position the new node.
4.
When you release the mouse button, the Section Properties dialog box for the new section appears. By default it takes the total length of the original line, so enter the length of the first section. Please note that it cannot be longer than the length of the original section. Click OK when the data is entered and the original section should be split into two, with the first section having the new length and the second section having the remaining of the original length.
© CYME International T&D, August 2007
CYMDIST 4.7 Tutorial – Network Modeling
Page 5
G. Substation 1.
Click on the New Substation icon.
2.
The cursor, when moved over the work space, should carry the word Subs.
3.
Double click at the location where the substation is desired. The Substation Properties dialog box appears.
4.
In the Network tab, enter a name for the new substation. The color of the substation can also be changed. In the Source tab, select a source from the equipment database.
5.
Once all information is entered, click OK. The substation should appear as shown here.
6.
If you click on the substation, you can change its size by dragging the resizing handles located at the corners of the substation symbol. You can also rotate the symbol by using the rotate handles next to the symbol.
7.
If the cursor is put on the substation box, a window will pop up to show the contents of the substation.
8.
To open the Substation View, right click on the substation and select View in the pop up menu.
© CYME International T&D, August 2007
CYMDIST 4.7 Tutorial – Network Modeling
Page 6
H. Build the Substation 1.
Open the Substation View. The source is already shown as it has been selected along with the creation of the substation. Only one device is allowed per section. In other words, if you want to have a line and a recloser, they have to be put on two sections.
2.
Select a node, use the Add Section icon to start building the substation. Note that the Line is not selected by default as for building the feeder because sections in the substation can only have one device. But if a previous section has a line, the following section will also have a line by default, which you have to remove prior to installing other devices on the section.
I. Create a Bus in a Substation 1.
With the Substation optional module installed, you can draw buses. To do so, rightclick on the node and select Properties from the pop-up menu. Enable the Display as a bus option.
2.
The second method to draw a bus is to: a. select a node and put the cursor on either side of the node so the cursor shows a horizontal double-arrow, b. drag to lengthen the side c. repeat for the other side of the node.
a.
© CYME International T&D, August 2007
b.
c.
CYMDIST 4.7 Tutorial – Network Modeling
J. Connect to a Bus To connect to a bus, you first need connectors. 1.
Right-click on the bus, and choose Add Connector from the pop-up menu. You can create as many connectors as desired on the bus. The position of the connector can be changed by moving the connector along the bus.
2.
From a connector, you can then create sections. Select the connector so it is active, and use the Add Section icon to add a section starting from that point.
K. Connect to a Substation After building the substation and the feeder, you need to connect them. 1.
Drag and drop the feeder head-node onto the substation box. The Connect assistant appears.
© CYME International T&D, August 2007
Page 7
CYMDIST 4.7 Tutorial – Network Modeling
Page 8
2.
If you choose to Connect the node to another node, the assistant will then prompt you to select the node to which the feeder is to be connected to. Select a node in the substation by clicking on it; its Node Id will appear in the Selection box. Click on Connect when finished.
3.
If you choose to Drop the node inside this view, it will then drop the node inside the substation, without attaching it. It is then up to you to drag the feeder connection node to attach it to a node in the substation.
4.
When you are finished connecting the feeder to the substation, you will see in the feeder view that the feeder is now visually connected to the border of the substation symbol.
© CYME International T&D, August 2007
CYMDIST 4.7 Tutorial – Network Modeling
Page 9
L. Connect to a Sub-network
p
1.
Click on the New Sub Network button.
2.
The cursor, when moved over the work space, should carry the word SubNet.
3.
Select the node to which the sub-network is to be connected. Move the cursor away from the node and double left-click to create the sub-network. If you hold down the mouse button at the second click, you can move the cursor to change the size of the sub-network.
4.
When finished, release the mouse button to have the Properties dialog box appear. Enter a name for the sub-network. Click OK.
5.
Now the sub-network is created. Left-click once on the sub-network to select it. As for the substation, you can now drag the handles of the sub-network symbol to change its size, and to rotate it.
Building by Dragging and Dropping Building a network using drag-and-drop makes use of the Symbol Bar tab of the Multi-explorer of CYMDIST. 1.
If you do not have the Multi-explorer enabled, go to View > Explorer Bar > Show.
2.
Verify if the Symbol Bar tab is present in the Multi-explorer, if not, right-click in the free space of the tab area in the Multi-explorer and select Add > Symbol Bar from the pop-up menu.
A. Customize the Symbol Bar Tab In the Symbol Bar tab, you can make use of the Default groups available from CYMDIST. Each group consists of equipments listed so they are easily accessible for dragging-and-dropping. 1.
If you wish to modify the content of the existing tab, you can open the group and select Customize Group from the pop-up menu on the right-click.
2.
In the Customize Group dialog box, you can then select which Equipment Id from which Device is to be included in a certain group. Therefore, you can only select those equipments most commonly used from the Equipment database.
© CYME International T&D, August 2007
CYMDIST 4.7 Tutorial – Network Modeling
3.
Page 10
Likewise, you can create a new group by choosing Add Group from the pop-up menu upon the right-click. In the Add Group dialog box, you can name the group and select the equipments to be included in this new group.
B. Network Building 1.
You can drag and drop a feeder onto the study page. As previously, the Feeder Properties dialog box will appear as soon as you have dropped the feeder.
2.
Likewise, you can drag and drop a line onto a node (it will change color to display it has been properly selected) from which a new section is to be created. Release the mouse button and the line will be attached to the node onto which it has been dropped. Move the cursor away from the node to select the location of the end node of the section.
© CYME International T&D, August 2007
CYMDIST 4.7 Tutorial – Network Modeling
3.
Page 11
When adding a device to a section, you need to place it at the correct location. Loads and capacitors can be at the from node, at the middle, or at the to node. Other elements can only be at the from node or the to node. Device at from node
Device at to node
4.
Dragging and dropping a line onto a bus is also possible. You will not have to create a connector prior to connecting a line: it will be created automatically. Select a line from the Symbol Bar tab, drag and drop it onto a bus which will change its color for it is selected. Move the cursor away to position the to-node of the section and left-click. The line is created.
5.
You can also create a sub-network with the drag and drop method. From the Symbol Bar tab, drag a sub-network onto the node where the sub-network is to be connected to. Note that this node will change color to show it has been properly selected. Left-click once to secure the connection. Move the cursor away from the node to form the sub-network. Left-click again to finalize.
© CYME International T&D, August 2007...
Similar Free PDFs

Network theory tutorial
- 20 Pages

Network analysis - Tutorial Work
- 9 Pages

Nom-023-stps-2012
- 127 Pages

Nom-023 - Apuntes 15
- 127 Pages

2660-003-023 - Material
- 69 Pages

47 Antimicobacterianos
- 9 Pages

Chcece 023 Theory Task v8
- 33 Pages

Esercitazione 47 pt 4
- 2 Pages

Biology Chapter 47 Preclass
- 10 Pages

Module 45 - 47
- 5 Pages

Chapter 47 Practice Test
- 21 Pages
Popular Institutions
- Tinajero National High School - Annex
- Politeknik Caltex Riau
- Yokohama City University
- SGT University
- University of Al-Qadisiyah
- Divine Word College of Vigan
- Techniek College Rotterdam
- Universidade de Santiago
- Universiti Teknologi MARA Cawangan Johor Kampus Pasir Gudang
- Poltekkes Kemenkes Yogyakarta
- Baguio City National High School
- Colegio san marcos
- preparatoria uno
- Centro de Bachillerato Tecnológico Industrial y de Servicios No. 107
- Dalian Maritime University
- Quang Trung Secondary School
- Colegio Tecnológico en Informática
- Corporación Regional de Educación Superior
- Grupo CEDVA
- Dar Al Uloom University
- Centro de Estudios Preuniversitarios de la Universidad Nacional de Ingeniería
- 上智大学
- Aakash International School, Nuna Majara
- San Felipe Neri Catholic School
- Kang Chiao International School - New Taipei City
- Misamis Occidental National High School
- Institución Educativa Escuela Normal Juan Ladrilleros
- Kolehiyo ng Pantukan
- Batanes State College
- Instituto Continental
- Sekolah Menengah Kejuruan Kesehatan Kaltara (Tarakan)
- Colegio de La Inmaculada Concepcion - Cebu