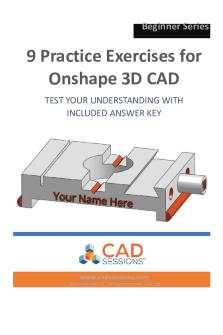4.3.g: Onshape CAD Practice Exercises PDF

| Title | 4.3.g: Onshape CAD Practice Exercises |
|---|---|
| Author | Keraj Abera |
| Course | Pre-Practicum Skills&Tech |
| Institution | Texas A&M International University |
| Pages | 24 |
| File Size | 1.6 MB |
| File Type | |
| Total Downloads | 12 |
| Total Views | 163 |
Summary
idk why. if yall need it here you go brodie...
Description
Beginner Series
9 Practice Exercises for Onshape 3D CAD TEST YOUR UNDERSTANDING WITH INCLUDED ANSWER KEY
www.cadsessions.com ©2017 Methodli, LLC | All Rights Reserved | Rev 1.01
9 Practice Exercises for Onshape 3D CAD
Beginner Series
Table of Contents
Introduction ...................................... 3 Step 1 - Model Link ........................... 4 Step 2 - Verify Model......................... 5 Step 3 - Two Feet ............................... 7 Step 4 - Square Hole .......................... 9 Step 5 - Semi-Circle Extrusion ......... 11 Step 6 - Mirror Feature.................... 13 Step 7 - Centerline Holes ................. 15 Step 8 - Groove................................ 17 Step 9 - Personalize with Name....... 19 Bonus - Personalize with Color ........ 21 Thank you! ...................................... 23 Disclaimer........................................ 24
www.cadsessions.com
2
9 Practice Exercises for Onshape 3D CAD
Beginner Series
Hi there! I hope you found the 5 videos from the Beginner Tutorial series about Onshape helpful. Maybe you just watched them, or even followed along and built the model yourself. Regardless, I recommend getting some practice to test your understanding of the content. This is what these practice exercises are all about! In case you need to review tutorials 1 through 5 videos again, you can access them here: http://www.cadsessions.com/onshape -tutorials/
How This Works We’re going to continue building on the 3D model we used in the tutorials. I’ll be providing a direct link to the model so we can start from the exact same starting point. Each step has a target task, along with a picture of what the end result looks like. Your job is to add the feature in Onshape on your end. To check if the changes you made are correct, Visually compare your model to the main picture of that step, and Use a tool built into Onshape to tell if your model is geometrically correct. This is easier than it sounds, I’ll explain this in a minute.
Open The Model Use the link below to access and open the Part in Onshape. You can view it and rotate it without logging in to Onshape, but to edit it, you’ll have to login. If you haven’t already created a free Onshape account, you can do so now. Access the model here: http://www.cadsessions.com/practicemodel1 The workspace length units are set to inches. Do not change this if you want to be able to check your results after each step. So let’s get started!
www.cadsessions.com
3
9 Practice Exercises for Onshape 3D CAD
Beginner Series
Step 1 COPY THE MODEL INTO YOUR WORKSPACE After logging in to your Onshape account, use either Method A or Method B to start editing the part.
Method A - Copy the Workspace
Method B - Copy the Part Tab
“Go To Documents” by clicking on blue On-
At the bottom left of the browser, right click on the part’s tab “Part_Practice 1” and select “Copy to clipboard”
“Go To Documents” by clicking on blue Onshape logo at Top Left.
Open up one of your existing documents, or create a new document with the blue “Create” button at the top left.
Once inside the document, click on the plus (+) sign at the bottom left Insert New Element, and select “Paste tab”. This will create a new editable tab of the part.
shape logo at Top Left.
The document “CADSessions Practice Mod-
el 1_live” should appear as the first line item on the main screen under “Recently Opened”. Right click on it and select “Copy workspace…” Give it a name, press OK, and the copied workspace will automatically open.
www.cadsessions.com
4
Beginner Series
9 Practice Exercises for Onshape 3D CAD
Step 2 VERIFY THAT THE MODEL IS CORRECT
Requirements
Functions Used
This is the method we’ll be using to make sure you completed each of the practice exercises correctly.
www.cadsessions.com
Display Mass Properties
5
9 Practice Exercises for Onshape 3D CAD
Beginner Series
Step 2 (continued)
Tips & How To 1. On left side of the screen, below the feature tree, click on “Part 1”. The part will highlight. 2. A small ”Display Mass Properties” icon will appear on the bottom right of the browser window.
3. Click on it. A new dialog will open, showing the Mass of the part displayed in grams, and the Volume and Surface Area displayed in units of inches since that is our selected length unit. Now look below them, and you’ll see the Center of Mass, which is a point in our workspace defined by an X, Y and Z value. 4. I won’t go into what the Center of Mass means exactly, but for any change we make in our model, this value will change, and we’ll be able to use these values to check if the changes you made are correct.
1.
So, check your answer! 3.
Check Your Answer
And now the fun begins! www.cadsessions.com
Center of mass: X: -0.056 in Y: 0.000 in Z: 0.226 in 6
Beginner Series
9 Practice Exercises for Onshape 3D CAD
Step 3 ADD FEET USING EXTRUDE - ADD
Requirements
Functions Used
Add 2 feet on the bottom face on opposite edges running from front to back.
Width of each foot: 0.2”
Height of each foot: 0.2”
Sketch Corner Rectangle
Give it a try first without looking at “Tips & How To” on the next page!
www.cadsessions.com
7
9 Practice Exercises for Onshape 3D CAD
Beginner Series
Step 3 (continued)
Tips & How To Sketch 1. Select the bottom face/plane to sketch the profiles on. 2. Select the Corner Rectangle button. 3. Sketch the rectangles and add dimensions. 4. Accept the Sketch. Extrude 1. Extrude - Add. 2. Select sketches to extrude. 3. For End Type select Blind and set the depth. 4. Check that the Preview looks right and accept using the green check button.
Sketch - 2.
Check Your Answer Center of mass: X: -0.052 in Y: 0.000 in Z: 0.205 in www.cadsessions.com
8
Beginner Series
9 Practice Exercises for Onshape 3D CAD
Step 4 ADD SQUARE HOLE TO PIN USING EXTRUDE - REMOVE
Requirements
Functions Used
Square hole to be centered on face of Pin (Extrude 4)
Width / Height of square sides: 0.2”
Depth of hole: 0.5”
Sketch Point Center Point Rectangle Extrude - Remove
Give it a try first without looking at “Tips & How To” on the next page!
www.cadsessions.com
9
9 Practice Exercises for Onshape 3D CAD
Beginner Series
Step 4 (continued)
Tips & How To Sketch 1. Select the flat face of the pin to sketch on. 2. Add a Sketch “Point” in the center of the circular face. 3. Use a Center Point Rectangle from the rectangle drop down to sketch the square, and then dimension 2 of the sides. 4. Accept the sketch. Extrude 1. Extrude - Remove to the correct depth. 2. Check that the Preview looks right and accept using the green check button.
Sketch - 3.
Check Your Answer Center of mass: X: -0.067 in Y: 0.000 in Z: 0.205 in www.cadsessions.com
10
Beginner Series
9 Practice Exercises for Onshape 3D CAD
Step 5 ADD SEMI-CIRCLE EXTRUSION TO FEET USING EXTRUDE - ADD
Requirements
Functions Used
The semi-circle extrusion should run entirely from the front to the back of the part along bottom edge.
Semi-circle diameter: 0.2”
Sketch Center Point Circle Coincident Extrude - Add End Type: Up to Face Rotate View
Length of extrusion: Select “Up to Face” and rotate part around and select back face of part.
Give it a try first without looking at “Tips & How To” on the next page!
www.cadsessions.com
11
9 Practice Exercises for Onshape 3D CAD
Beginner Series
Step 5 (continued)
Tips & How To Sketch 1. Select Front Face of part. 2. Draw a Center Point Circle on the right edge of the part. 3. Dimension the circle. 4. Make the outside of the circle coincident with the bottom corner of the feet, using the coincident button. 5. To define the semi -circle, draw a vertical line from the top to the bottom of the circle through the center point. Make sure the line is coincident with the circle. 6. Accept Sketch. Extrude 1. Extrude - Add. 2. Select the sketch of the semi-circle to extrude. 3. For end type, from the drop down, select “Up to face”. 4. To make the selection for the blue input box, rotate the model around with the right mouse button so you can see the back face of the part (alternatively, click on the appropriate corner of the viewing cube to access the back face). 5. Select the back face with the mouse. This will automatically set the length of the extrusion to be line up with the back face of the part (this is a very useful feature). 6. Check that the Preview looks right and accept using the green check button.
Sketch - 4.
Sketch - 5.
Extrude - 4.
Check Your Answer Center of mass: X: -0.047 in Y: -0.000 in Z: 0.201 in
www.cadsessions.com
12
Beginner Series
9 Practice Exercises for Onshape 3D CAD
Step 6 MIRROR THE FEATURE IN STEP 4 TO THE OPPOSITE SIDE USING THE MIRROR FUNCTION.
Requirements
Functions Used
Use the mirror feature (mirror button). This function will let you mirror existing features, parts or faces along a plane that you define. So instead of re-sketching and dimensioning identical features, you can simply mirror them.
Features to Mirror: “Extrude 7” (Either select it from the feature tree, or click on the feature you just created in step 4 in the graphical view.
Mirror
Type: Feature Mirror Select Planes
Mirror Plane: Right Plane
www.cadsessions.com
13
9 Practice Exercises for Onshape 3D CAD
Beginner Series
Step 6 (continued)
Tips & How To Mirror 1. Select the Mirror button. 2. Change “Part mirror” from the first drop down list to “Feature mirror”. 3. For the blue input box, select “Extrude 7” from the feature tree, OR select the feature from the 3D model itself by clicking on it in the workspace. 4. At this point, the “Mirror plane” input box may turn red, indicating it needs attention. Click on it, and it will turn blue, ready for an input. 5. In the Feature Tree, scroll to the top, and select the “Right” plane, which should be the 5th line item as the input. 6. Check that the Preview looks right and accept using the green check button.
Mirror - 2.
“Right” plane
If you got this far, you did a really great job. We even did some new things such as mirroring a feature! As you can see, don’t be afraid of all the buttons, the menus are rather intuitive, and you can manage quite well on your own! Let’s just go a little further, and try a few more neat things! www.cadsessions.com
Check Your Answer Center of mass: X: -0.065 in Y: -0.000 in Z: 0.197 in 14
Beginner Series
9 Practice Exercises for Onshape 3D CAD
Step 7 ADD 2 ROUND HOLES TO THE RIGHT FACE OF THE PART USING EXTRUDE - REMOVE.
Requirements
Functions Used
Add 2 holes on the right face of the part. They should be in-line with the pin, one hole to the left, and the other to the right of the pin.
Hole diameters: 0.25”
Distance from center of pin: 0.625” in each direction.
Hole Depths: 0.1”
www.cadsessions.com
Sketch Use (Project/Convert) Point Center Line Center Point Circle Extrude - Remove
15
Beginner Series
9 Practice Exercises for Onshape 3D CAD
Step 7 (continued)
Tips & How To Sketch 1. Start a sketch on the main right face. 2. We need to find and indicate the center of the pin so that we can dimension off of it. However, Onshape doesn’t recognize the center of the pin on this sketch plane, so we need to make use of a very useful feature next. 3. Select the “Use (Project/Convert)” button. This will let you use, or project feature outlines onto your sketches. Sketch - 4.
4. With the tool activated, select the pin’s outline. This will instantly recreate the pin’s outline and project it onto our sketch plane. 5. Now you can create a point in the center of the pin, and use that to create your centerline. 6. Finally place your circles, set their size with the dimension tool and then set their distances from the center point. 7. Accept the Sketch. Extrude 1. Extrude-Remove 2. Select the 2 circles, set the end condition to blind and set the depth. 3. Check that the Preview looks right and accept using the green check button.
www.cadsessions.com
Sketch - 6.
“Y” might also be displayed as “0.000” in this case.
Check Your Answer Center of mass: X: -0.071 in Y: 2.469e-4 in Z: 0.197 in 16
Beginner Series
9 Practice Exercises for Onshape 3D CAD
Step 8 CENTER SLOT GROOVE USING EXTRUDE – REMOVE
Requirements
Functions Used
A 90 degree angle square groove to run front to back through the middle center slot.
Slot Profile: 45-45-90 triangle.
Sketch Centerline Line Dimensioning Angles Extrude - Remove
Slot depth: 1/16” (.0625”) *NOTE: with 3 decimal places, this will show up as 0.063”
Give it a try first without looking at “Tips & How To” on the next page!
www.cadsessions.com
17
9 Practice Exercises for Onshape 3D CAD
Beginner Series
Step 8 (continued)
Tips & How To Sketch 1. Select front (or back) face to sketch on. 2. On the sketch plane, draw a centerline that passes through the middle of the slot. 3. Draw a triangle (using the “Line” button) centered on the centerline that will be the profile of our groove: 2 points on the bottom face of the slot, and 1 point coincident with the centerline. 4. Do the dimensions; set the 45 degree angles (x2) and set the profile depth. 5. Finish the sketch. Extrude 1. Extrude - Remove. 2. Select the profile of the triangle for the blue input box. 3. Set the End Type to “Through all”. 4. Check that the Preview looks right and accept using the green check button.
Pat yourself on the back if you got this far. Just one more step to go, you’re going to personalize your creation!
www.cadsessions.com
Sketch - 4.
Check Your Answer Center of mass: X: -0.071 in Y: 2.473e-4 in Z: 0.197 in 18
Beginner Series
9 Practice Exercises for Onshape 3D CAD
Step 9 PERSONALIZE PART WITH YOUR NAME. EXTRUDE – REMOVE SKETCH TEXT
Requirements
Functions Used
Use the “Text” sketch tool to add your name to the part, and extrude it (Add or Remove).
www.cadsessions.com
Sketch Text Point Center Line Extrude Optional: Dimension Transform Sketch Entities 19
9 Practice Exercises for Onshape 3D CAD
Beginner Series
Step 9 (continued)
Tips & How To Sketch 1. Start a sketch on the front face (or any other face you prefer). Select the “Text” sketch button. The cursor will change to a cross. Click and drag the cursor to set the box in which you want your text to appear. A text input box will appear where you can type your text and change the font. 2. After you accept, and the text has appeared in the sketch, a vertical line appears running through the center of the text box. You can use this to quickly center the text box horizontally: 3. To do so, first, add a sketch “Point” in the center of that vertical line. 4. Create a vertical centerline at the center of the part. 5. Finally, click and drag the newly created sketch point, and the whole text box should drag with it. Drag it over the part’s centerline, and release it when the line highlights. 6. Once you’re done, accept the sketch. Extrude Select Extrude, and choose between Add OR Remove , select your text for the input, set the depth, and wala!, you’ve personalized your part. Power Tips - How to make edits to the text and text box To change the text or font, Right-mouse-click (RMB) on the sketched box, then select “Edit Text” To resize the text, Use the Dimension tool to set the size of the enclosing rectangle, or Delete and recreate the sketched text box To move the textbox, Click and drag on one of the rectangle’s blue corners or sides, or Use the Dimension tool to set the distance between the textbox and some other feature RMB on the sides or corner of the text box, select “Transform Sketch Entities” and use the manipulator that appears to achieve various transformations. To accept, click the left mouse button. www.cadsessions.com
Sketch - 2.
Sketch - 5.
Check Your Answer Center of mass: Not applicable
20
Beginner Series
9 Practice Exercises for Onshape 3D CAD
Bonus ADD COLOR TO YOUR PART. And finally, if you want to add a little flare, you can also edit the color of your part.
Requirements
Functions Used
Finish off with a color of your choice!
www.cadsessions.com
Edit Appearance
21
9 Practice Exercises for Onshape 3D CAD
Beginner Series
Bonus (continued)
Tips & How To 1. Under the feature tree, Right-mouse-click on “Part 1” and select “Edit appearance…” at the bottom of the context menu. 2. The rest is self explanatory!
Sketch - 1.
Check Your Answer Center of mass: Not applicable
www.cadsessions.com
22
9 Practice Exercises for Onshape 3D CAD
Beginner Series
Thank you! Well it looks like you made it to the finish line! A BIG CONGRATULATIONS! I’ve put a lot of work into this guide, and want to make it the best possible, so your opinion is vital. If you have a moment, please let me know what you thought about this guide or how it has helped you. So, you practiced customizing a 3D model with some of the fundamental functions in Onshape and by now, you have a good grasp of the general workflow in 3D part modeling, which is a really important skill to have when starting to create any 3D model. One thing to remember is that just like with other things in life, there are multiple ways of achieving the same result. When creating your models, there are bad ways, good ways, and great ways of creating features. Simpler is usually better, but there is almost always more than one way to get something done. With that said, thank you for working through these practice exercises and giving it your all! If you'd like to share this guide with others, please refer them to w...
Similar Free PDFs

100 CAD Exercises ejercicios autocad
- 109 Pages

100 CAD Exercises - practica de solidos
- 109 Pages

ESE 271 CAD Practice Test
- 2 Pages

25627330 - Practice exercises
- 31 Pages

CHAP-1 Practice Exercises
- 8 Pages

CAD
- 2 Pages

Practice exercises for chapter 2
- 4 Pages

Practice exercises for chapter 7
- 6 Pages

B2 computer test practice exercises
- 20 Pages
Popular Institutions
- Tinajero National High School - Annex
- Politeknik Caltex Riau
- Yokohama City University
- SGT University
- University of Al-Qadisiyah
- Divine Word College of Vigan
- Techniek College Rotterdam
- Universidade de Santiago
- Universiti Teknologi MARA Cawangan Johor Kampus Pasir Gudang
- Poltekkes Kemenkes Yogyakarta
- Baguio City National High School
- Colegio san marcos
- preparatoria uno
- Centro de Bachillerato Tecnológico Industrial y de Servicios No. 107
- Dalian Maritime University
- Quang Trung Secondary School
- Colegio Tecnológico en Informática
- Corporación Regional de Educación Superior
- Grupo CEDVA
- Dar Al Uloom University
- Centro de Estudios Preuniversitarios de la Universidad Nacional de Ingeniería
- 上智大学
- Aakash International School, Nuna Majara
- San Felipe Neri Catholic School
- Kang Chiao International School - New Taipei City
- Misamis Occidental National High School
- Institución Educativa Escuela Normal Juan Ladrilleros
- Kolehiyo ng Pantukan
- Batanes State College
- Instituto Continental
- Sekolah Menengah Kejuruan Kesehatan Kaltara (Tarakan)
- Colegio de La Inmaculada Concepcion - Cebu