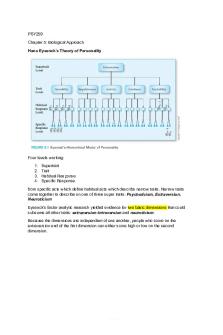Adobe Pagemaker Summary And Concepts In Detail Of Version 6 7 PDF

| Title | Adobe Pagemaker Summary And Concepts In Detail Of Version 6 7 |
|---|---|
| Author | Erick Shem |
| Course | Mass communication |
| Institution | University of Nairobi |
| Pages | 24 |
| File Size | 670.5 KB |
| File Type | |
| Total Downloads | 56 |
| Total Views | 145 |
Summary
Mr. Jack...
Description
Adobe PageMaker 6.5 / 7.0
ADOBE PAGEMAKER Introduction Adobe PageMaker is a Desktop Publishing program that can be used to set page-layout text design using a Personal Computer (PC). It helps one produce professional-looking publications.
Starting Adobe PageMaker. 1. Click the Start button, then point to Programs. 2. Open the Adobe group, then click Adobe PageMaker 6.5 or 7.0. The PageMaker program starts, and automatically displays the Document Setup dialog box for your new publication.
Fig. 1.0: Document Setup dialog box 3. In the Document Setup dialog box, specify the publication setup options. In the Page size list box, select the appropriate page size. The dimensions of the page size you select are displayed in the Dimensions text boxes. Click a button to specify the page orientation. Select “Tall” (for Portrait), or “Wide” (for Landscape). Click the Numbers button to display the Page Numbering dialog box, where you define or change the page numbering style for your publication. In the Start Page #, type the starting page number for your publication. In the Number of Pages list box, type the number of pages you initially want in the publication. You can add or delete pages later. In Compose to Printer, choose the name of the printer you will use to print the final copy of your publication. Under Margins, specify the placement of page margins. (a). Double-sided lets you format your publication for printing on either one or bothsides of the paper. If you select Double-sided, then set Inside and Outside margins to accommodate binding on pages that will be printed on two sides. Inside margins are on the right-side of the left pages & on the left side of the right pages. 4
Adobe PageMaker 6.5 / 7.0 Outside margins are on the left-side of the left pages & on the right side of the right pages. To print your publication on one side of the paper, Double-sided should be unchecked. (b).Facing pages lets you display & work on left & right pages together. This option is available only if Double-sided is selected. 4. Click OK to apply the selected options, and display the publication window.
PAGEMAKER SCREEN LAYOUT When you create a publication, PageMaker opens the Publication window, which contains an empty page or facing pages of your current document centered on the Pasteboard. A PageMaker publication window is made up of the following layout components: 1. Pasteboard. 6. Palettes 2. Printable area. 7. Title bar. 3. Toolbox. 8. Menu bar. 4. Rulers. 9. Scroll bars. 5. Page icons. 10. Pointer
Fig. 1.1: PageMaker Application window
The Pasteboard The Pasteboard is the large blank area surrounding the page. This is where text and graphical objects are placed before arranging them neatly on the printable area. Note. You can move text and graphics to the Pasteboard until you need them again.
The Printable area This is the area that looks like a page surrounded (enclosed) by margins on the pasteboard. Any object or text that is intended for printing should be placed on the printable area.
The Toolbox It contains a set of buttons that represent the various tools that can be used to create and manipulate publications.
5
Adobe PageMaker 6.5 / 7.0
Fig. 1.2: Toolbox Tool
Purpose
Pointer tool
select, move, and resize blocks of text and graphical objects.
Text tool
type and select text.
Rotating tool
rotate selected graphics or text blocks.
Cropping tool
trim imported graphics.
Line
draw straight lines in any direction.
Constrained tool
draw vertical or horizontal lines.
Rectangle
draw rectangles and squares.
Ellipse
draw circular objects
Ellipse frame
create a circular or oval placeholder for text and graphics
Polygon
helps to draw basic polygons such as triangle, pentagons, stars, etc
Hand
scroll the page
Zoom (magnifier)
magnify or reduce an area of the page.
To select a tool, click on it. If the toolbox restricts the view of your work, drag its title bar to move it. Displaying or hiding the Toolbox, 1. Click on Window, then choose Hide Tools (to close the toolbox) or click Show Tools (to display the toolbox)
Rulers Each publication window has a horizontal ruler that extends along the top & a vertical ruler that extends along the left borders of the window. Rulers are used when you want to position text & graphics accurately on the page. They help the user to create ruler guides & measure an object size manually. Note. You can display rulers when you need them, and hide them when you want more room on the screen to view a publication.
6
Adobe PageMaker 6.5 / 7.0
Page icons (Page thumbnails) They are found at the bottom left-corner of the publication window. Each icon represents a page in the publication. Each publication has 2 types of Page icons: (i). Master page icon, i.e., the icons marked L and R. (ii). Actual page icon.
Fig. 1.4: Master page icons To move to a page, just click its thumbnail. To display a master page, click a master page thumbnail. A Master page is used to design the general layout that needs to be applied in all other pages of the publication.
The Palettes These are windows that contain the tools you can use to add and change text & graphics in your publication. There are 4 commonly used palettes in Adobe PageMaker: 1. Color palette. 2. Control palette. 3. Master page palette. 4. Tools palette. Control palette It is a shortcut toolbar (or a strip) that contains text & paragraph formatting command buttons and list boxes. It enables the user to assign attributes to text and graphical objects. Color palette Can be used to apply colors or view the kind of color applied to the selected text or object. 1. To display or hide the Colors palette; click on Window, then choose Show Colors or Hide Colors. Tip. Drag the palette to a convenient place on your desktop and leave it open while you work.
Pointer This is a position pointer on the screen & its shape depends on what you are doing. An Arrow (ë) – to point & select objects. An (I ) beam – to write and edit text. A Hand (N) – to grab the screen. A Cross-hair cursor (N) – to draw.
Menu bar It is a pull-down menu at the top of the screen.
Zero Lock These are page position gridlines of the Horizontal & Vertical ruler that mark the page to start at 0 (zero) on both rulers. 7
Adobe PageMaker 6.5 / 7.0
Scroll bars They are used for moving vertically and horizontally on the publication.
Comparison between DTP software & Word processor software application window - Both have a title bar, menu bar and scroll bars. - Word processing software has a Status bar; DTP software has no Status bar. - DTP software has its printable work area centered on a pasteboard.
Changing the Document Setup. To change setup options of a publication, e.g., page size, orientation, margins: 1. Click on File, then choose Document Setup, then select the required page setup options. WORKING WITH MASTER PAGES A Master page (also called the document master) is a page used to design a common layout to be applied in all the other pages of a publication. A master page normally contains basic design elements such as headers and footers, page numbers, & layout guides (i.e., column guides, ruler guides, & margin guides) that are common to all pages in your publication. Note. Master pages are important especially when creating a publication that has several pages such as a book or a project report. It ensures that there is consistency among all the pages in the publication.
Setting up a publication using master pages. Every publication has 1 or 2 blank Master pages identified by letter ‘L’ for left and ‘R’ for right. Letters L & R mark the master page icon for facing pages, while R alone marks a single-sided publication. These icons appear at the lower left corner of a publication window. To switch to master pages, click the master page icon, then: 1. Place non-printing ruler guides on the master pages. Non-printing ruler guides are vertical or horizontal lines you place on the printable area. They assist you to place text & graphics accurately & consistently throughout the publication. To place ruler guides; point to the ruler, then drag the guide to the required position. 2. Create basic design elements on the master pages, including the text & graphics that you want to appear on each page in your publication.
Creating a new master page based on a publication page. 1. Switch to the publication page on which you want to base the new master. 2. Click on Window, then choose Show Master Pages. 3. From the Master Pages palette menu, choose Save Page As. 4. Type a name, then click Save. Objects and guides applied to the selected publication page are copied to the new master. The new master page then becomes active and its name appears on the Master Pages palette. To open the Master Pages palette menu, click the right-facing arrow at the right corner of the palette. 5. To turn to the master applied to the current publication page, click the name of the master page.
8
Adobe PageMaker 6.5 / 7.0 Displaying master pages and master page items. Method 1: 1. Right-click the master page icon at the bottom of the publication window to display the list of masters, then select the master you want to view. Method 2: 1. Click on Layout, choose Go to Page, and then select the name of the master you want. Adding, or modifying guides & objects on a master page. You can add or manipulate text and graphics, and change guides or rulers on a master page. When you modify a master page, the changes appear instantly on associated publication pages. To modify or rename a master page: 1. Display the master page you want to add or modify text, graphics, or nonprinting guides. 2. To change the master's name, page margins, or column guides; a) Press CTRL and double-click the name of the master page you want to modify or edit. b) Type the new name, and the new values you want for margins or columns. c) If you want the objects and guides (i.e., margins and columns) on the associated pages to be repositioned or resized as appropriately as those of the master you are editing, select Adjust Layout. 3. Click OK. Deleting a master page and all the objects on it. 1. Click on Window, then choose Show Master Pages. 2. Select the master page to delete, then click the trash button on the bottom of the palette. 3. When prompted, click OK.
Setting up margin guides Margin guides are very important because; they define the printable area of your publication. To change margin settings; 1. Click on File, then choose Document Setup. (a). For a double-sided document (i.e., a document that will be printed on both sides), enter the values for inside & outside margins to accommodate binding. For single-sided pages, set the Left & Right margins. (b).Enter the values for the Top & Bottom margins. 2. Click OK.
Displaying and hiding rulers 1. To display the rulers, click on View, then select Show rulers. To hide the rulers, click on View, then select Hide rulers Setting measurement units of a ruler You can set the measurement units on both the vertical and horizontal ruler. 1. Right-click each ruler separately, to display a list of the available measurement systems. 2. Select the measurement unit you want to use, e.g., millimeters, inches, etc
9
Adobe PageMaker 6.5 / 7.0 SAVING THE LAYOUT OF YOUR PUBLICATION Once you set up your publication layout, it is important to save it before you start entering text and graphics. To save a publication for the first time. 1. Click on File, then choose Save or Save As (or press CTRL+’S’). 1. In the Save Publication dialog box, type a name for the publication, then select a drive or folder in which to store the publication. 2. Click Save. After you name and save a publication once, the Save and Save As commands function differently: To save changes made to a publication. 1. Click on File, then choose Save (or click the Save button on the toolbar). This saves the changes made to your publication with the same filename.
Using the ‘Save As…’ command. Save As can be used if you want to: Name and save a new publication. Save a publication on a different disk drive or in a different folder. Make a copy of an existing publication with a new name, leaving the original publication unchanged. To save a publication with a new name or in a different location. 1. Click on File, then select Save As. 2. In the Save Publication dialog box, select the new location you want to save your publication in and/or type a new name. 3. Under Copy, select an option. (a). No additional files - saves the current publication only. (b).Files required for remote printing - copies all the files needed to print the publication to one location. 4. Click Save.
Reverting to the Last Saved version. Sometimes, you may make changes to a document that make the document more confusing. To abandon all the changes and restore the most recently saved version of your publication; 1. Click on File, then select Revert. 2. In the prompt that appears, click OK. This deletes all changes made since the last time you saved the publication.
Closing a publication. This closes the active publication and returns to the PageMaker window. 1. Click on File, then choose Close. If you have made any changes since you last saved the publication, PageMaker asks if you want to save those changes. You can save the changes, or ignore them.
Opening an existing publication. 1. 2. 3. 4.
Click on File, select Open (or press CTRL+’O’). In the Open Publication dialog box, select the drive or folder that contains the document. Select the filename of the publication you want to open. Choose whether to open it as Original or a Copy, then click Open.
10
Adobe PageMaker 6.5 / 7.0 To quickly open a recently saved publication. PageMaker keeps track of the last eight publications you opened and saved. 1. Click on File menu, then choose Recent Publications. 2. Select the publication you want to open from the Recent Publications menu.
Review Questions. 1. Identify four common features in word processing and desktop publishing software. 2. Differentiate between the Pasteboard and Printable page. 3. (a). What are Master pages? (b). Why are master pages important in a publication? 4. What commands are used in place of portrait and landscape page orientation in PageMaker? 5. Explain the importance of the following tools on the PageMaker’s toolbox. (i) Pointer tool (ii) Text tool (iii) Rotate tool (iv) Line tool (v) Hand tool (vi) Zoom tool
WORKING WITH TEXT
Adding text to a PageMaker publication. Text can be entered into a PageMaker publication in 2 main ways: 1). Typing the text directly into a page. 2). Importing the text from another program. Method 1: Typing text directly into the page. 1. Click the Text tool (T) from the toolbox. The pointer turns into an I-beam (insertion point). 2. Click at the point where you want to insert text on the page, then type the text. -OrDrag a rectangular area to define a text block or text frame, then type the text. A text frame defines the space you want the text to occupy. It confines the text to the area you’ve selected. 3. To display the boundaries of the text block you’ve created, select the Pointer tool and click anywhere in the text. Method 2: Pasting text from another Window-based program. 1. Select the text you want to copy, e.g., in Microsoft Word. 2. Click on Edit, then choose Copy. 3. Switch to the PageMaker program, e.g., using ALT+TAB. 4. Click to place the insertion point where the pasted text should start. 5. Click on Edit menu, then choose Paste.
Changing the view of a Page. After typing text into a PageMaker publication, you may need to increase or decrease the page view to see either all the text and graphics or to magnify a portion of the page. 1. Click in the text or select the graphic you want to see clearly so that when you magnify, it comes to the center of the screen 2. Click on View menu, then choose: (a). Actual Size - to see text and graphics as they will appear when printed. (b).Fit in Window - to check the overall composition of a page or a two-page spread. 11
Adobe PageMaker 6.5 / 7.0 -Or(c). Choose Zoom To, then click the desired view from the list that appears, e.g., 25%, 50%, 75%, 100%, etc. (d).Entire Pasteboard - to view objects on the pasteboard.
Selecting text in a PageMaker publication. All text in PageMaker is contained either in text blocks or in text frames. Method 1: Selecting text using the Text tool (T). When the text is selected using the Text tool, you can type, edit or change the text attributes, e.g., Bold, Underline, etc. 1. Select the Text tool from the toolbox. 2. Move the cursor to the beginning of the text to be worked on, then drag the I-beam to select a range of text. Alternatively; To select a word, double-click the word. To select an entire paragraph, triple-click the paragraph. 3. Choose the desired command to apply to the text. Method 2: Selecting text using the Pointer tool (ë ë ). The Pointer tool is used to select a text block. When you click the text using the Pointer tool, a line appears at the top and at the bottom of the text block. This method is used if you want to: Move the text block. Change the size of the text block. Delete the text block. Method 3: Using the Select All command. This selects all the objects and/or text in a text block. 1. Using the Text tool, click anywhere inside the text block. 2. On the Edit menu, click Select All (or press CTRL+’A’). To deselect, click an empty part of the page (or choose Deselect All from the Edit menu).
Selecting objects. (a). To select a single object, click the object with the Pointer tool to display the object's border. (b).To add objects to a selection, hold down SHIFT as you click other objects. (c). To select several objects at once, drag the pointer tool around multiple objects. Make sure you include each object's bounding box (as indicated by its selection handles). (d).To select an object underneath another object on the same layer, press CTRL and click the object you want to select.
Editing a publication. The term editing means making changes to a publication. PageMaker has two special editing tools: The Find and Change tool, and The Spelling tool. Therefore editing a publication includes the process of correcting spelling mistakes, and replacing of words. Note. Before editing the publication, you must open it in the story window. 12
Adobe PageMaker 6.5 / 7.0 PageMaker defines each text block as a story. A Story is a collection of text that PageMaker recognizes as a single unit for editing purposes. A story can be just one letter or several hundred pages of text. Searching for and replacing words in the publication. The Find and change tool helps a person to search for specific occurrences of a particular word or a group of words in a publication and replace it with another one. To find and change a word or a phrase in the publication: 1. Using the Text tool, click an insertion point in a story, or select a range of text if you want to limit your search to that section. 2. Click on Edit, then select Edit Story. The publication now opens in the story window showing only the text but not the graphical objects. 3. Click on Utilities, then select Find or Change. A dialog box is displayed. 4. In the Find What textbox, type the word you want to find. To change the word, type the new word to replace with in the Change To textbox. 5. Under Search document, select an option to determine the scope of the search, e.g., Current pu...
Similar Free PDFs

Architecture in Detail II
- 221 Pages

Detail of Mivan Shuttering
- 57 Pages
Popular Institutions
- Tinajero National High School - Annex
- Politeknik Caltex Riau
- Yokohama City University
- SGT University
- University of Al-Qadisiyah
- Divine Word College of Vigan
- Techniek College Rotterdam
- Universidade de Santiago
- Universiti Teknologi MARA Cawangan Johor Kampus Pasir Gudang
- Poltekkes Kemenkes Yogyakarta
- Baguio City National High School
- Colegio san marcos
- preparatoria uno
- Centro de Bachillerato Tecnológico Industrial y de Servicios No. 107
- Dalian Maritime University
- Quang Trung Secondary School
- Colegio Tecnológico en Informática
- Corporación Regional de Educación Superior
- Grupo CEDVA
- Dar Al Uloom University
- Centro de Estudios Preuniversitarios de la Universidad Nacional de Ingeniería
- 上智大学
- Aakash International School, Nuna Majara
- San Felipe Neri Catholic School
- Kang Chiao International School - New Taipei City
- Misamis Occidental National High School
- Institución Educativa Escuela Normal Juan Ladrilleros
- Kolehiyo ng Pantukan
- Batanes State College
- Instituto Continental
- Sekolah Menengah Kejuruan Kesehatan Kaltara (Tarakan)
- Colegio de La Inmaculada Concepcion - Cebu