AutoCAD 2013 untuk Pemula PDF

| Title | AutoCAD 2013 untuk Pemula |
|---|---|
| Author | Zico Pratama Putra |
| Pages | 138 |
| File Size | 3.7 MB |
| File Type | |
| Total Downloads | 146 |
| Total Views | 200 |
Summary
BAB 1 PENGENALAN AUTOCAD 2013 Jika anda melihat pengembangan AutoCAD selama beberapa tahun terakhir, mungkin anda bertanya-tanya fitur apa yang paling baru. Sudah jelas, AutoCAD 2010 memberikan kita bentuk desain yang unik dan tidak lupa peningkatan kemampuan multifungsi dari versi 2011. AutoCAD 201...
Description
Accelerat ing t he world's research.
AutoCAD 2013 untuk Pemula Zico Pratama Putra
Related papers
Download a PDF Pack of t he best relat ed papers
Teknik Teknik Gambar Mesin 2 Dimensi dengan CAD Direkt orat Pembinaan SMK (2013) T EKNI… paulus saput ra
Aut oCad 2D SMK.pdf t gb smkn2 Aut o CAD Teknik Gambar Bangunan SMK Jilid 3 Cacinx Smoke
BAB 1
PENGENALAN AUTOCAD 2013
Jika anda melihat pengembangan AutoCAD selama beberapa tahun terakhir, mungkin anda bertanya-tanya fitur apa yang paling baru. Sudah jelas, AutoCAD 2010 memberikan kita bentuk desain yang unik dan tidak lupa peningkatan kemampuan multifungsi dari versi 2011. AutoCAD 2012 memiliki UCS Icon yang bisa langsung diedit.
Gambar Splash screen dari Autocad 2013
1
AutoCAD sekarang bisa menangani sejumlah paradigma pemodelan yang berbeda, termasuk NURBS, solid, jaring-jaring mesh dan cloud point. AutoCAD terbari kiga dapat membuka file dari Autodesk Inventor, Microstation Pro / E, Rhino, Solidworks, Solidedge, Catia dan 3D studio Max (serta file 'netral' seperti FBX, STEP, IGES dan JT). Rilis AutoCAD 2013 terbaru juga meningkatkan fitur dari 2012 untuk membuat pemandangan gambar asosiatif dari setiap model 3D yang bisa dibuka atau direferensikan oleh AutoCAD. Tambahan lagi, Anda masih dapat melakukan semua pemodelan 2D seperti biasanya! Singkatnya, AutoCAD sedang dikembangkan untuk menjadi pisau lipat Swiss Army dari toolbox Autodesk, mengangkut data dalam dari sumber manapun untuk diolah menjadi file DWG yang dapat digunakan untuk produk Autodesk lainnya. Mungkin AutoCAD tidak sebaik beberapa aplikasi lainnya untuk rendering, pemodelan organik, atau analisis elemen hingga. Tetapi jika Anda memiliki AutoCAD, Anda dapat membuka, memodifikasi, dan menyimpan model 2D dan 3D CAD dari hampir semua sumber.
1.1 Apa Yang Baru di AutoCAD 2013 Dua fitur baru yang paling penting di 2013 adalah dokumentasi model dan komputasi awan (cloud computing), tetapi ada juga beberapa tweak unggulan lainnya. Berikut ini beberapa hal yang baru di Autocad 2013: * Salah satu bagian komponen dari AutoCad 2013 yang dipasang adalah help file yang telah kembali terstruktur untuk menampilkan hasil yang lebih cepat. Bagi Anda yang tidak dapat menggunakan bantuan online (atau tidak butuh), help file bisa di download terpisah dan Anda bisa memilih antara bantuan online atau offline. * Baris perintah atau command line juga memiliki face lift yang lebih seksi. Opsi perintah disorot dalam warna yang berbeda agar lebih menarik, yang bisa diklik tanpa perlu diketik. Baris perintah itu sendiri dapat diseret dari tepi layar dan digunakan dalam mode semi-transparan. Script dan program dapat dijalankan langsung dari baris perintah.
2
Gambar Tampilan command line dari AutoCad 2013 yang lebih seksi * Palet properti, juga dipertajam. Ketika Anda mengarahkan mouse ke palet properti, Anda dapat melihat preview perubahan instan di layar yang langsung bisa dilihat sebelum kita mengklik. * Tool titik awan juga telah diperbaiki, dengan tool baru untuk memanipulasi dan mengurutkan data titik awan, dan kemampuan untuk menscan titik awan langsung ke AutoCAD. * Alat set array dinamis yang diperkenalkan di AutoCAD 2012 juga dikembangkan lagi dengan beberapa tambahan untuk meningkatkan penggunaannya, serta pita konteks sensitif memungkinkan Anda beroperasi sekaligus.
1.2 Belajar Autocad Secara Mandiri Agar bisa belajar AutoCad sendiri, prasyarat yang harus dilakukan adalah Anda sudah bisa menjalankan windows ataupun program seperti MS Office sebelumnya. Bila tidak maka anda akan kesulitan dan tidak akan bisa mengikuti pelajaran AutoCAD. Banyak sekali kasus dimana orang yang belajar CAD sendiri akhirnya harus berhenti karena tidak tahu cara menggunakan mouse, cara mengklik kanan atau kiri. Ada juga user yang tidak bisa membedakan apa itu menu, toolbar dalam program berbasis windows, bagimana cara menyimpan, membuka dan mencari tempat penyimpanan file. Maka sangat penting bagi anda untuk mahir dalam mengoperasikan keahlian dasar dalam pengoperasian komputer, dan ini biasanya di bahas dalam program kelas Windows office. Jadi persiapkan diri anda semaksimal mungkin untuk menguasai cara pengoperasian windows tingkat dasar sebelum anda mempelajari AutoCAD. 3
1.2.1 Memulai AutoCAD® 2013 1. Jalankan aplikasi AutoCAD 2013 dari menu Program menu atau klik ikon AutoCAD 2013 dari Desktop.
Gambar Menu untuk menjalankan AutoCad 2013
2. Setelah diklik, AutoCAD® 2013 akan tampil dilayar. Perlu diingat bahwa AutoCAD akan secara otomatis membuatkan nama secara umum dengan nama Drawing X. 3. Contohnya, AutoCAD membuka tampilan window dengan system unit standar dan memberi nama gambar sebagai Drawing1. Kode .dwg dibelakang nama file adalah kode nama file standar untuk Auto CAD sebagaimana .doc atau .docx adalah kode nama standar untuk Microsoft Word. 3. Menu bar bisa diaktifkan dari Quick Access bar lalu pilih Show Menu ke untuk menampilkan AutoCAD Menu Bar. Menu Bar menyediakan akses ke semua perintah AutoCAD. 4. Setelah diklik, AutoCAD® 2013 akan tampil dilayar. Perlu diingat bahwa AutoCAD akan secara otomatis membuatkan nama secara umum dengan nama Drawing X. Pada contoh, AutoCAD membuka tampilan window dengan system unit standard an member nama gambar sebagai Drawing1. Kode .dwg 4
dibelakang nama file adalah kode nama file standar untuk Auto CAD sebagaimana .doc atau .docx adalah kode nama standar untuk Microsoft Word.
Gambar Icon file DWG
5. Menu bar bisa diaktifkan dari Quick Access bar lalu pilih Show Menu ke untuk menampilkan AutoCAD Menu Bar.
Gambar Menu di Autocad 2013
6. Klik Show Menu Bar untuk menjalankan menu bar. Menu Bar menyediakan akses ke semua perintah AutoCAD.
Gambar Menu untuk menjalankan menu bar
7.
Menu di Autocad 2013 terlihat seperti berikut ini: 5
Gambar Menu Bar di Autocad 2013
1.2.2 Mengenal Interface Autocad Tunggu sampai proses instalasi selesai, kalo dah selesai maka yang kita hadapi sekarang dinamakan interface. Beberapa bagian dari interface yang penting untuk diketahui dan dikuasai oleh pemula adalah seperti gambar di bawah ini :
Gambar Interface dari AutoCad 2013
Sedangkan yang digunakan sebagai tempat untuk menggambar adalah layar warna hitam yang disebut model. Model ini bisa kita ganti seperti layout diatas (command script) yang digunakan untuk mengeplot gambar (mencetak gambar).
6
1.2.3 Mengenal Toolbar Kita sudah mengenal bagian interface atau lingkungan kerja di AutoCAD, nah dalam tips berikut kita bahas sedikit toolbar yang sering digunakan untuk menggambar object 2D. 1. Seperti program lainnya yang berbasis windows. Toolbar standar terletak menyendiri di sebelah kanan layar dengan latar gelap transparan. Ketika kita arahkan mouse ke toolbar, maka warna toolbar akan menyala lebih terang. 2. Toolbar standar digunakan untuk membuat layar kerja baru, membuka, menyimpan file, etc. nah di AutoCAD toolbar di atas mulai gambar tangan (PAN) digunakan menggeser objek ato kalo pake mouse tekan tombol scrool bar.
Gambar Toolbar untuk editing objek
3. Toolbar selanjutnya adalah untuk zoom gambar ato bisa juga di wakili oleh scrool bar, ke atas memperbesar gambar dan kebawah mengecilkan gambar. 4. Toolbar untuk menggambar objek mulai dari garis dst, terletak sebelah kiri toolbar persis dibawah menu home.
7
Gambar Toolbar draw
5. Toolbar untuk memodifikasi objek mulai dari menghapus object terletak sebelah kanan toolbar drawing.
Gambar Toolbar untuk memodifikasi objek
6.
Toolbar untuk modifikasi layer dan gambar ada di Layers.
Gambar Toolbar Layers
7. Toolbar untuk memodifikasi properties objek seperti warna, bentuk garis dan ketebalan garis objek terletak sebelah atas layar anda.
1.2.4 Menampilkan dan Menyembunyikan Toolbar 8
Bila anda menguasai program windows office dengan baik maka untuk menampilkan dan menyembunyikan toolbar yang kita butuhkan bukanlah persolan yang sulit, karena caranya persis sama yaitu: Klik kanan di salah satu toolbar, maka akan muncul list toolbar seperti di bawah ini:
Gambar Menu yang menampilkan list toolbar
Anda perhatikan list toolbar yang ada tanda centangnya berarti toolbar tersebut ditampilkan dilayar, begitu juga sebaliknya
1.2.5 Membatasi Layar Autocad Model (layar kerja) dalam AutoCAD terdiri dari koordinat absolut yang sangat luas. Bila tidak kita batasi maka gambar yang kita hasilkan bisa tidak tampak disebagian layar, dan ini dalam banyak kasus membingungkan para pemula dalam belajar AutoCAD. Untuk mendapatkan gambar kerja yang maksimal maka kita perlu membatasi layar kerja AutoCAD, sebaiknya sebesar kertas yang akan kita gunakan untuk mencetak gambar. cara membatasi layar kerja, misalnya untuk ukuran 1000,1000: Ketik : limits [ENTER] Masukan koordinat batas bawah layar: 0,0 [ENTER] masukan koordinat batas atas layar: 1000,1000 [ENTER]
9
ketik: Z [ENTER] ketik: A [ENTER]
Yang perlu anda ketahui : Angka yang anda masukan dalam AutoCAD dengan menggunakan tanda koma akan dibaca sebagai koordinat sedangkan menggunakan tanda titik akan dibaca sebagai angka berkoma contoh: 10,15 berarti berada pada titik koordinat x=10 dan koordinat y=15 10.5 berarti akan dibaca sebagai angka 10 koma 5
1.2.6 Koordinat Absolute Vs Koordinat Relatif Di Autocad Sekali lagi, perhatikan antarmuka AutoCAD seperti berikut:
Gambar Antarmuka AutoCad 2013
Perhatikan interface AutoCAD di atas, di sebelah kiri bawah layar terdapat sumbu X dan Y. Artinya bahwa lembar kerja AutoCAD terdiri dari koordinat kartesius absolute (sebenarnya). Tentu anda masih ingat pelajaran SMP ato SMA tentang koordinat kan! 10
Ya, saya harap anda masih ingat dan hapal, tapi tidak ada salahnya kita bahas untuk mengingat dan menyegarkan lagi ingatan kita. Bagi anda pemula dalam belajar AutoCAD, saya harap anda benar‐benar memahami sistem koordinat yang berlaku di AutoCAD karena akan sangat menentukan penguasaan anda dalam menggambar di AutoCAD ke depannya. Perhatikan gambar koordinat di bawah ini:
Gambar Koordinat kartesisus yang menjadi dasar menggambar di AutoCAD Sistem koordinat ini berlaku dalam AutoCAD, dan penting anda ingat bahwa saat anda membuat gambar di AutoCAD berarti anda sedang bekerja di sistem koordinat, jadi setiap objek yang kita buat sebenarnya berada di koordinat tertentu. Dalam AutoCAD untuk memasukkan nilai koordinatnya anda harus hapal letak atau arah objek yang akan anda buat sesuai dengan tata letak koordinat kartesius di atas. Dalam AutoCAD 2013, koordinat yang berlaku di layar kerja AutoCAD adalah koordinat relatif. Arti koordinat relatif adalah koordinat yang mengangap tempat kita mengklik pertama kali di layar AutoCAD untuk membuat objek adalah titik 0,0. Koordinat relatif ini sangat membantu dalam pembuatan obyek di AutoCAD. 11
1.2.7 Alat Bantu Gambar Di Autocad Dalam menggambar di AutoCAD ada beberapa alat bantu yang perlu kita ketahui dan kuasai. Alat bantu ini biasa saya sebut panel letaknya ada di bawah layar kerja AutoCAD. berikut ini adalah bentuknya:
Gambar Panel alat bantu Autocad Semua alat bantu ini penting kita ketahui fungsi dan kegunaannya biar dalam menggambar di AutoCAD jadi mudah. Pertama anda perhatikan panel yang menjorok ke dalam, ini artinya Panel AutoCAD sedang "AKTIF/ON". Bila sedang tidak aktif panel AutoCAD kelihatan datar. Setiap panel AutoCAD ini bisa kita atur, caranya: 1.
Klik Kanan pada panel yang akan diatur
2.
Klik setting.
Maka muncul sebuah jendela tempat kita mengatur panel tersebut. sedangkan fungsi dan kegunaan panel AutoCAD ini adalah sebagai berikut: 1. SNAP : Bila panel ini aktif maka Pointer mouse anda akan meloncat‐loncat dalam bidang kerja AutoCAD. GRID : Bila panel ini aktif maka bidang kerja AutoCAD anda 2. akan menjadi kertas millimeter blok. ORTHO : Bila panel ini aktif maka anda hanya bisa membuat 3. garis lurus vertikal dan horizontal dalam bidang kerja AutoCAD. POLAR : Bila panel ini aktif maka bisa membantu anda dalam 4. membuat garis dengan besar sudut tertentu dalam bidang kerja AutoCAD. 5. OSNAP atau OBJECT SNAP: Bila panel ini aktif maka akan memudahkan anda mencari titik tangkap sebuah obyek yang akan anda gambar dalam bidang kerja AutoCAD. 12
6. OTRACK : Bila panel ini aktif maka anda akan mudah menemukan titik pusat sebuah object dalam bidang kerja AutoCAD karena ada garis bantu putus‐putus yang dihasilkan oleh panel otrack ini. 7. DYN : Bila panel ini aktif maka anda tidak perlu mengetikkan tanda @ dalam mengetikkan koordinat dalam bidang kerja autocad. 8. LWT : Bila panel ini aktif maka ketebalan garis yang anda pilih melalui toolbar properties akan dimunculkan dalam bidang kerja autocad. 9. MODEL : Bila panel ini anda klik maka anda berada pada kertas (Paper) layout bidang kerja autocad.
1.2.8 Mengganti Warna Backround Layar Kerja Autocad Ketika bekerja dengan Autocad, kita dihadapkan pada warna backround layar kerja AutoCAD standar yang hitam. Bila anda merasa terganggu dan menginginkan untuk mengganti backround layar kerja AutoCAD dengan warna yang lain, anda bisa mengikuti langkah ‐ langkah sebagai berikut: 1.
Klik menu View
2. Arahkan mouse ke Toolbar User Interface dan klik tanda panah di sisi sebelah kanan bawah.
Gambar Kotak Toolbar User Interface 3.
Klik Tab Display
4.
Pilih Context : 2D model space.
5.
Pilih Interface element : Uniform background 13
6. Pilih warna yang diinginkan di Color. AutoCAD akan menampilkan preview dari pilihan warna tersebut. Misalnya kita memilih warna putih
Gambar Pemilhian jenis background 7.
Klik Apply&Close
8.
Klik Ok
9. Nah backround layar kerja AutoCAD anda sudah berganti warna menjadi putih. Untuk selanjutnya, tutorial di buku ini akan senantiasa menampilkan background layar kerja
14
BAB 2
MENGGAMBAR DUA DIMENSI
Salah satu jenis gambar yang paling lazim di Autocad dan merupakan penggambaran sederhana yang perlu dikuasai oleh semua user AutoCAD adalah pembuatan gambar 2 dimensi. Bab ini menjelaskan bagaimana membuat gambar dua dimensi di dokumen Anda.
2.1 Menjalankan AutoCAD 2013 Pertama kali Anda perlu menjalankan AutoCad 2013, caranya seperti berikut: 1. Jalankan aplikasi AutoCAD 2013 dari menu Program atau klik ikon AutoCAD 2013 dari Desktop.
15
Gambar Menu untuk mengakses AutoCAD 2.
Setelah diklik, AutoCAD® 2013 akan tampil dilayar.
3. Perlu diingat bahwa AutoCAD akan secara otomatis membuatkan nama secara umum dengan nama Drawing X. Pada contoh, AutoCAD membuka tampilan window dengan system unit standard an member nama gambar sebagai Drawing1. Kode .dwg dibelakang nama file adalah kode nama file standar untuk Auto CAD sebagaimana .doc atau .docx adalah kode nama standar untuk Microsoft Word.
Gambar Awal Autocad dan siap untuk penggambaran
4. Perhatikan menu di AutoCad, ini akan menjadi tool penting untuk menggambar 2 dimensi.
16
Gambar Menu bar di AutoCad
5. Menu bar bisa diaktifkan dari Quick Access bar lalu pilih Show Menu ke untuk menampilkan AutoCAD Menu Bar. Menu Bar menyediakan akses ke semua perintah AutoCAD yang diperlukan untuk menggambar 2 dimensi.
Gambar Menu untuk Show menu bar yang penting untuk gambar 2 dimensi
6. Anda bisa menggunakan menu dengan klik, di bawah menu bisa ada sub menu lagi.
Gambar Membuka sub menu dari menu
2.2 Cara Setting Satuan Gambar Setiap obyek yang dibangun di AutoCAD diukur dengan satuan atau units. Kita harus menentukan system satuan sebelum membuat bidang gambar. 1.
Pada Menu Bar pilih Format > Units.
17
2. AutoCAD Menu Bar berisi menu yang dapat di klik ke bawah untuk menjalankan perintah. Umumnya menu-menu tersebut juga bisa diakses melalui toolbar dan panel.
Gambar Menu Format > Units
3. Klik Length Type untuk menampilkan variasi dari satuan panjang yang tersedia. Pastikan panjang di set sebagai Decimal.
18
Gambar Jendela Drawing units
4.
Periksa juga pilihan set lain yang tersedia
Gambar Decimal Degrees
5. Pada kotak Drawing Units, atur Length Type ke Decimal. Pilihan ini akan mengatur satuan ukuran standar Inggris. 6.
Set Precision menjadi dua digits setelah desimal sebagaimana gambar.
19
Gambar Pengaturan Precision menjadi dua digit
7.
Klik OK untuk keluar dari Drawing units.
2.3 Mengatur Area Gambar Selanjutnya, kita akan mengatur batasan gambar Drawing Limits dengan mengetik perintah di tempat command prompt. Atur kendali Drawing Limits menampilkan area dalam grid. Grid ini juga berfunsi sebagai acuan visual yang menandakan area kerja. Grid juga berfungsi agar pengguna mengetahui batasan wilayah gambar dan juga sebagai pilihan plot yang menentukan area yang ingin di plot atau di prin nantinya. 1.
20
Pada Menu Bar pilih Format > Drawing Limits.
Gambar Menu untuk mengatur Drawing Limits
2. Pada area command prompt, ditampilkan pesan “Reset Model Space Limits: Specify lower left corner or [On/Off] :”. 3. Tekan ENTER di keyboard sekali untuk memastikan koordinat standar .
Gambar Pengaturan Limits
4. Pada area command prompt, ditampilkan pesan “Specify upper rightcorner :”. Tekan ENTER di keyboard lagi untuk memastikan koordinat standar .
21
Gambar Klik pada Enter di keyboard
5. On Gerakkan kursor mouse ke sudut kanan atas area gambar dan perhatikan bahwa tidak ada perubahan pada area gambar. (Perintah Drawing Limits digunakan untuk mengatur area gambar, tetapi tampilan tidak akan disesuaikan sebelum ada perintah display.) 6.
Pada area Menu Bar pilih View > Zoom > All.
7. Perintah Zoom All akan menyesuaikan tampilan sehingga semua objeyek akan ditamplkan sebsar mungkin. Jika tidak ada obyek yang telah dibuat maka Drawing Limits akan digunakan untuk menyesuaikan pusat tampilan.
Gambar Menu Zoom > All
8. Gerakkan kursor mouse ke sudut kanan atas area gambar dan perhatikan bahwa ada perubahan pada area gambar. 9. 22
Tekan F7 pada keyboard sekali untuk mematikan garis Grid
Gambar Mematikan garis grid
8. Perhatikan bahwa tombol [F7] merupakan jalan pintas untuk menyalakan atau mematikan tampilan grid
2.4 Menggambar garis dengan perintah LINE Line atau garis adalah komponen utama dari gambar CAD. Hampir semua jenis gambar tersusun dari garis. Garis pada dasarnya terdiri dari dua titik, yaitu titik awal dan titik akhir. 1.
Gerakkan mouse ke ikon pertama pada panel. Ini adalah ikon Line.
Gambar Klik pada ikon Line untuk menggambar Line
23
2. Pilih ikon dengan mengklik sekali pada tombol kiri mouse, maka perintah Line akan aktif. 3. Pada area command prompt, di bagian bawah layar AutoCAD, pesan “_line Specify first point:” ditampilkan. 4. AutoCAD meminta kita memasukkan posisi awal garis. Gerakkan mouse di layar dan perhatikan koordinat dari mouse dibagian bawah kursor. Muncul tiga bilangan pada arah X, Y, dan Z. Kita bisa anggap area gambar di window seolah selembar kertas. Sedangkan kursor mouse kita sebagai pensil untuk menggambar.
Gambar Menentukan titik pertama dari line
5. Kita akan membuat gambar bebas lima titik bintang dengan perintah Line. Gambar ini hanya sebagai latihan aw...
Similar Free PDFs

AutoCAD 2013 untuk Pemula
- 138 Pages

TEKNIKAL ANALISIS UNTUK PEMULA
- 58 Pages

Belajar Arduino untuk Pemula
- 115 Pages
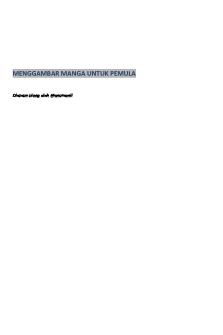
Menggambar Manga untuk Pemula
- 14 Pages

TUTORIAL BILOG-MG (UNTUK PEMULA
- 11 Pages

PANDUAN BERINVESTASI SAHAM UNTUK PEMULA
- 130 Pages

Ebook Gratis - Arduino untuk Pemula V
- 115 Pages

Autocad
- 11 Pages
Popular Institutions
- Tinajero National High School - Annex
- Politeknik Caltex Riau
- Yokohama City University
- SGT University
- University of Al-Qadisiyah
- Divine Word College of Vigan
- Techniek College Rotterdam
- Universidade de Santiago
- Universiti Teknologi MARA Cawangan Johor Kampus Pasir Gudang
- Poltekkes Kemenkes Yogyakarta
- Baguio City National High School
- Colegio san marcos
- preparatoria uno
- Centro de Bachillerato Tecnológico Industrial y de Servicios No. 107
- Dalian Maritime University
- Quang Trung Secondary School
- Colegio Tecnológico en Informática
- Corporación Regional de Educación Superior
- Grupo CEDVA
- Dar Al Uloom University
- Centro de Estudios Preuniversitarios de la Universidad Nacional de Ingeniería
- 上智大学
- Aakash International School, Nuna Majara
- San Felipe Neri Catholic School
- Kang Chiao International School - New Taipei City
- Misamis Occidental National High School
- Institución Educativa Escuela Normal Juan Ladrilleros
- Kolehiyo ng Pantukan
- Batanes State College
- Instituto Continental
- Sekolah Menengah Kejuruan Kesehatan Kaltara (Tarakan)
- Colegio de La Inmaculada Concepcion - Cebu







