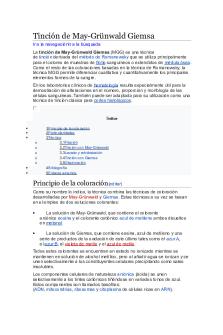Block and Wblock - aaaaaaaaaaaaaaaaaa PDF

| Title | Block and Wblock - aaaaaaaaaaaaaaaaaa |
|---|---|
| Author | Matthew Schumacher |
| Course | Arthrologie |
| Institution | A.T. Still University |
| Pages | 24 |
| File Size | 1.9 MB |
| File Type | |
| Total Downloads | 107 |
| Total Views | 149 |
Summary
aaaaaaaaaaaaaaaaaa...
Description
ME-441 COMPUTER SIMULATION AND ANALYSIS AUTOCAD BLOCK and WBLOCK
Dr. Herli Surjanhata
CREATE A BLOCK Start the drawing from scratch
Setup the Grid and Snap as shown below:
1
CHANGE DISPLAY TO DOT GRID.
Select View panel and click the triangle on the right of
Pick All
.
2
Pick
panel and select
and create the following layers
3
Set the layer to THICK.
Use
to draw a circle.
4
5
Continue to draw the following complete drawing:
6
Add the centerlines:
Note: Enter DIMCEN at command prompt and type − 0.1. Use Center Mark for center lines of the circle.
7
8
To make the centerline axis appears as center – currently displayed as a continuous line, do the following.
Double click the center axis of the non-circular view of the truncated cone and change the Linetype scale to 0.25 in the Properties panel.
The centerline appears on the right side of the drawing.
9
Add the text SI using MText
10
Move the text if necessary and the resulted drawing is shown below:
Make the drawing to be BLOCKed.
11
Select
.
Enter the name of SI Symbol.
Be sure that Convert to block is selected.
Click on Pick point
and select desired based point – see figure below.
12
Pick this point as handle point
Click on Select objects
and pick ALL objects.
13
Hit Enter.
Click
Test the SI block by Insert Block command.
14
Select Insert
Block
.
Select Uniform Scale.
Check Uniform Scale. Enter X value of 0.5 scaled and rotated Angle of 30 deg
15
16
USING WRITE BLOCK The block just created is only defined in the current drawing. To make it into a separate drawing for insertion into other drawing, use the WRITE BLOCK command.
At the Command prompt, enter wblock.
17
In the Write Block dialog box, pick Select Objects .
Use your pointing device to select the objects to be included in the new drawing. Press ENTER to complete object selection.
18
Hit Enter.
If you want the original objects used to create the new drawing to remain in your drawing, make sure the Delete From Drawing option is not selected. If this option is selected, the original objects are erased from the drawing. If necessary, you can use OOPS to restore them. In the Write Block dialog box under Base Point, specify the point to be the origin point (0,0,0) for the new drawing using one of these methods:
Click Pick point
and specify a point using the pointing device.
19
Under Destination, enter a file name and path for the new drawing, or click the [...] button to display a standard file selection dialog box.
20
Click OK.
TO INSERT A NEWLY CREATED SI BLOCK Start a new drawing with template e.g. A4 Title Block.
21
Pick Insert Block
.
Browse to the locatio n of the SI Block, and open it.
OK
22
Scale and pick insertion as needed.
Click Scale
.
23
24...
Similar Free PDFs

Signs and Symptoms Block 4
- 8 Pages
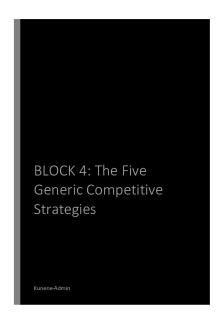
Block 4
- 9 Pages
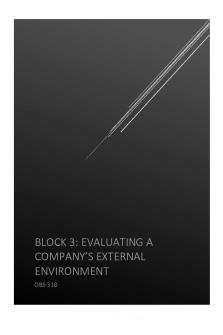
Block 3
- 7 Pages
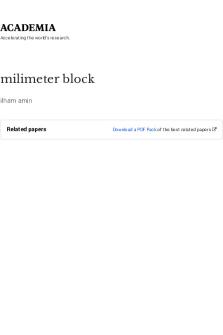
milimeter block
- 2 Pages

Signs and Symptoms Notebook Block 3
- 28 Pages

Atrioventricular Block
- 19 Pages

Block 5
- 15 Pages

Block 5 study guide
- 10 Pages

Block 4 Micro - Apuntes
- 17 Pages

Block 9 Neonatology Conditions
- 100 Pages

Block 2 - Business Ethics
- 5 Pages

Block 1 Altfragen
- 5 Pages
Popular Institutions
- Tinajero National High School - Annex
- Politeknik Caltex Riau
- Yokohama City University
- SGT University
- University of Al-Qadisiyah
- Divine Word College of Vigan
- Techniek College Rotterdam
- Universidade de Santiago
- Universiti Teknologi MARA Cawangan Johor Kampus Pasir Gudang
- Poltekkes Kemenkes Yogyakarta
- Baguio City National High School
- Colegio san marcos
- preparatoria uno
- Centro de Bachillerato Tecnológico Industrial y de Servicios No. 107
- Dalian Maritime University
- Quang Trung Secondary School
- Colegio Tecnológico en Informática
- Corporación Regional de Educación Superior
- Grupo CEDVA
- Dar Al Uloom University
- Centro de Estudios Preuniversitarios de la Universidad Nacional de Ingeniería
- 上智大学
- Aakash International School, Nuna Majara
- San Felipe Neri Catholic School
- Kang Chiao International School - New Taipei City
- Misamis Occidental National High School
- Institución Educativa Escuela Normal Juan Ladrilleros
- Kolehiyo ng Pantukan
- Batanes State College
- Instituto Continental
- Sekolah Menengah Kejuruan Kesehatan Kaltara (Tarakan)
- Colegio de La Inmaculada Concepcion - Cebu