CIVISOFT FORMATION PDF

| Title | CIVISOFT FORMATION |
|---|---|
| Author | Latrch Hocin |
| Pages | 63 |
| File Size | 7.6 MB |
| File Type | |
| Total Downloads | 536 |
| Total Views | 579 |
Summary
CIVISOFT FORMATION Table des matières Introduction Exemple I : modélisation d’une structure en béton armé . Exemple II : modélisation d’un treillis en charpente métallique. Exemple III : modélisation d’un radier. 1 CIVISOFT FORMATION Introduction : Ce petit manuel est destiné aux ingénieurs ayant dé...
Description
Accelerat ing t he world's research.
CIVISOFT FORMATION latrch hocin
Related papers
Download a PDF Pack of t he best relat ed papers
Cours de modélisat ion des st ruct ures sur robot . Lahlou Dahmani
Didact iciels mét riques Abdelkrim Barghachi Format ion Arche Plaque Lekkam Kiki
CIVISOFT FORMATION
Table des matières
Introduction Exemple I : modélisation d’une structure en béton armé . Exemple II : modélisation d’un treillis en charpente métallique. Exemple III : modélisation d’un radier.
1
CIVISOFT FORMATION
Introduction :
Ce petit manuel est destiné aux ingénieurs ayant déjà acquis des connaissances préliminaires dans la modélisation et le calcul des structures avec le logiciel SAP2000, et aussi pour les débutants . Pour les ingénieurs débutants, nous avons bien détaillé les étapes à suivre lors de la modélisation d’une structure du début à la fin de la modélisation . Les notions de la dynamique des structures ne sont pas inclues dans ce petit manuel ,ainsi que les vérifications vis-à-vis du règlement parasismique algériens (RPA99 modifié2003).
2
CIVISOFT FORMATION Exemple I.
La structure à étudier est une partie d’un lycée situé à MEFTEH willaya de Blida , la structure est mixte portiques voiles de forme irrégulière en plan .
On click deus fois sur l’icône de SAP2000
Note : il est important de lire le message reçu lors de l’ouverture de la fenêtre ci-dessus
3
CIVISOFT FORMATION
I.1. Création des lignes de grille Le choix des unités : On choisit (KN ,m ,c ) Dans le menu File>New model
Click sur Grid Only
4
CIVISOFT FORMATION On click sur le repère cylindrique (cylindrical), puis on va remplir les trois premières cases telles qu’elles sont sur le figure ci-dessus , et on laisse les autres valeurs par défaut, et on click sur ok. Menu Define > coordinate systems /Grids… > on click sur Mdify/Show System… .
On introduit les valeurs telles qu’elles sont dans les cases en bleu , puis on click OK puis OK.
On aura les lignes de grille voulues sur la figure suivante :
5
CIVISOFT FORMATION
6
CIVISOFT FORMATION I.2. Définition des sections des poteaux et des poutres Menu Define > Section Properties > Frame sections… Une fenêtre s’ouvrira, et on click sur Add New Property…, et on aura la fenêtre suivante :
Dans la zone sélectionnée en rouge ,on sélectionne Concrete ( béton) , et on aura la fenêtre suivante :
On click sur rectangular pour définir la section de la poutre , et on aura la fenêtre suivante :
7
CIVISOFT FORMATION
Dans la case Depth (t3) , on fait entrer la hauteur de la poutre Dans la case Width (t2) , on fait entrer la largeur de la poutre Click sur la zone indiqué en bleu et sur le signe( +) pour avoir la fenêtre suivante :
On click sur Modify /Show Material… dans la zone indiqué en rouge pour définir le matériau béton sur la fenêtre suivante : 8
CIVISOFT FORMATION
Une fois que les caractéristiques du béton ont été bien introduites, on click sur ok pour fermer la fenêtre, puis un autre OK pour revenir a la fenêtre précédente. On click sur concrete reinforcement dans la zone indiqué en rouge pour avoir la fenêtre suivante :
9
CIVISOFT FORMATION On coche Beam (M3 Design Only) Dans la zone indiqué en rouge pour avoir La fenêtre suivante :
On click sur le signe (+) dans la zone indiqué en rouge Pour définir le matériau acier de la même manière que Le matériau béton déjà définit précédemment. On fait entrer les valeurs de l’enrobage, et on laisse Les quatre dernières cases par défaut. On click sur ok pou revenir et c’est de cette manière Qu’on définit les autres sections des poutres
10
CIVISOFT FORMATION Notant que les sections des poutres sont : PB35x35 PA30X45 PS30X35 PC30X30 P25X25 P30X30 Les sections de poteaux utilisés sont : POT D50 et POTD45. La figure suivante indiques les différentes sections des poutres sur la vue en plan.
11
CIVISOFT FORMATION I.3. Modélisation des poutres et des poteaux : Pour tracer l’élément frame ( poutre ou poteau) , on click sur l’outil du dessin présenté sur la barre d’outils gauche de la fenêtre de SAP2000. On click sur l’outil suivant
et on aura la l’image suivante :
On choisit la section PB35x50, puis on click une fois sur le point du début (r2) de la poutre, puis on fait glisser la sourie pour faire un click sur le deuxième point (r3) indiqué sur la figure. C’est de cette manière qu’on tracera toutes les poutres et tous les poteaux.
12
CIVISOFT FORMATION I.4. Introduction des appuis au niveau de la base de la structure. On choisit la vue en plan Z=0 , puis on sélectionne toute la vue avec la sourie comme illustré sur la figure suivante :
Une fois que tous les nœuds de la base des poteaux sont sélectionnés , on click menu Assign >joint >Restraints , et on aura la fenêtre suivante :
Puis on click sur le symbole de l’encastrement tel qu’il est indiqué sur la figure ci-dessus.
13
CIVISOFT FORMATION
I.5. Définition des sections des dalles et des voiles. Menu Define > Section Properties >Area sections…, puis on aura la fenêtre suivante :
Click sur Add New section…, et on aura la fenêtre suivante :
14
CIVISOFT FORMATION
On fait entrer les valeurs telles qu’elles sont Sur la figure ci-contre , puis on click sur la zone Indiquée en rouge ,et on aura la fenêtre ci-dessous
on fait entrer les valeurs d’enrobage des deux nappes de ferraillage du voile, puis on click ok et un autre ok . c’est de la même façon qu’on définira la section de la dalle, Seulement au lieu de cocher la case membrane , On coche plate thin ,si la dalle n’est pas vraiment épaisse.
15
CIVISOFT FORMATION I.6. Modélisation des dalles et des voiles : Pour modéliser les dalles, on procède de la façon suivante : On sélectionne l’outil de dessin de dalle de forme non rectangulaire sur la barre d’outil gauche , puis on click sur le premier point , puis le deuxième, le troisième, et le quatrième, puis on Enfonce la touche ENTRER du clavier, et c’est de la même façon qu’on dessinera les voiles seulement au lieu de sélectionner la dallepleine , on sélectionne la section du voile dans la case section ci- dessous
Une fois que tous les éléments sont modélisés, on aura le model suivant :
16
CIVISOFT FORMATION I.7. Définition des cas de charges : Menu Define > load patterns…, et on aura la fenêtre suivante :
G :désigne les charges permanentes supportées par la structure. Q :désigne les charges d’exploitations supportées par la structure.
I.8. Introduction des charges supportées par la structure au model : Les charges supportées par les dalles serons introduites comme suit : On sélectionne les dalles à charger , notant que les dalles de notre cas travaillent dans les deux directions . A partir du menu Assign > area loads >
17
CIVISOFT FORMATION Par la suite on aura la fenêtre suivante :
C’est de cette façon qu’on introduira les différentes charges.
Les charges supportées par les poutres sont introduites comme suit : Une fois que la poutre à charger est sélectionnée , on procède comme suit : A partir du menu Assign > Frame loads > Distributed, et on aura la fenêtre suivante :
18
CIVISOFT FORMATION I.9. Définition de la masse de la structure. La masse de la structure est introduite comme suit : Menu Define > Mass Souce… On coche la case From Loads et cela Veut dire que le programme prendra Dans notre cas 100% de la masse des Charges permanentes et 20% de la masse Des charges d’exploitations.
I.10. Définition des diaphragmes. Menu Select > All Menu Assign >joint >Constraints , et on aura la fenêtre suivante :
On click Add New Constraints 19
CIVISOFT FORMATION On coche Z Axis ,et la case indiquée en Rouge, et automatiquement les Les diaphragmes seront fait à chaque niveau.
I.11. Introduction de la fonction du spectre de réponse . Menu Define > Function >
20
CIVISOFT FORMATION On click sur Add New Function On aura la fenêtre suivante , et on fait entrer la valeur de l’amortissement (Function Damping Ratio) , ensuite on coche la case Period vs Value, et on click sur Browse pour importer le spectre dans son ficher déjà enregistré. Pour afficher le graphe du spectre , on click sur Display Graph comme illustré sur la figure ci-dessous.
I.12. Injection du séisme suivant les deux directions . Menu Define > Load cases
21
CIVISOFT FORMATION On click sur Add New Load Cases..
Une fois que la fenêtre est complétée, on click sur ok pour la fermée.
I.13. Définition des combinaisons de charges . Menu Define > Load Combinations…
22
CIVISOFT FORMATION On click sur Add New Combo…
Une fois que la combinaison est bien définie , on click sur ok pour fermer la fenêtre. Remarque : avant de lancer l’analyse , il faut bien enregistrer le model. A partir du menu Analyze ,on lance l’analyse de notre structure modélisée.
23
CIVISOFT FORMATION I.14. Affichage des modes de vibration . Menu Display > Show Deformed Shape
La figure ci- dessous montre le premier mode de vibration.
Remarque : on peut voir l’animation des modes de vibration on click sur les flèches suivante :
24
CIVISOFT FORMATION Pour afficher les diagrammes des efforts internes au niveau des portiques , on procède comme suit : Menu Display > Show Forces / Stresses > Frames / Cables…
On coche moments3-3 , puis on click sur ok pour avoir le diagramme des moments suivant :
Remarque : si on veut voir les valeurs sur les diagrammes des efforts , on coche Show Values on Diagram. 25
CIVISOFT FORMATION I.15. Visualisation du facteur de la participation massique. Menu Dispalay > Show tables
On click sur le signe (+) Structure Outpout dans la fenêtre ci-dessus, puis sur Modal Information, ensuite, on coche Table : Modal Participating Mass Ratios, on sélectionne la combinaison Modal dans la zone indiquée en rouge, puis ok.
Remarque: c’est de la même façon qu’on peut tirer l’effort tranchant résistant à la base , il suffit de choisir la combinaison la plus défavorable. Notant que le poids de la structure est tiré par la combinaison introduite dans la Mass Source. 26
CIVISOFT FORMATION I.16. Présentation de la méthode sandwich utilisée par le logiciel SAP2000.
La méthode utilisée dans le calcul des voiles est la méthode du modèle sandwich exposée dans le livre. “Optimum Design of Reinforced Concrete Shells and Slabs” by Troels Brondum-Nielsen, Technical University of Denmark, Report NR.R 1974
Aciers longitudinaux :
As long
NDeslong
max
s. f Y
Aciers horizontaux : max
NDeshori As Hori s. fY
EXEMPLE : Une fois que l’analyse est effectuée , on choisira la fenêtre 2D suivante :
A partir du menu Display > Show Forces /Stresses > Shells…
27
CIVISOFT FORMATION
On coche ASt2 pour afficher les aciers longitudinales avec la combinaison la plus défavorable , puis on click sur OK .
Pour lire la valeur de ASt2 , on click sur la zone sélectionnée en noir sur le figure ci- dessus puis avec le bouton droit de la sourie pour avoir la valeur de ASt2 comme suit :
28
CIVISOFT FORMATION
La valeur de ASt2 est de 0,001714 m2 /m ,ce qui nous donne 17,14 cm2/m Remarque : la valeur lue est de 17,14 cm2 par 1m de longueur par nappe. La longueur du voile est 3,5m , donc ASt2 = 17,14x3,5 = 51,42 cm2 par nappe. De la même façon on tire la valeur des aciers horizontaux ASt1.
29
CIVISOFT FORMATION Section Cuts : Pour avoir les efforts internes qui sollicitent le voile, on procèdera de la façon suivante : On sélectionne les deux appuis du voile et le voile .
Menu Assign > to Group…, on aura une fenêtre et on click sur Add New Group pour avoir la fenêtre suivante :
On click sur ok pour valider la fenêtre . 30
CIVISOFT FORMATION Menu Define > Section Cuts , on aura une fenêtre , puis on click sur Add Section Cut
On sélectionne le groupe défini précédemment dans la zone indiquée en rouge ,et on click sur ok. A partir du menu Dispalay > Show tables
Remarque : il faut bien choisir la combinaison la plus défavorable. Une fois que le tableau est validé , on aura les efforts suivants :
31
CIVISOFT FORMATION
I.17. Vérification du ferraillage à l’aide des diagrammes d’interactions : On utilisera l’interface graphique du logiciel SAP2000 Section Designer pour dessiner le voile avec son ferraillage comme illustré dans la figure ci-dessous.
32
CIVISOFT FORMATION
33
CIVISOFT FORMATION Les valeurs potentielles de la section seront exportées vers le logiciel Excel pour tracer ,et vérifier le ferraillage . Les figures ci-dessous montrent que les efforts internes du voile sont à l’intérieur des courbes PM2 et PM3, donc le ferraillage calculé par la méthode sandwich est adéquat.
Courbe d’interaction PM2 ( angle 15° et 195° )
Courbe d’interaction PM3 ( angle 15° et 195° )
34
CIVISOFT FORMATION Exemple II. Modélisation d’un treillis curviligne en acier :
II.1. Définition du model : Les unités sont : (Kip, in , F) Pour créer le model , menu File > new model et on click sur Grid Only ,et on fait entrer les valeurs suivante :
Puis on click sur ok pou créer les lignes de grille. 35
CIVISOFT FORMATION
Menu Draw > Draw frame element , on selectionne Curved frame dans la zone indiquée en rouge ,et on click sur le premier point x=0 et z=72 , puis le deuxième point x=2000 et z=72.
36
CIVISOFT FORMATION Puis on aura la fenêtre suivante :
On click sur ok pour avoir la forme curviligne suivante :
37
CIVISOFT FORMATION On refera la même étape pour tracer la deuxième poutre curviligne , sauf pour cette fois ci les coordonnées de 3rd point sont : ( 1000,0,144 ) , et on aura la forme suivante :
²
Maintenant les deux poutres curvilignes sont modélisées ,on décochera la case invisible qui se trouve dans le menu Set Display Option .
38
CIVISOFT FORMATION Une fois que la case est décochée on aura la figure suivante :
Une fois que les joints sont visible, on tracera les diagonales avec l’outil du dessin pour avoir la forme montrée dans la figure suivante :
39
CIVISOFT FORMATION II.2. Auto select lists. Auto select list est une liste de profilés en acier prédéfinis dans le menu Define> Frame Section . quand une Auto Select List est définie, on peut l’assignée pour les poutres à analyser ,et le programme choisira le profilé le plus économique et le plus adéquat l’ors des vérifications de résistance.
Définition d’une Auto Select List : Menu Define > Section Properties > Frame sections… , on aura une fenêtre, puis on click sur Imoprt New Property…, et une fenêtre s’ouvrira :
On click sur I/ Wide Flange , et on aura la fenêtre suivante:
40
CIVISOFT FORMATION
On sélectionne dans la liste EURO .PRO les profilés européens illustrés dans la figure suivante :
Une fois que la liste ci- dessus est ouverte, on sélectionne les profilés à définir dans Auto Select List en laissant la touche ctrl du clavier enfoncée pour pouvoir sélectionner plusieurs profilés à la fois.
41
CIVISOFT FORMATION
On click sur Add New Property…, et on aura la fenêtre suivante:
On click sur Auto Select List, puis on aura la fenêtre suivante :
42
CIVISOFT FORMATION
On sélectionne les profilés importés puis on click sur Add pour créer finalement la liste ,et on aura la fenêtre suivante :
On click sur ok pour valider la liste.
43
CIVISOFT FORMATION Menu Select > All
Menu Assign > Frame > Frame Sections …, et aura la liste auto liste assignée pour tous les profilés du treillis.
La figure ci-dessous nous montre les sections .
44
CIVISOFT FORMATION Si on zoom sur l’un des profilés, on vois que s’est écris IPE240 (AUTO 1), et cela veut dire que l’auto liste est assignée , et que le programme commencera l’analyse avec un IPE240. Notant que l’appuis gauche est un appuis double, et que l’appuis droit est un encastrement.
II.3.l’analyse. Menu Analyze > Set Analysis Option…, et on aura la fenêtre suivante :
On click sur XZ Plane puis ok. Maintenant on peut lancer l’analyse. Une fois que l’analyse est faite , menu Design >Steel Frame Design > Wiew Revise Preference… Et on aura la fenêtre suivante :
45
CIVISOFT FORMATION
On sélectionne dans la ligne design code l’EUROCODE 3-1993 , et les autres valeurs on les prendra par défaut, et click sur ok. Puis menu Design comme illustré sur la figure ci-dessous, on lance les vérifications des profilés.
46
CIVISOFT FORMATION Une fois que la vérification est terminée ,on aura par la suite la figure suivante :
Remarque : A partir du menu Design > Verify Analysis vs Design Section , on aura la le message suivant :
47
CIVISOFT FORMATION
On click sur NON, puis on décrochera la cadenas ,et on relancera l’analyse et les mêmes opérations Jusqu’à ce qu’on aura le message suivant :
Une fois qu’on a eu le message ci-dessus , on click sur ok ,puis on click sur All dans le la barre d’outil gauche , ensuite menu Design > Make Auto Select section Null , et on aura la fenêtre suivante :
On click sur ok et la vérification est terminée.
48
CIVISOFT FORMATION Exemple III Modélisation d’un radier. III.1. Définition du model. Les unités sont en (KN,m ,C) Menu File > New Model > Grid Only
On click sur ok ,et on aura les lignes de grilles suivantes:
49
CIVISOFT FORMATION III.2. Définition de la section du radier : Menu Define > Section Properties >Area sections…, puis on aura la fenêtre suivante :
Click sur Add New section…, et on aura la fenêtre suivante :
50
CIVISOFT FORMATION Pour définir le matériau béton , on click sur Material Name pour modifier le matériau 4000Psi prédéfini dans le logiciel. Remarque : on laissera à l’utilisateur de définir les caractéristiques de son béton .
III.3. Dessin des dalles du radier. On sélectionne l’outil du dessin rapide des dalles rectangulaires sur la barre d’outil gauche de la fenêtre du SAP2000 puis on click sur l’emplacement de la dalle du radier. on aura la fenêtre suivante :
Une fois que tout le radier est modélisé, on aura la figure suivante :
51
CIVISOFT FORMATION
III.4. Chargement du radier. les efforts normaux engendrés par les poteaux sont : poteau central : N=14000 KN poteau de rive
: N= 7000 KN
poteau d’angle : N= 3500 KN on sélectionne les joints 2 et 5 , puis menu Assign > Joint Loads > Forces
52
CIVISOFT FORMATION Remarque : pour afficher les numéros des join...
Similar Free PDFs

CIVISOFT FORMATION
- 63 Pages

Solar System Formation Lab
- 5 Pages

La formation de l\'imparfait
- 2 Pages

Partnership Formation Problems
- 129 Pages

BUS-340 Contract Formation
- 6 Pages

The Formation of Feces
- 1 Pages

AFAR Partnership Formation
- 128 Pages

Cours prothèse dentaire formation
- 88 Pages

Word Formation Practice
- 6 Pages
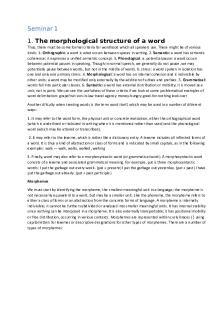
Seminar on word-formation
- 12 Pages

La société en formation
- 3 Pages

12- sedimentary rock formation
- 3 Pages

Acetal Formation - nnnNJ
- 4 Pages

Color Formation System
- 5 Pages

Partnership Formation and Operation
- 36 Pages

Partnership Formation Activity
- 24 Pages
Popular Institutions
- Tinajero National High School - Annex
- Politeknik Caltex Riau
- Yokohama City University
- SGT University
- University of Al-Qadisiyah
- Divine Word College of Vigan
- Techniek College Rotterdam
- Universidade de Santiago
- Universiti Teknologi MARA Cawangan Johor Kampus Pasir Gudang
- Poltekkes Kemenkes Yogyakarta
- Baguio City National High School
- Colegio san marcos
- preparatoria uno
- Centro de Bachillerato Tecnológico Industrial y de Servicios No. 107
- Dalian Maritime University
- Quang Trung Secondary School
- Colegio Tecnológico en Informática
- Corporación Regional de Educación Superior
- Grupo CEDVA
- Dar Al Uloom University
- Centro de Estudios Preuniversitarios de la Universidad Nacional de Ingeniería
- 上智大学
- Aakash International School, Nuna Majara
- San Felipe Neri Catholic School
- Kang Chiao International School - New Taipei City
- Misamis Occidental National High School
- Institución Educativa Escuela Normal Juan Ladrilleros
- Kolehiyo ng Pantukan
- Batanes State College
- Instituto Continental
- Sekolah Menengah Kejuruan Kesehatan Kaltara (Tarakan)
- Colegio de La Inmaculada Concepcion - Cebu