Curso Excel Intermediate PDF

| Title | Curso Excel Intermediate |
|---|---|
| Author | Elizabeth Herrera Alcantara |
| Course | Excel para negocios avanzado |
| Institution | Universidad Peruana de Ciencias Aplicadas |
| Pages | 36 |
| File Size | 1.4 MB |
| File Type | |
| Total Downloads | 100 |
| Total Views | 846 |
Summary
Test your Skills: Working with MultipleWorksheets & WorkbooksPon a prueba tus habilidades: trabajar con variashojas de trabajo y libros de trabajoCALIFICACIÓN DEL ÚLTIMO ENVÍO100%1.Pregunta 1 Asegúrese de haber descargado todos los libros de trabajo de la evaluación C2 W1. Abra el libro C2 W1 Ev...
Description
Test your Skills: Working with Multiple Worksheets & Workbooks Pon a prueba tus habilidades: trabajar con varias hojas de trabajo y libros de trabajo CALIFICACIÓN DEL ÚLTIMO ENVÍO
100% 1. Pregunta 1 Asegúrese de haber descargado todos los libros de trabajo de la evaluación C2 W1 . Abra el libro C2 W1 Evaluación ventas Di . Mueva la hoja de trabajo llamada Resumen Q1 al frente de las otras hojas de trabajo. En la hoja de trabajo Resumen del primer trimestre, haga clic en la celda C5 , use fórmulas 3D para resumir la cantidad total vendida del artículo 3243 de enero a marzo. ¿Cuánta comisión ganó Di por este artículo? No ingrese el símbolo $; ingrese el número como #. ##
Resumen de ventas de la evaluación C2 W1.xlsx
C2 W1 Evaluación Ventas Di.xlsx
C2 W1 Evaluación Ventas Aneesha.xlsx
C2 W1 Assessment Sales Lemin.xlsx 1 / 1 punto 81.49 Correcto Si eso es correcto. Di ganó una comisión de $ 81,49 por el artículo 3243. 2. Pregunta 2 Copie la fórmula en C5 hasta C14 . ¿Cuál fue la comisión total de Di? No ingrese el símbolo $; ingrese el número como ####. ## Guarde el libro de trabajo, pero no lo cierre todavía. 1 / 1 punto 3356.42 Correcto
¡Gran trabajo! La comisión total de Di fue de $ 3356,42 3. Pregunta 3 Abra C2 W1 Assessment Sales Lemin y C2 W1 Assessment Sales Summary . En Sales Lemin, tenga en cuenta que todas las comisiones son 0. Vaya a la pestaña Datos , observará que la celda de tasa de comisión F4 está vacía. La tarifa debe tomarse de la pestaña Tarifas del libro de trabajo Resumen de ventas . Asegúrese de que puede ver ambos libros de trabajo en su pantalla, haga clic en F4 en Sales Lemin y use una fórmula de vinculación para extraer la tasa de comisión del Resumen de ventas . En Sales Lemin, vuelva al resumen del primer trimestre , ¿qué es la comisión total actualizada? No ingrese el símbolo $; ingrese el número como #. ## Guarde el libro de trabajo, pero no lo cierre todavía. 1 / 1 punto 7908.61 Correcto Sí, esa es la respuesta correcta. La Comisión Total actualizada es $ 7908.61. 4. Pregunta 4 Abra C2 W1 Evaluación Ventas Aneesha . Verá un mensaje que le informa de los enlaces rotos, esto se debe a que la tasa de comisión todavía está vinculada al resumen de ventas anterior. El enlace deberá actualizarse para ver la tasa en el Resumen de ventas de la evaluación C2 W1 . Después de actualizar el enlace, ¿qué es la Comisión Q1 de Aneesha? No ingrese el símbolo $; ingrese el número como #. ## Guarde el libro de trabajo, pero no lo cierre todavía. 1 / 1 punto 14793.19 Correcto Si eso es correcto. La Comisión Q1 de Aneesha es $ 14793.19 después de actualizar el enlace. 5. Pregunta 5 En C2 W1 Assessment Sales Summary, consolide los resúmenes del primer trimestre de los otros tres libros de trabajo para obtener las ventas totales por código de artículo para el primer trimestre. (Tenga en cuenta que diferentes vendedores venden productos diferentes). ¿Cuál fue la cifra total de ventas para el código de artículo 3256 ?
Ingrese su respuesta como un número de 5 dígitos #####; no use decimales, comas o símbolos. Guarde el libro de trabajo, pero no lo cierre todavía. 1 / 1 punto 25671 Correcto ¡Sí bien hecho! La cifra total de ventas para el artículo 3256 fue de $ 25,671
Test your Skills: Text and Date Functions Pon a prueba tus habilidades: funciones de texto y fecha CALIFICACIÓN DEL ÚLTIMO ENVÍO
100% 1. Pregunta 1 Es necesario proporcionar etiquetas más significativas para las cajas de artículos en stock. La primera pestaña del libro de trabajo adjunto contiene los elementos del inventario. Deberá generar la información necesaria en la pestaña Para imprimir utilizando una variedad de funciones de texto. En la pestaña Inventario ingrese una fórmula en J1 que devolverá la fecha actual pero no la hora. ¿Qué función usaste? Ingrese solo el nombre de la función, todo en MAYÚSCULAS, sin signo igual, corchetes o argumentos.
Cuaderno de trabajo de evaluación C2 W2.xlsx 1 / 1 punto HOY Correcto Sí, la función HOY mostrará la fecha actual sin la hora. 2. Pregunta 2 En J4 calcule el número de días desde el último pedido, copie la fórmula hasta J35 . ¿Cuál es el valor del dígito de control en G1 ? Introduzca solo el número sin decimales, por ejemplo, ###.
1 / 1 punto 17 Correcto Sí, el dígito de control es 17. 3. Pregunta 3 En la hoja de trabajo Para imprimir en A5 , genere un código de pieza usando " SKU- " seguido del Código de material , otro " - " y el Número de pieza , por ejemplo, SKU-072425 . Copia la fórmula. ¿Cuál es el valor del dígito de control 1 (celda H5 )? Ingrese solo el número ####. 1 / 1 punto 1767 Correcto Sí, el dígito de control es 1767. 4. Pregunta 4 En B5 necesitamos ver el material en mayúsculas. Copia la fórmula. ¿Cuál es el valor del dígito de control 2 (celda H6 )? Ingrese solo el número ####. 1 / 1 punto 5827 Correcto Sí, el dígito de control es 5827. 5. Pregunta 5 En C5 queremos crear un código de distribuidor , que son los primeros 5 caracteres del nombre del distribuidor . ¿Qué función usaste? Ingrese solo el nombre de la función, todo en MAYÚSCULAS, sin signo igual, corchetes o argumentos. 1 / 1 punto IZQUIERDA Correcto Sí, usa la función IZQUIERDA para obtener los primeros 5 caracteres del nombre. 6. Pregunta 6 Para evitar confusiones, cambie la fórmula en C5 para que todos los códigos de distribuidor se muestren en minúsculas. Copia la fórmula. ¿Cuál es el valor del dígito de control 3 (celda H7 )?
Ingrese solo el número. 1 / 1 punto 6275 Correcto Sí, el dígito de control es 6275. 7. Pregunta 7 Muchas de las descripciones de las piezas son demasiado largas, por lo que en D5 cree un cálculo para obtener los primeros 8 caracteres de la descripción de la pieza y luego copie la fórmula. Eso no es ideal, así que queremos cambiarlo para que todo el texto quede a la izquierda de la primera coma. ¿Qué función nos permitirá ubicar la posición de la primera coma? Ingrese solo el nombre de la función, todo en MAYÚSCULAS, sin signo igual, corchetes o argumentos. 1 / 1 punto ENCONTRAR Correcto Sí, usa la función BUSCAR para encontrar una subcadena específica dentro de un texto más largo. 8. Pregunta 8 Cambie el cálculo en D5 para recuperar la descripción de la pieza hasta la primera coma. Copia la fórmula. ¿Cuál es el valor del dígito de control 4 ? Ingrese solo el número ####. 1 / 1 punto 3203 Correcto Sí, el dígito de control es 3203. 9. Pregunta 9 La dirección del distribuidor tiene el formato: "Dirección, código postal, estado". En E5 ingrese un cálculo que recuperará solo el código postal de la dirección del distribuidor. ¿Cuál de las siguientes combinaciones de funciones podría utilizar para lograr esto? 1 / 1 punto IZQUIERDA y ENCONTRAR
DERECHA y CONCAT
MEDIO y ENCONTRAR
IZQUIERDA y CONCAT Correcto ¡Gran trabajo! 10. Pregunta 10 Cambie el cálculo en E5 para incluir también el estado antes del código postal, por ejemplo, NSW2007. Copia la fórmula. ¿Cuál es el valor del dígito de control 5 ? Ingrese solo el número ####. 1 / 1 punto 7022 Correcto Sí, el dígito de control es 7022.
Test your Skills: Named Ranges Pon a prueba tus habilidades: rangos con nombre CALIFICACIÓN DEL ÚLTIMO ENVÍO
100% 1. Pregunta 1 Se ha compilado una plantilla de gastos de viaje para su empresa a fin de facilitar al personal el registro de sus gastos cuando viaja a sucursales en otros países. Se ha actualizado recientemente y los rangos nombrados se han dañado en el proceso, por lo que la mayoría de las fórmulas devuelven un error. Necesita corregir los rangos nombrados para solucionar el problema. Eche un vistazo a la hoja de trabajo Gastos de viaje. Tenga en cuenta que hay bastantes errores. Empiece por abordar el problema de los tipos de cambio faltantes nombrando los rangos. Ir a la los tipos de cambio de hoja de cálculo y el uso Crear a partir de selección para nombrar todas las tasas ( A4: B12 ) usando las etiquetas en la columna A .
¿Qué valor se muestra ahora para los otros gastos en K6 ? No ingrese el símbolo de moneda; ingrese el número como ##. ##
C2 W3 Assessment Workbook.xlsx 1 / 1 punto 15.76 Correcto ¡Sí bien hecho! 2. Pregunta 2 Si bien el cálculo de Otros gastos parece mejor, todavía no es correcto. Abra el Administrador de nombres. Hay un rango llamado Café que ya no se usa, así que elimínelo. Ahora eche un vistazo a Ex_Rate , solo va a la fila 14, lo que explica el cálculo incorrecto. Edítelo para ir de L11: L21 . Haga clic en Aceptar y cierre el Administrador de nombres. ¿Cuál es el valor corregido para Otros gastos en K6 ? No ingrese el símbolo de moneda; ingrese el número como ##. ## 1 / 1 punto 27.49 Correcto ¡Sí, buen trabajo! 3. Pregunta 3 A continuación, arreglemos los costos de viaje. Abra el Administrador de nombres, hay un rango con nombre llamado Travel_Costs , pero este es el nombre incorrecto, cámbielo a TravelCosts y haga clic en Aceptar y cierre el Administrador de nombres. ¿Cuál es el valor corregido de los gastos de transporte en K3 ? No ingrese el símbolo de moneda; ingrese el número como ##. ## 1 / 1 punto 495.27
Correcto ¡Bien hecho! 4. Pregunta 4 A continuación, Costos de alojamiento. Utilice cualquier método que considere adecuado para dar el nombre Lodging_Costs en el rango F11: F21 . ¿Cuál es el valor corregido para gastos de alojamiento en K4 ? No ingrese el símbolo de moneda; ingrese el número como ##. ## 1 / 1 punto 2546.41 Correcto ¡Sí, gran trabajo! 5. Pregunta 5 Y ahora, para preparar comidas, seamos eficientes y usemos Crear a partir de selección para nombrar los tres rangos simultáneamente. Seleccione G10: I21 y haga clic en Crear a partir de la selección . ¿Cuál es el valor corregido para gastos de comida en K5 ? No ingrese el símbolo de moneda; ingrese el número como ##. ## 1 / 1 punto 1279.42 Correcto ¡Eso es correcto! 6. Pregunta 6 Nuestra hoja de cálculo de gastos de viaje ahora se ve bien, pero también nos gustaría completar un desglose de los gastos por región. Comience agregando los siguientes rangos con nombre: • E11: J14 - Londres • E15: D18 - París • E19: J21 - Bombay
Ahora vaya a la hoja de trabajo Resumen por región y observe los valores calculados para Londres. ¿Cuál fue el monto total gastado en Londres en libras ( C4 )? No ingrese el símbolo de moneda; ingrese el número como ##. ## 1 / 1 punto 1728.56 Correcto ¡Si eso es correcto! 7. Pregunta 7 Ingrese una fórmula en C5 para sumar la cantidad total gastada en París (use el rango con nombre que acaba de crear). Luego haga lo mismo en C6 para Mumbai. ¿Cuál fue el monto total gastado en Mumbai en rupias ( C6 )? No ingrese el símbolo de moneda; ingrese el número como ##. ## 1 / 1 punto 24190.02 Correcto ¡Si eso es correcto! 8. Pregunta 8 En D5, cree un cálculo para convertir euros a dólares multiplicando los euros gastados ( C5 ) por el tipo de cambio del euro (que se denomina EUR ). Realice un cálculo similar para convertir las rupias indias a dólares. ¿Cuál fue el total de dólares estadounidenses gastados en Mumbai? No ingrese el símbolo de moneda; ingrese el número como ##. ## 1 / 1 punto 377.12 Correcto ¡Si eso es correcto! 9.
Pregunta 9 Haga clic en D7 y use Autosum para obtener el total gastado en USD. Si tuviéramos que nombrar ahora el rango D4: D6 , ¿la fórmula recién creada en D7 cambiaría automáticamente para usar el rango nombrado? En realidad, no debería crear este rango con nombre. 1 / 1 punto
Sí, cambiaría de inmediato.
Sí, pero solo la próxima vez que se actualice la fórmula.
No, pero puede usar Aplicar rango con nombre para aplicarlo.
No, tendría que cambiar la fórmula manualmente. Correcto ¡Buen trabajo! 10. Pregunta 10 Haga clic en B9 (aún en Resumen por región) y use la herramienta Pegar nombres para pegar todos los rangos con nombre en su libro de trabajo. ¿Qué valor hay en B18 ? 1 / 1 punto Guay Correcto ¡Sí, buen trabajo!
Test your Skills: Summarising Data Pon a prueba tus habilidades: resumen de datos CALIFICACIÓN DEL ÚLTIMO ENVÍO
100%
1. Pregunta 1 El libro de trabajo adjunto es necesario para responder a todas las preguntas asociadas con este cuestionario. Cuaderno de trabajo de evaluación C2 W4.xlsx Utilice Crear a partir de la selección para nombrar cada una de las columnas de datos en la hoja Ventas de propiedades de venta . Marque la casilla Nombre para ver que todos sus rangos nombrados se han creado correctamente. ¿Qué nombre se ha aplicado a los datos de la columna D ? 1 / 1 punto
Año vendido
Año vendido
Año vendido
Año_vendido Correcto ¡Si eso es correcto! 2. Pregunta 2 En C3 use una función COUNT para contar los valores en el ID del rango nombrado . ¿Qué respuesta devuelve la función COUNT ? Ingrese solo el número. 1 / 1 punto 9
Correcto ¡Bien hecho! 3. Pregunta 3 Este no es el resultado que esperábamos, mire detenidamente la columna ID , ¿puede ver por qué obtuvimos esta respuesta? ¿Qué función debería utilizar si quisiera recoger todas las identificaciones? 1 / 1 punto
CONTAR
COUNTA
SUMIFS
CONTADOS Correcto ¡Buen trabajo! 4. Pregunta 4 Eche un vistazo a la columna J ( Número plano ), tenga en cuenta que muchas de las celdas están en blanco. ¿Qué función usarías para contar la cantidad de celdas en blanco en una columna? Ingrese solo el nombre de la función, todo en MAYÚSCULAS, sin signo igual, corchetes o argumentos. 1 / 1 punto COUNTBLANK Correcto
¡Sí, buen trabajo! 5. Pregunta 5 En la hoja de Resumen de datos , en la celda B4 , use una función para sumar el Precio pagado para todas las propiedades del tipo Adosado . Copia la fórmula. ¿Cuál fue el precio total pagado por Semi ? No ingrese el símbolo de moneda o puntos decimales, solo el número simple del formato ##### 1 / 1 punto 72906550 Correcto Si eso es correcto. 6. Pregunta 6 En C4, cree una fórmula para sumar el precio total pagado por todas las propiedades adosadas vendidas en 2014 . Realice los ajustes necesarios y luego arrastre la fórmula hacia abajo y a lo ancho para completar la tabla. ¿Cuál de estas fórmulas es la correcta? 1 / 1 punto
= SUMIFS (Price_Paid, Property_Type, $ A $ 4, Year_Sold, C3)
= SUMIFS (Price_Paid, Property_Type, $ A $ 4, Year_Sold, C $$ 3)
= SUMIFS (Price_Paid, Property_Type, $ A4, Year_Sold, C $ 3)
= SUMIFS (Price_Paid, Property_Type, A4, Year_Sold, $ C $ 3) Correcto Si eso es correcto. ¡Bien hecho! 7.
Pregunta 7 En F4, cree minigráficos que muestren las tendencias de ventas de casas adosadas de 2014 a 2016. Copie el minigráfico en F8 . ¿Cuál de estos tipos de propiedad sigue una tendencia completamente diferente a los demás? 1 / 1 punto
Semi
Otro
Departamento
Separado Correcto ¡Bien hecho! 8. Pregunta 8 Haga clic en A12 . Tenga en cuenta el menú desplegable que le permite seleccionar diferentes ciudades , déjelo configurado en Londres. En B13, cree un cálculo que muestre el número de propiedades vendidas en la ciudad seleccionada para julio de 2015. (Tenga en cuenta que deberá agregar criterios para verificar el año vendido y el mes vendido ). Copie la fórmula para obtener resultados de los otros meses. ¿Qué mes tuvo el segundo mayor número de ventas? Escriba el nombre completo del mes. 1 / 1 punto agosto Correcto ¡Si eso es correcto!
9. Pregunta 9 En C13, cree una fórmula para sumar el precio total pagado por las propiedades vendidas en la región seleccionada (Londres) para julio de 2015. (Tenga en cuenta que deberá agregar criterios para verificar Año vendido y Mes vendido). Copie la fórmula hacia abajo para obtener resultados para los otros meses. ¿Qué mes tuvo las segundas ventas totales más bajas? Escriba el nombre completo del mes. 1 / 1 punto noviembre Correcto ¡Excelente! 10. Pregunta 10 Seleccione el rango A12: C18 y cree un gráfico de líneas. Coloque la serie Total Sales en un eje secundario y cámbiela a un gráfico de columnas agrupadas. ¿Cuál de los siguientes se parece más a su gráfico? 1 / 1 punto
Éste:
Éste:
Éste:
Correcto ¡Buen trabajo! 11. Pregunta 11 En su nuevo gráfico, seleccione la serie Número vendido y agregue una línea de tendencia. Muestre el valor R². Compare los resultados que obtiene de las diferentes opciones de líneas de tendencia. ¿Cuál de las siguientes opciones de línea de tendencia produce el mejor valor de R²? 1 / 1 punto
Exponencial
Lineal
Logarítmico
Energía Correcto ¡Bien hecho! 12. Pregunta 12 Cambie su línea de tendencia a un orden polinómico 2. ¿Qué valor R² muestra el orden polinómico 2? Escriba 0. seguido de 4 dígitos, por ejemplo, 0,6789. 1 / 1 punto 0.9933 Correcto ¡Sí bien hecho!
Test your Skills: Tables Test your Skills: Tables CALIFICACIÓN DEL ÚLTIMO ENVÍO
100% 1. Pregunta 1
The attached workbook is needed to answer all the questions associated with this quiz. Please download the file and open it in Excel before you start answering the questions below. C2 W5 Assessment Workbook.xlsx Is the Supplier Phone number data (O3:P10) in a Table? 1 / 1 punto
Yes
No Correcto Well done, that is the correct answer! 2. Pregunta 2 Convert the Discount Code data (O13:P15) to a table. Add a new record directly below the table as follows: Code: C %: 15% What is the corrected Average Discount % shown in P19? Don't enter the percentage symbol - please enter only the number as #.## 1 / 1 punto 6.76 Correcto Well done, that's the correct answer! 3. Pregunta 3
Convert the Homewares Inventory data to a table. Apply the table style White, Table Style Light 18. Turn off banded rows and turn on banded columns. Which of the following most closely resembles your table? 1 / 1 punto
This one:
This one:
This one:
This one:
Correcto Yes, that's the correct answer! 4. Pregunta 4 Turn on the Total Row. Change the calculation for the Retail Price column to calculate the average retail price. What is the average retail price? Do not enter the currency symbol, please enter just the numeric value #.##
1 / 1 punto 101.05 Correcto Yes, well done! The average retail price is 101.05 5. Pregunta 5 The In Stock column displays the number of items in stock for each product. Using the Total Row to add a calculation, how many items are currently in stock for all products? 1 / 1 punto 1428 Correcto Correct! 6. Pregunta 6 You have been informed that there may be duplicates in the data. Use the Remove Duplicates tool to remove any duplicate entries. What is the corrected average retail price? Do not enter the $ symbol, please enter just the numeric value #.## 1 / 1 punto 104.13 Correcto Yes! 7. Pregunta 7 You need to find out which products need re-ordering most urgently. Sort the data by the column In Stock from Smallest to Largest. Enter the full product code for the product with the smallest number in stock. 1 / 1 punto HARD-015
Correcto Yes, that's correct! 8. Pregunta 8 You are doing an audit of products supplied by the company Kestrel. Filter the data by the supplier Kestrel. What is the updated value for the total number of items in stock now? Please enter just the number ###. 1 / 1 punto 156 Correcto Good job! 9. Pregunta 9 Clear the filter on Supplier and add a new filter to get the top 5% of stock items by retail price. What is the average retail price for these items? Don't enter the currency symbol, please enter just the numeric value #.## 1 / 1 punto 627.50 Correcto Yes, good job! 10. Pregunta 10 Clear all filters and turn off the total row. In the first empty row add the following record:
Product Code
HARD-026
Item Description
Chrome-Plated Face Frame Hinge
Supplier
PHISION
Department
Hardware
Origin
China
Location
Showroom
Rack
02
In Stock
Similar Free PDFs

Curso Excel Intermediate
- 36 Pages

Curso Practico DE Excel 2003
- 130 Pages

Curso Avanzado de Ms Excel
- 125 Pages
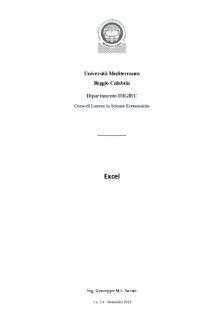
Excel
- 74 Pages

Cours Excel-id5479 - excel
- 18 Pages

Excel
- 8 Pages

Intermediate Scrutiny
- 10 Pages

Intermediate- Accounting
- 6 Pages

Intermediate accounting
- 3 Pages

Intermediate testbank
- 33 Pages

Excel - Eipass
- 5 Pages
Popular Institutions
- Tinajero National High School - Annex
- Politeknik Caltex Riau
- Yokohama City University
- SGT University
- University of Al-Qadisiyah
- Divine Word College of Vigan
- Techniek College Rotterdam
- Universidade de Santiago
- Universiti Teknologi MARA Cawangan Johor Kampus Pasir Gudang
- Poltekkes Kemenkes Yogyakarta
- Baguio City National High School
- Colegio san marcos
- preparatoria uno
- Centro de Bachillerato Tecnológico Industrial y de Servicios No. 107
- Dalian Maritime University
- Quang Trung Secondary School
- Colegio Tecnológico en Informática
- Corporación Regional de Educación Superior
- Grupo CEDVA
- Dar Al Uloom University
- Centro de Estudios Preuniversitarios de la Universidad Nacional de Ingeniería
- 上智大学
- Aakash International School, Nuna Majara
- San Felipe Neri Catholic School
- Kang Chiao International School - New Taipei City
- Misamis Occidental National High School
- Institución Educativa Escuela Normal Juan Ladrilleros
- Kolehiyo ng Pantukan
- Batanes State College
- Instituto Continental
- Sekolah Menengah Kejuruan Kesehatan Kaltara (Tarakan)
- Colegio de La Inmaculada Concepcion - Cebu




