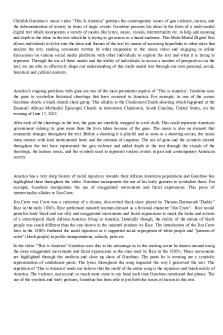Epomaker GK96 SK96 Extended Manual 1 PDF

| Title | Epomaker GK96 SK96 Extended Manual 1 |
|---|---|
| Author | Alkajher Simon |
| Course | International Economics |
| Institution | John Carroll University |
| Pages | 63 |
| File Size | 5.2 MB |
| File Type | |
| Total Downloads | 3 |
| Total Views | 174 |
Summary
Study material...
Description
Epomaker GK96S/SK96S Extended Manual
Version 1.2
GK96S/SK96S Extended Manual
1
Epomaker GK96S/SK96S Extended Manual
Version 1.2
Comments by Epomaker If you think any part of this manual needs correction, adjustment or updating, sent the team a message at s [email protected]. You can also send a message there if you have any issues with your keyboard.
Warranty Information Epomaker’s Warranty covers any factory defects that might affect the proper functionality of your purchase. It doesn’t cover any damage that may occur from normal wear and tear. If your product is defective we will send you a replacement unit. Replacement units might require you to send the defective unit back to Epomaker. We provide a 1 year warranty for our products when bought from our website (Epomaker.com). Your item will not be covered by your 1 year warranty if the inspection shows any sign of modification or changes unsupported by the original product, these include: Changing internal components, Assembling and reassembling the product, Replacing Batteries, etc. We will ONLY cover the item if it is bought from our stores, you do not have a warranty with us if you bought the item from another reseller or likewise. You are required to contact them to resolve issues.
Where To Buy Website ttp://epomaker.com/ h Amazon US https://www.amazon.com/s?me=A31XCF3C216O31&marketplaceID=ATVPDKIKX0DER Amazon UK https://www.amazon.co.uk/s?k=EPOMAKER Amazon DE h ttps://www.amazon.de/s?k=EPOMAKER Aliexpress https://www.aliexpress.com/store/5877346
2
Epomaker GK96S/SK96S Extended Manual
Version 1.2
Table of Contents Comments by Epomaker Warranty Information Where To Buy
2 2 2
Unboxing What's included in the Box Epomaker Manual (GK96S/SK96S): Keyboard Keycap Dimensions Changing Modes/Layers
5 5 6 8 8
Setting Up Keyboard/Bluetooth Windows 10 Bluetooth iOS Bluetooth Setup MacOS Bluetooth Linux Bluetooth Pairing
9 9 11 12 15
Downloading Software for your Epomaker GK96S/SK96S
16
Windows Download MacOS Native Install: MacOS Alternative and Linux Download (GUI):
16 18 21
Lighting Section Creating an Lighting (.LE) Files Edit Driver Layer Colours Add Onboard Lighting Effects Uploading Lighting “LE” Files Downloading Lighting “LE” Files Creating Frame Based Lighting Effects
26 26 29 30 32 33 34
Layout Section
42
Changing Keyboard Language Settings Windows MacOS Remapping A Single Key Remapping A Key Combination Creating a New Macro Category Creating a Macro Recording a Macro Editing a Macro Assigning A Macro To A Key
42 42 44 47 49 52 53 55 56 57
Frequently Asked Questions
59
3
Epomaker GK96S/SK96S Extended Manual
Version 1.2
I see “Not Support Device” Combination of the FN key + Another key My Mac Delete key is not working My GK6X Plus Driver is in Chinese I can’t seem to press anything on my MacOS screen My Keyboard is not showing up in my Bluetooth How do I check my battery and what does the indicator mean? My Left-Alt is stuck at an orange-yellow colour
59 60 60 62 62 62 63 63
4
Epomaker GK96S/SK96S Extended Manual
Version 1.2
Unboxing What's included in the Box Note: This might change depending on availability 1. 2. 3. 4. 5. 6. 7.
Epomaker GK96S/SK96S Epomaker Keycap Set Epomaker GK96S/SK96S Manual USB A to USB C Braided Cable (1.5m / 4.9ft) Keycap and Switch Puller 5 MacOS keys Blue keycap upgrade (If goal reached).
5
Epomaker GK96S/SK96S Extended Manual
Version 1.2
Epomaker Manual (GK96S/SK96S):
6
Epomaker GK96S/SK96S Extended Manual
Version 1.2
Media Keys FN + F6: Play/Pause FN + F7: Previous FN + F9: Next FN + F10: Mute FN + F11: Volume FN + F12: Volume + Bluetooth Settings FN + Space: Bluetooth On/Off FN + 1: Long Press: First Bluetooth Equipment Pair Short Press: Connect/Disconnect to First Bluetooth Equipment FN + 2: Long Press: Second Bluetooth Equipment Pair Short Press: Connect/Disconnect to Second Bluetooth Equipment FN + 3: Long Press: Third Bluetooth Equipment Pair Short Press: Connect/Disconnect to First Bluetooth Equipment Other Keyboard Settings FN + Tab: 3 Seconds Press to Lock/Unlock Keyboard FN + Win: Lock/Unlock Windows Key FN + Left Ctrl: Keyboard Sleeping Options - 0.. Never Sleep.. 1.5min.. 9:45mins.. Backlight Settings FN + 9: Backlight On/Off FN + -_ Backlight Mode 1-5 (Modify) FN + +=: Backlight Mode 6-9 FN + 0: Pause/Play Light Effect FN + Down Arrow: Backlight Brightness FN + Up Arrow: Backlight Brightness + FN + Left Arrow: Backlight Effect Speed FN + Right Arrow: Backlight Effect Speed + Keyboard Modes Standard Mode: Standard Mode FN + 5 (Driver Mode): 5 White Light LED FN + 6 (Layer 1): 6 Light White LED FN + 7 (Layer 2): 7 Light White LED FN + 8 (Layer 3): 8 Light White LED Mac Shortcuts FN + F1: Decrease Screen Brightness FN + F2: Increase Screen Brightness FN + F3: Open Mission Control FN + F4: Open Launchpad
7
Epomaker GK96S/SK96S Extended Manual
Version 1.2
FN + F5: Decrease Keyboard Brightness FN + F6: Increase Keyboard Brightness FN + F7: Skip Track FN + F8: Pause/Play FN + F9: Skip Forward FN + F10: Mute FN + F11: Volume Down FN + F12: Volume Up
Keyboard Keycap Dimensions
The “units” of a keycap refer to a comparison between a one “unit” standard key. This is such that a 2u key will be two units of a 1u key.
Changing Modes/Layers Standard Layer In this layer, you have preset configurations for the buttons to be pressed which you can see in the manual above.
8
Epomaker GK96S/SK96S Extended Manual
Version 1.2
The default on this layer is the following: Spectral Cycle, GK96XS-1, Spectral Cycle, Windmill and Rainbow Waves Driver Layer (FN + 5): Q light will light up when this mode is selected. Driver mode layer only works when the keyboard is connected wired, and allows you to modify the backlight colours in real-time. You can assign larger macros while connected through a cable vs storing it on-board. Layer 1: Onboard memory layer, The “5” key will light up when this mode is selected. This layer will work without having to be connected wired, but you’re limited to what lighting you saved onboard (similar to the “standard layer”). Layer 2: Onboard memory layer, The “6” key will light up when this mode is selected. MacOS layer. This layer is the same as Layer 1 and 3, but by default has the keys rebinded to match a MacOS keyboard and the Backspace key will be binded to delete. This can be changed in the driver. Layer 3: Onboard memory layer, The “7” key will light up when this mode is selected. This layer will work without having to be connected wired, but you’re limited to what lighting you saved onboard (similar to the “standard layer”).
Setting Up Keyboard/Bluetooth Windows 10 Bluetooth 1. First, charge the keyboard via a USB port on your computer until it has decent charge. 2. Power on the keyboard using FN + Space. This will put your Epomaker GK96S/SK96S in Bluetooth mode. 3. Long Press Either FN + 1, FN + 2, or FN + 3 for about three seconds. The key will start to flash red and green. This means that the keyboard is in pairing mode.
9
Epomaker GK96S/SK96S Extended Manual
Version 1.2
4. Press the windows key, and type “Bluetooth” into the search. 5. Select “Bluetooth and other device settings”
6. Select “Add Bluetooth or other device”
10
Epomaker GK96S/SK96S Extended Manual
Version 1.2
7. Select “Bluetooth” from the add devices section.
8. Select the “GK96XS/SK96XS KB” From the selection Your device will then be paired on that specific button. To disconnect/reconnect the keyboard, press the same button until the button turns white.
iOS Bluetooth Setup 1. First, charge the keyboard via a USB port on your computer until it has decent charge. 2. Power on the keyboard using FN + Space. This will put your Epomaker in bluetooth mode. 3. Long Press Either FN + 1, FN + 2, or FN + 3 for about three seconds. The key will start to flash red and green. This means that the keyboard is in pairing mode. 4. Press the “Settings” Application from the home section on your iDevice.
11
Epomaker GK96S/SK96S Extended Manual
Version 1.2
5. Select “Bluetooth” from the Settings. Make sure it is on.
6. Make sure that your device is considered discoverable. 7. Press “GK96S/SK96S KB” to connect to your Epomaker GK96S/SK96S.
8. When your device is connected to your iPhone, it should show as “Connected”. Note: If you want to disconnect the device, you can press the information icon on the side, and then select “Disconnect” or “Forget this device”. Your device will then be paired on that specific button. To disconnect/reconnect the keyboard, press the same button until the button turns white.
MacOS Bluetooth Note: make sure your device is discoverable and turned on. 12
Epomaker GK96S/SK96S Extended Manual
Version 1.2
1. Press Command + Space to open Search 2. Type “Bluetooth” into the Spacebar, select “Bluetooth” (Don’t select Bluetooth File Exchange). 3. Hold the desired pairing button you would like on your keyboard. You can connect up to three devices, so either hold FN + 1, FN + 2, or FN + 3 until the LED starts flashing green/red.
13
Epomaker GK96S/SK96S Extended Manual
Version 1.2
4. You should see “GK96S KB'' on the Bluetooth devices. Press “Connect”
14
Epomaker GK96S/SK96S Extended Manual
Version 1.2
5. You should see a keyboard symbol that is connected, and the Keyboard assistant pop up. 6. Go through the keyboard setup, and make sure that you follow the instructions carefully. Your device, afterwards, should have the proper layout and functionality.
Linux Bluetooth Pairing Bluetooth pairing really depends on the Distro you are using and what desktop environment you are using. You can find guides on how to pair your bluetooth for a few of the popular distributions here: Ubuntu 20.04: h ttps://help.ubuntu.com/stable/ubuntu-help/bluetooth-connect-device.html.en Arch: https://wiki.archlinux.org/index.php/Bluetooth_keyboard Fedora: https://fedoraproject.org/wiki/Documentation/Bluetooth
15
Epomaker GK96S/SK96S Extended Manual
Version 1.2
Downloading Software for your Epomaker GK96S/SK96S The keyboard has support for MacOS, Windows and Linux. Make sure when you’re installing the software that you have a ZIP manager. We suggest using the open sourced 7Zip. Download it here: https://www.7-zip.org/download.html or The Unarchiver on MacOS: h ttps://theunarchiver.com/.
Windows Download 1. Visit the download page at h ttps://epomaker.com/pages/software-downloads.
2. Click the download button under the section “GK6X Keyboard Software”.
16
Epomaker GK96S/SK96S Extended Manual
Version 1.2
3. Extract the file to a temporary folder. Click the file and run. 4. Run through the installer and install to the location you would like - the default location will be the C:/ drive.
17
Epomaker GK96S/SK96S Extended Manual
Version 1.2
5. Launch the software by searching “GK68Plus Driver” in the search bar.
MacOS Native Install: We now have MacOS software, this is how you install it: 1. Go to the Download link: https://drive.google.com/drive/folders/1EaVTUNZIJQSbjWb0GmyHwieiUNoQsZ8U?usp= sharing 2. Double Click the downloaded file to open it
18
Epomaker GK96S/SK96S Extended Manual
Version 1.2
3. Drag the GK6+ Software to the Application Folder. 4. Go to the Application Folder, and double tap to run.
19
Epomaker GK96S/SK96S Extended Manual
5. 6. 7. 8.
Version 1.2
Go to Settings -> Security and Privacy -> Input Monitoring -> Privacy Change the lock by opening it, and then click the lock Click the GK6+ logo Click the Lock Again
20
Epomaker GK96S/SK96S Extended Manual
Version 1.2
Note: There are certain features you can’t use on the GK96 due to the feature limitations of the Operating System, like the driver mode.k
MacOS Alternative and Linux Download (GUI): https://github.com/pixeltris/GK6X In order for the keyboard to interface with the software, you’re going to need to have the keyboard in wired mode if you want to change the driver layer. Make sure you are using the cable that came with the keyboard, the keyboard can only communicate with the software via USB-A to USB-C. If you’re using MacOS, you can use a dongle to overcome this. 1. Head to h ttps://www.mono-project.com/download/stable/ to download Mono, which is required for running the Mac version.
21
Epomaker GK96S/SK96S Extended Manual
Version 1.2
2. Click to download the “Stable channel”
3. Click the file in your download folder, you should see an installer launch, run through the installer and install mono. 4. Head to h ttps://github.com/pixeltris/GK6X/releases, here you should download the latest release with the filename “GKL6X-XX-GUI.zip” With “XX” being the most recent release.
22
Epomaker GK96S/SK96S Extended Manual
Version 1.2
5. Click the file to begin the download, and put this file somewhere where you can access it regularly via CLI. In this case, we will put it on the desktop.
6. Press Command + Space and type “Terminal” into the search bar. Press “Terminal”. This is where we will do our commands.
23
Epomaker GK96S/SK96S Extended Manual
Version 1.2
7. You want to make the current directory you put your driver folder you placed it in, in this case, we placed the GK6X folder on the desktop, so we type the command cd Desktop
8. When you are in the folder that has the folder for the driver inside, you want to then cd into that folder, you can do this by typing cd GKX-XX.exe (You can use “tab” to auto-complete). 9. When you are inside your driver folder, type mono GK6X.exe. You should then be shown that your keyboard is connected. (Make sure you’re using the cable that came with the keyboard and that it is plugged in).
24
Epomaker GK96S/SK96S Extended Manual
Version 1.2
10. When you see that your device is successfully connected, you can then type gui to launch the program.
11. The language might launch in Chinese by default. You can change this above by clicking the flag and changing the option to English.
25
Epomaker GK96S/SK96S Extended Manual
Version 1.2
Software Tutorials This section will show you how to use your GK96S/SK96S for changing colours, macros and binds. In order for your keyboard to be detected by the software, it needs to be connected with the given USB-A to USB-C cable that came with the keyboard. Direct USB-C to USB-C connections will NOT work.
Lighting Section This section was created for how to adjust the different lighting, create them and add them to onboard memory. It will also teach you how to upload and download the lighting effects so you can share them with your friends.
Creating an Lighting (.LE) Files I am going to show you how to create a lighting file that you can use, share with other users. You can use these lighting effects on either the onboard memory of your Epomaker, or by using it in driver mode. 1. Launch the software with the keyboard connected in wired mode. The keyboard must use the cable given, or a USB-C to USB-A cable. The USB-A connection gives the ability for the driver to interface and detect the software. You can use a dongle to connect your keyboard to a USB-C connection on a Mac.
2. Launch the software and select “LE Files”, this is the section for creating lighting files. We will go back to the “Configuration” Section later when we want to apply the lighting.
26
Epomaker GK96S/SK96S Extended Manual
Version 1.2
3. Click the “+” Button to add a lighting effect to the LE File Management Module. 4. Enter the name that you want to call the lighting profile that you want to create.
5. Click the Edit icon on the given lighting effect name you just made to start editing the RBG and effect. You should be welcomed by the editor. Here you can add a lighting option by clicking the “+” Button, or delete using the trash can.
Clicking the “+” Button in the Effects section will result in the following options: - Monochrome, which is a static colour. - RGB, which is for a colour shift - Breathing, for the lights to turn on and off.
27
Epomaker GK96S/SK96S Extended Manual
Version 1.2
6. Select a setting and then change the colour using the colour wheel. Select the keys on the keyboard you want the colour to use, or select from the buttons All, Top Bar, Bottom, Fifth Line. Them press the Effect to confirm the location you want the colour on. Make sure you do it in that order. In this case, I will make my keyboard a lavender purple and I want it to cover all the buttons. So I make my colour selection by pressing the effect, Press the “All” Keys, and then press the Monochrome effect again.
7. Click the tick icon near the colour wheel to confirm what colour settings you want.
28
Epomaker GK96S/SK96S Extended Manual
Version 1.2
8. Go back to the configurations tab, and then select your LE File you created. 9. Click View, then Apply and Save.
Edit Driver Layer Colours The driver layer will only work when the device is in wired mode, so in order to edit the colours in the driver layer you can’t use bluetooth. 1. Launch the software with the keyboard connected in wired mode. The keyboard must use the cable given, or a USB-C to USB-A cable. The USB-A connection gives the driver to detect the software. You can use a dongle to connect your keyboard to a USB-A connection on a Mac.
29
Epomaker GK96S/SK96S Extended Manual
Version 1.2
2. Click Driver 1 from the layers you can see above to access the Driver layer.
3. Click the side panel above, you will see different lighting effect options which you can press. Press any or create your own. You can see how to do this in “Creating a Lighting (.LE) File” above. 4. Click View, Apply and Save.
Add Onboard Lighting Effects We’re going to be adjusting the on-board lighting effects. You can access these effects by using FN + “+” Until you reach the effect you created. 1. Launch the software with the keyboard connected in wired mode. The keyboard must use the cable given, or a USB-C to USB-A cable. The USB-A connection gives the ability for the driver to interface and detect the software. You can use a dongle to connect your keyboard to a USB-C connection on a Mac.
30
Epomaker GK96S/SK96S Extended Manual
Version 1.2
1. When the software is installed, please launch it and press the “Standard Layer”.
2. Press on any of the Lighting effects you would like to change and select the lighting profile you would like to add.
31
Epomaker GK96S/SK...
Similar Free PDFs

Epomaker GK96 SK96 Extended Manual 1
- 63 Pages

Extended Liability
- 2 Pages

Extended reflective essay 322b
- 20 Pages

Raft-extended - none
- 18 Pages

23579 leaflet extended pl 1-0
- 4 Pages

4.5 Extended trial balance
- 14 Pages

Legal extended response
- 2 Pages

Extended Essay Rubric 2019
- 5 Pages

Chapter 12 Extended Outline
- 7 Pages

180403 Extended Response
- 3 Pages
Popular Institutions
- Tinajero National High School - Annex
- Politeknik Caltex Riau
- Yokohama City University
- SGT University
- University of Al-Qadisiyah
- Divine Word College of Vigan
- Techniek College Rotterdam
- Universidade de Santiago
- Universiti Teknologi MARA Cawangan Johor Kampus Pasir Gudang
- Poltekkes Kemenkes Yogyakarta
- Baguio City National High School
- Colegio san marcos
- preparatoria uno
- Centro de Bachillerato Tecnológico Industrial y de Servicios No. 107
- Dalian Maritime University
- Quang Trung Secondary School
- Colegio Tecnológico en Informática
- Corporación Regional de Educación Superior
- Grupo CEDVA
- Dar Al Uloom University
- Centro de Estudios Preuniversitarios de la Universidad Nacional de Ingeniería
- 上智大学
- Aakash International School, Nuna Majara
- San Felipe Neri Catholic School
- Kang Chiao International School - New Taipei City
- Misamis Occidental National High School
- Institución Educativa Escuela Normal Juan Ladrilleros
- Kolehiyo ng Pantukan
- Batanes State College
- Instituto Continental
- Sekolah Menengah Kejuruan Kesehatan Kaltara (Tarakan)
- Colegio de La Inmaculada Concepcion - Cebu