Galvanize Academy Remediating issues & ... (ACL 105 V1 CPE) Review Quiz - Reporting PDF

| Title | Galvanize Academy Remediating issues & ... (ACL 105 V1 CPE) Review Quiz - Reporting |
|---|---|
| Author | Nadya Nurul Imani |
| Course | Accounting |
| Institution | Universitas Bina Nusantara |
| Pages | 7 |
| File Size | 192.5 KB |
| File Type | |
| Total Downloads | 96 |
| Total Views | 149 |
Summary
Download Galvanize Academy Remediating issues & ... (ACL 105 V1 CPE) Review Quiz - Reporting PDF
Description
Remediating issues & ... (ACL 105 V1 CPE) (https://academy.wegalvanize.com/learner/coursei
You completed this test on 25/07/2020, 23:31 Your score is 92.31%
CORRECT
What is the Interpretations interface? Check all that apply.
The interface from which issues can be storyboarded and shared. The interface from which statistics can be generated from associated records. The interface that can be used to create visualizations from data. There is no such thing as the Interpretations interface.
A – Oops! Storyboards is the Results feature where you can storyboard and share issues/exceptions. B – That’s right! You can run statistics on the data analytic you are interpreting. C – That’s right! You can also use Interpretations to create engaging visualizations. For example, you could use a bar chart if you needed to compare the amount of sales by product class. D – Oops! There is an interpretation interface in Results. It can be used to run analytics and create engaging visualizations, which can be particularly useful for communicating the results of your analysis.
CORRECT
Open the General Ledger data analytic as an interpretation. Then, create a statistics visualization on all the fields for the table. Examine the fields where there are blanks detected. Are these of concern if a statistical analysis needs to be run?
Yes No
To create statistics for the table, you add a visualization to the interpretation, then configure the statistics by adding all the fields. Yes – Oops! Even though blanks have been detected for three of the fields (TransactionDescription, TransactionLineDescription and GL_AccountDescription), these are descriptors, which while handy for providing contextual information, cannot be used as statistical data to run an analysis. No - That's right. The blanks that have been detected are descriptors, which while handy for providing contextual information, cannot be used in statistical analysis.
CORRECT
For the General Ledger table, you want to see at a glance which type of transaction accounts for most of the transaction amounts when they are totaled. Create the visualization best suited to display this information. Which category (Type) appears the most overall?
CATT_USER SB WA 002
Add a pie chart as a visualization, and configure it so the category displayed is Type, and the value is the sum of the field Transactionamount. CATT_USER – Oops! It’s likely that you broke down your pie chart using the Createuser field instead of the Type field. SB – Oops! SB makes up the highest share of the pie when the Minimum option is hit. You want the sum of the field Transactionamount. WA - That's right. You used the pie chart as a visualization and configured it so the category displayed is Type, and the value is the sum of the field Transactionamount, to discover that WA makes up the highest share of the pie at 84% of the total transaction amounts when summed. Totals or subtotals are calculated using the values in the numeric field. 002 – Oops! It is likely you broke down your pie chart using the Lineid field, instead of the Type field.
CORRECT
For the General Ledger data analytic, you want to see how busy Createuser Hamed is compared with Polenzc. This can be found by seeing how many records they are associated with in the General Ledger. To compare them visually, what type of chart would be most effective?
Bar Chart Bubble Chart Line Chart
Stacked Area Chart
In the table view, add a filter for the field Createuser and tick Hamed and Polenzc in the list that is displayed. Then, create a Bar Chart with the X-Axis as Createuser and the Y-Axis as Count to compare the number of records they have entered into the Backdated Transactions. Bar Chart - That's right. A bar chart allows you to compare the number of entries each employee has entered side by side. Bubble Chart - Oops! A bubble chart examines relationships over time, and is not relevant here because we want to compare two categories at one point in time (the overall count). Instead, use a Bar Chart, which easily compares categories or sub-categories. Line Chart – Oops! A line chart compares trends or changes over time for one or more categories. In this case, we are more interested in seeing a direct comparison of two total amounts side by side, which could be done easily with a Bar Chart. Stacked Area Chart – Oops! Stacked Area Charts compare trends and changes over time. They also examine the proportion of the total that each category represents. In this case, we just want to compare the total count of two categories, without seeing trends or what proportion of the total they make up. To do this, use a Bar Chart, which easily compares categories or sub-categories.
CORRECT
Use the Backdated Transactions interpretation to answer this question. In the table view for the General Ledger data analytic, filter for the transaction amounts (Transactionamount) greater than $250,000. Next, create a Statistics visualization for the table. How many records are there after the filter is applied?
55 3,676 2,348 1,508
To see how many records there are once the filter is applied, you should look at the record count in the statistics for the field Createdate, Effectivedate, or Transactionamount. 55 – Oops! You may be looking at the unique values for the Gl_accountnumber field, which is a summarized total of the account numbers, instead of the number of records. 3,676 – Oops! You may not have applied the filter correctly because this is the amount with no filter applied. Instead, use the filter Transactionamount > 250000 to find the number of records that have a transaction amount greater than $250,000. 2,348 - That's right. This number can be found by applying statistics to the Transactionamount field, and looking at the count. 1,508 – Oops! You are looking at the unique values for the Transaction ID; keep in mind here that there may be more than one record for each Transaction ID! Instead, use the filter Transactionamount > 250000 to find the number of records that have a transaction amount greater than $250,000.
CORRECT
You want to create a line chart for the General Ledger data analytic. On the Y axis, which of the following fields is available to you?
CreateDate GL_AccountNumber TransactionAmount Type
Create a visualization and select Line Chart. Examine the available fields in the Y-Axis dropdown. Createdate – Oops! This is a datetime type field rather than numeric. Remember, the Y axis is an aggregate value represented by the chart's vertical axis. Gl accountnumber – Oops! This is a character type field rather than numeric. Remember, the Y axis is an aggregate value represented by the chart's vertical axis. Transactionamount– That’s right. This is a numeric base field, and can be aggregated as an average, sum min, or max. Type – Oops! This is a character type field rather than numeric. Remember, the Y axis is an aggregate value represented by the chart's vertical axis.
CORRECT
Create an Area Chart for General Ledger to see changes over time for the sum of Transactionamount by Createdate. Once done, examine your chart. Which date shows an unusual anomaly in the data?
May 11th 2016 Jun 1st 2016 Jul 12th 2016
For the Area Chart, select the X-Axis as Createdate and the Y-Axis as the Sum of Transactionamount. May 11th 2016 - That's right. With the Createdate as the X axis, and the sum of the transaction amount as the y axis, there is a noticeable spike on this date. Jun 1st 2016 – Oops! You may have selected the Average, Min or Max options for the Transactionamount rather than the Sum. Jul 12th 2016 – Oops! You have found the highest Count for the Createdate, rather than the Sum of the Transactionamount.
CORRECT
When you are done with your data analysis in Analytics and have identified exceptions, you may want to move into investigating these exceptions. What is the most efficient platform to do this in?
Excel spreadsheet and email Project module Results module Reports module
Excel spreadsheet and email - Oops! Theoretically you could do this, but in the options available to you, it would take significantly more effort than using Results. Projects module - Oops! Projects is best used to plan, manage, execute, and report audit work across a team and organization. Instead, use Results, which allows you to share, track, and visualize your Analytics results. Results module - That's right. Results allows you to share, track, and visualize your Analytics results. It is included with all Analytics subscriptions. Reports module - Oops! Reports is best used to build, customize, and present reports. Instead, use Results, which allows you to share, track, and visualize your Analytics results.
CORRECT
You are able to add comments to your log entries.
True False
Adding comments to log entries can be a useful way of describing your analysis steps and results and is considered a best practice.
INCORRECT
You are able to export your entire interpretation for use in other tools.
True False
An interpretation is a bundled set of data, filters, statistics and visualizations. You can export the sorted and filtered table view in your interpretation to CSV, but not your visualizations and statistics.
CORRECT
Visualizations need to be recreated every time you update the Table View.
True
False
Visualizations dynamically adjust to visualize the table data as it gets filtered, sorted, and formatted.
CORRECT
Which of the following can bubble charts NOT be used for?
Presenting data in a three-dimensional way. Presenting data in a four-dimensional way. Creating an interactive chart that allows you to drill down into the represented information for each bubble. Using bubble size to show quantity or value. Bubble charts can be used for all of these.
A – Oops! Data can be presented in 3D since there are four possible ways to present dimensions: -color of bubble -size of bubble -x axis -y axis B – Oops! Data can be presented in 4D since there are four possible ways to present dimensions: -color of bubble -size of bubble -x axis -y axis C – Oops! You can create interactive bubble charts that allow you to drill down into the represented information for each bubble – simply clicking on any bubble will give you these details. D – Oops! Bubble charts can use bubble size to show quantity or value because bubbles are sized proportionally to the value they represent. E – That’s right! Bubble charts can be used to achieve all of the above. You can use them to present data 3D or 4D since there are four possible ways to present dimensions: -color of bubble -size of bubble -x axis -y axis You can click on any bubble in order to drill into the details. You can use the bubble size to communicate quantity or value because bubbles are sized proportionally to the value they represent.
CORRECT
Which of the following does Results NOT allow you to do?
Follow up with the exceptions found in your results by customizing a workflow. Collaborate with your stakeholders to share your results.
Create triggers to automate your workflow. Send questionnaires to follow up with exceptions. Results can be used to achieve all of these.
A – Oops! Results does allow you to follow up with the exceptions found in your results. But that’s not the only thing it can do. You’re also able to collaborate with stakeholders, create triggers, and send questionnaires. B – Oops! Results does allow you to collaborate with your stakeholders to share your results. But that’s not the only thing it can do. You’re also able to follow up with the exceptions found in your results, create triggers, and send questionnaires. C – Oops! Results does allow you to create triggers to automate your workflow. But that’s not the only thing it can do. You’re also able to follow up with the exceptions found in your results, collaborate with your stakeholders, and send questionnaires. D – Oops! Results does allow you to send questionnaires to follow up with exceptions. But that’s not the only thing it can do. You’re also able to follow up with the exceptions found in your results, collaborate with your stakeholders, and send questionnaires. E – That’s right! Results can be used to achieve all of the above. Not only that, but you can also use it to notify users when issues arise, assign records to a particular user, and create visualizations to graphically represent your results!
Passed. Let's continue....
Similar Free PDFs

CPE Vocabulary - ingles cpe
- 1 Pages

ACL Module Quiz 2 maha01
- 6 Pages

Quiz 3 – SSH 105
- 5 Pages
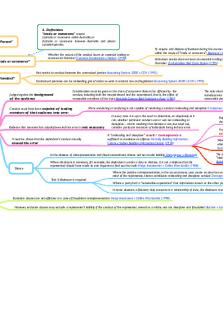
S 18 ACL - S18 ACL
- 1 Pages

ENG-105 Review Mayo Clinic
- 5 Pages

ACL Quiz 2 Ans codie Test
- 8 Pages

EAR 105 Chapter 2 Quiz
- 2 Pages

ACL Notes
- 4 Pages

ENG 105 Quiz 1 part 2 - quiz
- 3 Pages

Review Quiz Attempt review
- 20 Pages

Makalah tja 5 cpe
- 20 Pages

CPE et relation éducative
- 3 Pages
Popular Institutions
- Tinajero National High School - Annex
- Politeknik Caltex Riau
- Yokohama City University
- SGT University
- University of Al-Qadisiyah
- Divine Word College of Vigan
- Techniek College Rotterdam
- Universidade de Santiago
- Universiti Teknologi MARA Cawangan Johor Kampus Pasir Gudang
- Poltekkes Kemenkes Yogyakarta
- Baguio City National High School
- Colegio san marcos
- preparatoria uno
- Centro de Bachillerato Tecnológico Industrial y de Servicios No. 107
- Dalian Maritime University
- Quang Trung Secondary School
- Colegio Tecnológico en Informática
- Corporación Regional de Educación Superior
- Grupo CEDVA
- Dar Al Uloom University
- Centro de Estudios Preuniversitarios de la Universidad Nacional de Ingeniería
- 上智大学
- Aakash International School, Nuna Majara
- San Felipe Neri Catholic School
- Kang Chiao International School - New Taipei City
- Misamis Occidental National High School
- Institución Educativa Escuela Normal Juan Ladrilleros
- Kolehiyo ng Pantukan
- Batanes State College
- Instituto Continental
- Sekolah Menengah Kejuruan Kesehatan Kaltara (Tarakan)
- Colegio de La Inmaculada Concepcion - Cebu



