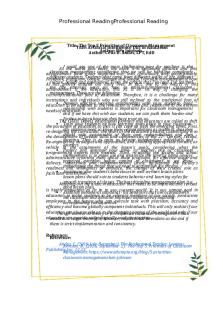Guidelines Online Exams to our students good education PDF

| Title | Guidelines Online Exams to our students good education |
|---|---|
| Course | Software Engineering |
| Institution | Chitkara University |
| Pages | 45 |
| File Size | 3.1 MB |
| File Type | |
| Total Downloads | 26 |
| Total Views | 141 |
Summary
nothing but it probably is better for you...
Description
This document is prepared by Chandigarh University to give a fair knowledge to students about the examinations platform in which their Academic examinations will be conducted.
PROCEDURE & INSTRUCTIONS:
1. Check the system requirements and prepare devices for online examinations 2. Attempt the exam 3. Reporting the issue faced during the exam
1. Check the system requirements and prepare devices for online examinations Prior to start the exam students on https://amcatcampus.aspiringminds.com
are
advised
to
do
the
diagnostic
test
of
their
device
by
clicking
Username - CU_SystemDiagnostic_Test1 Password - 3jn4b@f5 OR Username - CU_SystemDiagnostic_Test2 Password - g9rr#n3b OR Username - CU_SystemDiagnostic_Test3 Password - 8auebjn!
pg. 2
2. Attempt the exam FOR EVERY STUDENT IT IS MANDATORY TO READ THE BELOW MENTIONED GUIDELINES AND PREPARE THEIR LAPTOPS/COMPUTERS OR MOBILE DEVICES FOR ONLINE THEORY END SEMESTER EXAMS. Candidates are hereby advised to meticulously follow the Instructions for Computer -Based ONLINE EXAM. Please read all the instructions carefully before starting your test.
Login Details like username and password for each test will be unique and will be available in “MYDATESHEET TAB” on UIMS at l east 24 hours before the test.
Note : Dress Code in the exam : The below mentioned dress code should be adhere by all otherwise exam may be cancelled Male Collared, half/full sleeves Shirt (Preferably White color) Floral and gaudy printed shirts not to be worn.
Female Shirt (with or without collar) or kurtas/Suit, half/three quarters/full sleeves only (Prefer Light color).
Combed hair, Proper hair cut with full face visible, Turban compulsory (No short patka/turban) Cap/Hat is not allowed In Winters: Plain, formal V-neck Cardigans/pull overs, formal coat or long coat
Proper combed hair, tight Pony or Plait, Eyes and ear should be visible. Cap/Hat is not allowed In Winters: Plain, formal V-neck Cardigans/pull overs, formal coat or long coat
Hardware and Internet requirements
pg. 3
• A Personal Computer / Laptop/ Android Mobile Browser. Please don’t take the test from iphones or a Mobile App. • A webcam and Mic connected with the system (Or Mobile) / in-built webcam and microphone in laptop (Or Mobile). Candidates using desktop without an in-built microphone can connect a headset with mic to PCs Audio port / Microphone port. Strictly do not wear it. • Smooth and uninterrupted Internet connectivity (throughout the testing session), minimum 2 MBPS/4G Browser/OS Requirements • • • •
This Assessment is supported by the below listed Browsers/Versions only. Google Chrome (version 40 and above) Mozilla Firefox (version 40 and above) In case you're taking the test on Windows 8, make sure you use latest version and disable all the popups/ notifications.
Do’s & Don’t- Instructions
• •
Complete the test in one go, no breaks allowed in-between. Talking/Speaking (Question statements) in any manner either loud or murmuring is not allowed in exam time. If found guilty, the test will be stopped.
• Student should be given the test in silent mode. • For the whole duration focus towards camera, whole face should be visible. • Any type of noise should not be accepted. • Attending phone calls are not allowed in exam. • This is a timed test, it is essential to keep track of time while answering the questions. • There is no negative marking. • Candidate can navigate between any questions throughout the assessment and change the answers. • Do not click on Module Exit or Test Exit. • Ensure that while taking the test, no other tab/window/link is opened simultaneously on your system else your scores will not be processed. • Do not try to take screenshot of the test, else your test will be locked & you won’t be able to complete the test. • Please disable all POP-UPS/ Notifications before starting the test. • Ensure your face clearly visible in the webcam. Do not wear cap, scarf, goggles/ sunglasses, headphones, earphones, etc. or hide your face during the test. • Please ensure that no one else is sitting with you during the entire duration of the test.
pg. 4
Steps for starting the test • For taking the exam type the URL in the address bar of the Web Browser. • Enter the username and password given to you to login. Do not copy paste the Username and Password. Always type in. • Click on Start New Test. • You will be automatically prompted to ‘Allow’ your Camera to be enabled, please ‘ACCEPT’ the request. This will prompt a message ‘You Are Under Surveillance'. Your camera is now enabled. • Fill the registration form. • Click on Start Test and keep a note of your AMCAT ID as mentioned on the top. • To answer a question click on Confirm and then Next to submit your answer. Do not click on Module Exit or Test Exit. If your test gets stuck at any point, there is a ‘Resume Test' option that will enable you to restart the test at the same place where you got stuck. Please ensure that you Resume Test within 2 hours of your test being stopped, otherwise your login will expire and you won’t be able to complete the test.
pg. 5
Test Login Credentials: URL to login - https://amcatcampus.aspiringminds.com/ User Name - Available in mydatesheet tab on cuims Password - Available in mydatesheet tab on cuims You need to begin the test within the specified time interval in mydatesheet tab, else you will be considered as absent for the exam. During your assessment, if you face any technical issue please click on the Chat Support for assistance. Special Note: Please prefer to take the online exam in PC/Laptop than the mobile phone, as there are chances to get any call or notification while doing the online exam and test would get lock automatically. Regards, Team Chandigarh University & Aspiring Minds Procedures: Open URL https://amcatcampus.aspiringminds.com/ Login with your login credentials (Login ID & Password) Username: Password: Click on start new test
pg. 6
Click on Allow to enable Web Cam
pg. 7
pg. 8
Choose Yes Click on continue
pg. 9
pg. 10
Adjust your face to the screen holding the University ID card Make sure your face and ID card is clearly visible. Click on Take
pg. 11
Special instruction: Passed out students can use their valid original ID proof (Driving license/Pancard/Voter ID/Aaddhar card/Passport) in which his/her face and all other details are clear. Candidates should be in professional dress code and behave decently.
pg. 12
Click on submit
Type your name Type your Email Id Type your number Select a security question and type your answer, remember your security question and answer for future use Choose Yes Click on continue
pg. 13
Click on Allow to use your microphone
pg. 14
Choose Yes Click on Proceed
pg. 15
You shall be proctored live
Make sure your face is clearly visible in the camera You should be alone to take up the exam Stay with the frame Room should be lit bright and have good light before your face and not behind you. Close all other applications
pg. 16
Choose Yes Click on Proceed Toggle button to click yes or “Proceed” button will be enabled only if face is clearly visible in webcam and mic/earphones is connected
WARNINGS
pg. 17
Do not open any other Browser Do not switch between the Test Screen and other windows Do not minimize the Test Window Simultaneously on your system.
SWITCH THROUGH TABS/WINDOWS, pressing print screen shall invalidate your test, your scores will not be processed and you won’t be able to complete it as your test will be immediately terminated and you won’t be able to resume the test. Repeated attempts of violating the procedure, lead to termination of your exam.
pg. 18
Note your Test ID for the future use Click on Start
pg. 19
pg. 20
Click on next
pg. 21
pg. 22
For MCQ questions click on the answer You can click on “Submit Answer” if you are confident in your answer and proceed to next question, OR You can click on “Review Later” if you need this review your answer later. (Review Later will flag the question in Orange in the question navigation bar on the right so that you can revisit this question and reedit your response and submit)
pg. 23
pg. 24
NOTE:
You may select your answer and click on review later You may submit answer You may go to any question by clicking on question number in the Navigation Bar displayed at right side corner Question number marked in Orange color indicates- Answers marked as review later Green color indicates- Answers submitted (But still you can re-edit your responses before the test deadline) Hollow Green (Green circle with White fillings) – Current questions you are at. Grey indicates- Questions not answered/ / not visited. You can edit your responses for both Submitted/Review later responses any number of times before the test deadline.
pg. 25
Ensure you are you have answered all the questions, if not below shown popup will come at the last question, Click on cancel to continue submitting answer. Click on OK if you have submitted all the answers
pg. 26
pg. 27
Live Chat with Invigilator:
Click on the chat icon available on the top right corner of the test screen to respond to the Invigilator’s queries and warnings.
pg. 28
Once the test is completed, you will get a message of the same on screen. If somehow your test is stopped in between, (due to power failure/internet disconnection) wait for 5 minutes. Now, you may login again using the same details. After entering the username and password click on Resume Incomplete Test. Type your security questions answer and click on resume
pg. 29
pg. 30
In case if you are unable to continue with the examination due to any technical glitch, please use the live chat option for assistance. URL of live chat support https://assess.myamcat.com/troubleshooting/campus.php For every examination, you will receive a new test login credentials email. In case if you have not received any email, pls check in your spam folder and report to the Exam cell at least 1 day before the date of examination.
Special Instruction for the candidates who are taking the exam through Andriod Mobile Browsers (No iPhones allowed) Procedures: Step 1 Open URL mentioned in the mail Login with your login credentials
Step 2 Click “Start New Test”
Step 3 Accept “Yes” for the Data Protection Notice Click on “Continue”
pg. 31
Step 4 Identity Verification Process
Step 5 Fill your personal information
Take a snap with your ID Card Accept the Terms & click “Continue”
Accept the Accept Terms & click “Continue”
Step 6 Live Video Preview Enable the Camera & Microphone, Grant the permission for remote Live AV proctoring and click “Continue”
pg. 32
Step 7
Step 8
Step 9
pg. 33
Modules Description Read the details carefully and Click “Next”
Answering Questions
Navigating between Questions
Choose the correct option and you can click on “Submit Answer” or “Review Later”
Click on the “Questions Tab” and navigate between any questions to answer
You may select your answer and click on “Review Later” or “Submit answer” You may go to any question by click on “Question Tab” in the Navigation Bar displayed on the top of the screen. Question number marked in a. Orange color indicates- Answers marked as review later b. Green color indicates- Answers submitted (But still you can
pg. 34
re-edit your responses before the test deadline) c. Hollow Green (Green circle with White fillings) – Current questions you are in. d. Grey indicates- Questions not answered/ / not visited. You can edit your responses for both Submitted/Review later responses any number of times before the test deadline.
Step 11 Live Chat with Invigilators Click on the chat icon to respond to the Invigilator’s Queries and Warnings
pg. 35
pg. 36
Ensure you are you have answered all the questions, if not below shown popup will come at 40th question, Click on cancel to continue submitting answer. Click on OK if you have submitted all the 40 answers
pg. 37
pg. 38
Trouble Shooting: Enabling the Camera & Microphone Before starting the test, go to your mobile setting and enable the microphone & camera access to your mobile browser. 1) Go to Mobile Setting Choose “App Permission”
2) Choose Camera / Microphone
3) Then Choose “Camera Permission” and 4) Then Choose “Mic Permission” and enable camera access to your browser enable microphone access to your browser
pg. 39
Once the test is completed, you will get a message of the same on screen.
pg. 40
If somehow your test is stopped in between, (due to power failure/internet disconnection) wait for 5 minutes. Now, you may login again using the same details. After entering the username and password click on Resume Incomplete Test. Type your security questions answer and click on resume
pg. 41
3. Reporting the issue faced during the exam WHENEVER STUDENT FACE ANY ISSUE DURING ONLINE EXAM, THEN NO NEED TO WRITE AN EMAIL.
NOTE 1.
CLICK ON SUPPORT LINK
Troubleshooting (myamcat.com) DO CHAT WITH SUPPORT TEAM. IF NOT SATISFIED WITHTHE SOLUTION PROVIDED BY SUPPORT LINK THEN
2. STUDENT HAS TO APPLY FOR RESCHEDULING THE EXAM ON CUIMS LOGIN-> UNDER MYDATESHEET TAB ON THE SAME DAY ONLY. DO THE FOLLOWING STEPS ON THE DATE OF EXAM: LOGIN CUIMS OPEN EXAMINATION TAB-> MYDATEHSEET TAB
CLICK ON REPORT BUTTON
CORRESPONDING TO THE SUBJECT IN WHICH STUDENT HAS FACED ISSUE, FOR EXAMPLE
CLICK ON IT, TEXT BOX WILL OPEN...
Similar Free PDFs

Good morning students - HIST 395
- 2 Pages
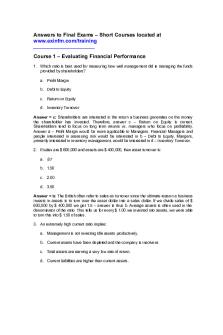
Answers to Final Exams
- 42 Pages

Guide to Good Writing
- 417 Pages

Deconstruct - good to practice
- 3 Pages
Popular Institutions
- Tinajero National High School - Annex
- Politeknik Caltex Riau
- Yokohama City University
- SGT University
- University of Al-Qadisiyah
- Divine Word College of Vigan
- Techniek College Rotterdam
- Universidade de Santiago
- Universiti Teknologi MARA Cawangan Johor Kampus Pasir Gudang
- Poltekkes Kemenkes Yogyakarta
- Baguio City National High School
- Colegio san marcos
- preparatoria uno
- Centro de Bachillerato Tecnológico Industrial y de Servicios No. 107
- Dalian Maritime University
- Quang Trung Secondary School
- Colegio Tecnológico en Informática
- Corporación Regional de Educación Superior
- Grupo CEDVA
- Dar Al Uloom University
- Centro de Estudios Preuniversitarios de la Universidad Nacional de Ingeniería
- 上智大学
- Aakash International School, Nuna Majara
- San Felipe Neri Catholic School
- Kang Chiao International School - New Taipei City
- Misamis Occidental National High School
- Institución Educativa Escuela Normal Juan Ladrilleros
- Kolehiyo ng Pantukan
- Batanes State College
- Instituto Continental
- Sekolah Menengah Kejuruan Kesehatan Kaltara (Tarakan)
- Colegio de La Inmaculada Concepcion - Cebu