Interacting with Arduino Node-RED PDF

| Title | Interacting with Arduino Node-RED |
|---|---|
| Course | Electronica 1 |
| Institution | Universidad de San Carlos de Guatemala |
| Pages | 2 |
| File Size | 114.3 KB |
| File Type | |
| Total Downloads | 79 |
| Total Views | 146 |
Summary
NODE-RED...
Description
Node-RED home about blog documentation forum flows github
docs • faq • arduino V Serial Firmata Installation Blink Capabilities Johnny-Five Blink 2
Interacting with Arduino There are several ways to interact with an Arduino using Node-RED. They all assume the Arduino is connected to the host computer via a USB serial connection. Note: you can’t use both the Arduino IDE and the Arduino nodes at the same time as they will conflict. You will need to stop Node-RED running if you wish re-program the Arduino from the IDE.
Serial As the Arduino appears as a Serial device, the Serial in/out nodes can be used to communicate with it. This is normally the case if you program the Arduino with the IDE, as you can then send and receive input over the serial port to interact with your creation. Just make sure you set the serial port speed (baud rate) to be the same at both ends.
Firmata Firmata is a protocol for communicating between an Arduino (as well as other microcontrollers) and the host computer, providing direct access to the IO pins. Installation First you need to load the default Firmata sketch onto the Arduino using the standard Arduino software download tools. This is usually found in the Arduino IDE under the menu: Files - Examples - Firmata - Standard Firmata
You then need to install the Node-RED Arduino nodes into the palette. Please check that `npm -v` is at least version 2.x - if not - update it using sudo npm i -g [email protected] hash -r Change directory to your Node-RED user directory, this is normally ~/.node-red cd ~/.node-red
Then install the Arduino nodes npm install node-red-node-arduino
Finally restart Node-RED, and reload the editor in the browser. There should now be two new Arduino nodes in the palette. Blink To run a “blink” flow that uses LED 13, copy the following flow and paste it into the Import Nodes dialog (Import From - Clipboard in the dropdown menu, or Ctrl-i, Ctrl-v). After clicki okay, click in the workspace to place the new nodes. [{"id":"d7663aaf.47194","type":"arduino-board","device":""},{"id":"dae8234f.2517e","type":"inject","name":"0.5s tick","topic":"","payload":"","payloadType":"date","repeat
This flow is set to automatically try to detect the board on a a serial port. If you need to change that, double click the node labelled Pin 13 - the Arduino node. Click the pencil icon and change the port definition as needed. Click the deploy button and the flow should start running. LED 13 should start toggling on and off once a second. Capabilities The Arduino output node currently supports three modes of operation: Digital - 0 or 1 Analogue - 0 to 255 Servo - 0 to 180 The Arduino input node, available in the palette but not used in this example, can support both Digital and Analog pins. The input will send a message whenever it detects a change. This may be okay for digital inputs as they tend to be fairly stable, but analog readings often end up being at the full sample rate (default: 40 times a second…). This can be changed in the configuration of the serial port to reduce it to a more manageable rate
Details of the Node.js arduino-firmata library can be found here.
Johnny-Five You may also use the popular Johnny-Five library as this adds capabilities like I2C. One way to use it is via Luis Montes’ node-red-contrib-gpio node, which also adds support for a number of other boards, such as Raspberry Pi, BeagleBone Black, Galileo/Edison, Blend Micro, LightBlue Bean, Electric Imp and Spark Core, in a consistent manner. Another way is to make it available within functions. This can be achieved by editing the globalContextSettings sections of settings.js to be functionGlobalContext: { jfive:require("johnny-five"), j5board:require("johnny-five").Board({repl:false}) },
// this is the reference to the library // this actually starts the board link...
We start the board link here so that multiple functions within the workspace can use it, though you should be careful to only access each pin once. Finally install the npm from within your Node-RED home directory cd ~/.node-red npm install johnny-five
and then you may access all the richness of Johnny-Five from within functions… var five = context.global.jfive; var led = new five.Led(13); led.blink(500);
// create a shorter alias // instatiate the led // blink it every 500 ms
Note: this is a simple, but poor example as the led pin is created each time the function is called… so only ok if you only deploy it and call it once. Blink 2 The flow below shows a more advanced example that turns on and off a flashing led, and shows the use of context to hold the state and a single instance of the led pin. It can be imported to the workspace by using ctrl-c (copy) / ctrl-i (import) / ctrl-v (paste). [{"id":"62f58834.9d0a78","type":"inject","name":"","topic":"","payload":"1","payloadType":"string","repeat":"","crontab":"","once":false,"x":226,"y":326,"z":"359a4b52.ca6
Node-RED: Low-code programming for event-driven applications. A project of the OpenJS Foundation. GitHub npm Documentation APIs Flow Library About Code of Conduct Community Blog Twitter Forum Slack...
Similar Free PDFs

Interacting spheres of culture
- 5 Pages

Arduino
- 15 Pages
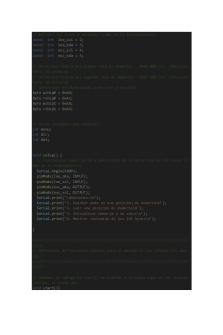
Practica arduino
- 6 Pages

Hardware Arduino
- 7 Pages

Arduino + Mblock
- 11 Pages

Arduino INFORME
- 5 Pages

Practicas arduino
- 97 Pages

Investigación Arduino
- 3 Pages

Arduino Manual
- 31 Pages

Cerradura-Arduino
- 3 Pages

Arduino Datasheet
- 11 Pages
Popular Institutions
- Tinajero National High School - Annex
- Politeknik Caltex Riau
- Yokohama City University
- SGT University
- University of Al-Qadisiyah
- Divine Word College of Vigan
- Techniek College Rotterdam
- Universidade de Santiago
- Universiti Teknologi MARA Cawangan Johor Kampus Pasir Gudang
- Poltekkes Kemenkes Yogyakarta
- Baguio City National High School
- Colegio san marcos
- preparatoria uno
- Centro de Bachillerato Tecnológico Industrial y de Servicios No. 107
- Dalian Maritime University
- Quang Trung Secondary School
- Colegio Tecnológico en Informática
- Corporación Regional de Educación Superior
- Grupo CEDVA
- Dar Al Uloom University
- Centro de Estudios Preuniversitarios de la Universidad Nacional de Ingeniería
- 上智大学
- Aakash International School, Nuna Majara
- San Felipe Neri Catholic School
- Kang Chiao International School - New Taipei City
- Misamis Occidental National High School
- Institución Educativa Escuela Normal Juan Ladrilleros
- Kolehiyo ng Pantukan
- Batanes State College
- Instituto Continental
- Sekolah Menengah Kejuruan Kesehatan Kaltara (Tarakan)
- Colegio de La Inmaculada Concepcion - Cebu




