La función Concatenar - Excel PDF

| Title | La función Concatenar - Excel |
|---|---|
| Author | 3 p1 |
| Course | Informàtica |
| Institution | Universitat Jaume I |
| Pages | 10 |
| File Size | 1001.3 KB |
| File Type | |
| Total Downloads | 41 |
| Total Views | 129 |
Summary
Excel...
Description
La función CONCATENAR La función CONCATENAR en Excel nos permite unir dos o más cadenas de texto en una misma celda.
Sintaxis de la función CONCATENAR La función CONCATENAR tiene una sintaxis muy sencilla donde cada argumento será un texto que se irá uniendo al resultado final.
•
Texto1: El primer texto que se unirá a la cadena de texto final.
•
Texto2: El segundo texto a unir al resultado final.
Ejemplo de la función CONCATENAR La función CONCATENAR nos puede ayudar en casos en los que la información está distribuida en varias columnas y deseamos integrar la información en una sola. Por ejemplo, tengo información de los nombres de los empleados en 3 columnas diferentes:
Para unir el nombre y los apellidos de todos los empleados en la columna D podemos seguir los siguientes pasos; 1. En la celda D2 comenzaré a escribir la función CONCATENAR especificando el primer argumento: =CONCATENAR(A2; 2. Como segundo argumento debo especificar un espacio vacío de manera que el Nombre y el Apellido paternos permanezcan separados en la nueva cadena de texto: =CONCATENAR(A2;" "; 3. Ahora puedo especificar el tercer y cuarto argumento que será el Apellido paterno con su respectivo espacio: =CONCATENAR(A2;" ";B2;" ";
INFORMÁTICA – PROF: Lic. Walter Salguero
4. Y como último paso en el quinto argumento irá el Apellido materno: =CONCATENAR(A2;" ";B2;" ";C2) La función CONCATENAR nos da el resultado esperado en la celda D2:
Sólo resta copiar la fórmula hacia abajo para que Excel realice la concatenación de los demás nombres.
INFORMÁTICA – PROF: Lic. Walter Salguero
Función; “NOMPROPIO” Definición; Cambia a mayúscula la primera letra del argumento texto. Convierte todas las demás letras a minúsculas. Sintaxis; =NOMPROPIO(texto) Texto es el texto al que se desea cambiar a mayúscula la primera letra.
Función; “MAYUSC” Definición; Convierte el texto en mayúsculas.
Sintaxis; =MAYUSC(texto) Texto; es el texto que desea convertir a mayúsculas.
Función; “MINUSC” Definición; Convierte todas las mayúsculas de una cadena de texto en minúsculas.
Sintaxis; =MINUSC(texto)
Texto es el texto que desea convertir en minúsculas. MINUSC no cambia los caracteres de texto que no sean letras.
Tambien podemos usar las Funciónes NOMPROPIO, MAYUSC, y MINUSC junto a la Función CONCATENAR. Como muestra en este caso el ejemplo con la funcion MAYUSC;
INFORMÁTICA – PROF: Lic. Walter Salguero
Operaciones con Fechas Cálculo del día de la semana La idea es calcular qué día de la semana le corresponde a cada una de las fechas de vencimiento. Para eso vamos a emplear la función DIASEM.
INFORMÁTICA – PROF: Lic. Walter Salguero
MES Sintaxis =MES(núm_de_serie) Descripción Devuelve el mes de una fecha representada por un número de serie. El mes se expresa como número entero comprendido entre 1 (enero) y 12 (diciembre). Ejemplo;
INFORMÁTICA – PROF: Lic. Walter Salguero
Función; “REDONDEAR” Definición; Redondea un número al número de decimales especificado.
Sintaxis; = REDONDEAR( número; número de decimales ) Número; es el número que desea redondear. Número de decimales; especifica el número de dígitos al que desea redondear el argumento número.
0
1
2
3
4
UNIDAD
DÉCIMA
CENTÉSIMA
MILÉSIMA
DIEZMILÉSIMA
1
0,1
0,01
0,001
0,0001
Ejemplo redondear a Unidad; En el siguiente ejemplo nos encontramos con la columna NOTA , a la que necesitamos redondear. Si la nota tiene una Décima igual o mayor a 5 la nota se redondea al numero entero superior. Ej. Si la nota es 6.5 se redondea a 7.
Ejemplo redondear a la décima; Si el numero tiene una Centésima igual o mayor a 5 se redondea la Decima hacia arriba; En este caso al ser el 3 (Centésima) menor que 5 el 2 (Decima) va quedar igual: 1,2 2) 3)
INFORMÁTICA – PROF: Lic. Walter Salguero
Ejemplo redondear a la centésima; Si el numero tiene una Milésima igual o mayor a 5 se redondea la Centésima hacia arriba; En este caso al ser el 4 (Milésima) menor que 5 el 3 (Centésima) va quedar igual: 1,23
Funciones; “Redondear.MAS” y “Redondear.MENOS” En el caso de estas dos funciones la regla de; >=5 (si es mayor o igual a 5), no se cumple.
Cunado utilizamos la función REDONDEAR.MAS siempre nos va a redondear el numero hacia arriba. Por EJ;
Cunado utilizamos la función REDONDEAR.MENOS siempre nos va a redondear el numero hacia abajo. Por EJ;
INFORMÁTICA – PROF: Lic. Walter Salguero
La función BUSCARV La función BUSCARV en Excel nos permite buscar un valor dentro de un rango de datos, es decir, nos ayuda a obtener el valor de una tabla que coincide con el valor que estamos buscando. Un ejemplo sencillo que podemos resolver con la función BUSCARV es la búsqueda dentro de un directorio telefónico. Si queremos tener éxito para encontrar el teléfono de una persona dentro del directorio telefónico de nuestra localidad debemos tener el nombre completo de la persona. Posteriormente habrá que buscar el nombre dentro del directorio telefónico para entonces obtener el número correcto.
Crear una tabla de búsqueda Para poder utilizar la función BUSCARV debemos cumplir con algunas condiciones en nuestros datos. En primer lugar debemos tener la información organizada de manera vertical con los valores por debajo de cada columna. Esto es necesario porque la función BUSCARV recorre los datos de manera vertical (por eso la “V” en su nombre) hasta encontrar la coincidencia del valor que buscamos. Por ejemplo, nuestro directorio telefónico debería estar organizado de la siguiente manera:
Otra condición que forzosamente debemos cumplir es que la primera columna de nuestros datos debe ser la columna llave, es decir, los valores de esa columna deben identificar de manera única a cada una de las filas de datos. En este ejemplo la columna Nombre servirá como la columna llave porque no hay dos personas que se llamen igual.
Sintaxis de la función BUSCARV La función BUSCARV tiene 4 argumentos:
INFORMÁTICA – PROF: Lic. Walter Salguero
•
Valor_buscado (obligatorio): Este es el valor que se va a buscar en la primera columna de la tabla. Podemos colocar el texto encerrado en comillas o podemos colocar la referencia a una celda que contenga el valor buscado. Excel no hará diferencia entre mayúsculas y minúsculas.
•
Matriz_buscar_en (obligatorio): La tabla de búsqueda que contiene todos los datos donde se tratará de encontrar la coincidencia del Valor_buscado.
•
Indicador_columnas (obligatorio): Una vez que la función BUSCARV encuentre una coincidencia del Valor_buscado nos devolverá como resultado la columna que indiquemos en este argumento. El Indicador_columnas es el número de columna que deseamos obtener siendo la primera columna de la tabla la columna número 1.
•
Ordenado (opcional): Este argumento debe ser un valor lógico, es decir, puede ser falso o verdadero. Con este argumento indicamos si la función BUSCARV realizará una búsqueda exacta (FALSO) o una búsqueda aproximada (VERDADERO). En caso de que se omita este argumento o que especifiquemos una búsqueda aproximada se recomienda que la primera columna de la tabla de búsqueda esté ordenada de manera ascendente para obtener los mejores resultados.
Ejemplo de la función BUSCARV Para probar la función BUSCARV con nuestra tabla de búsqueda ejemplo que contiene información de números telefónicos seguimos los siguientes pasos: 1. En la celda E1 colocaré el valor que deseo buscar. 2. En la celda E2 comienzo a introducir la función BUSCARV de la siguiente manera: =BUSCARV( 3. Hago clic en la celda E1 para incluir la referencia de celda e introduzco punto y coma (;) para concluir con el primer argumento de la función: =BUSCARV(E1; 4. Para especificar el segundo argumentos debo seleccionar la tabla de datos sin incluir los títulos de columna. Para el ejemplo será el rango de datos A2:B11. Una vez especificada la matriz de búsqueda debo introducir punto y coma (;) para finalizar con el segundo argumento: =BUSCARV(E1;A2:B11; 5. Como tercer argumento colocaré el número 2 ya que quiero que la función BUSCARV me devuelva el número de teléfono de la persona indicada en la celda E1. Recuerda que la numeración de columnas empieza con el 1 y por lo tanto la columna Teléfono es la columna número 2. De igual manera finalizo el tercer argumento con punto y coma (;): =BUSCARV(E1;A2:B11;2; 6. Para el último argumento de la función especificaré el valor FALSO ya que deseo hacer una búsqueda exacta del nombre. =BUSCARV(E1;A2:B11;2;FALSO) Observa el resultado de la función recién descrita:
INFORMÁTICA – PROF: Lic. Walter Salguero
Una ventaja de haber colocado el valor buscado en la celda E1 es que podemos modificar su valor para buscar el teléfono de otra persona y la función BUSCARV actualizará el resultado automáticamente.
Formulas: •
CONCATENAR
•
NOMPROPIO – MAYUSC – MINUSC
•
DIASEM – MES
•
REDONDEAR – REDONDEAR.MAS – REDONDEAR.MENOS
•
BUSCARV
INFORMÁTICA – PROF: Lic. Walter Salguero...
Similar Free PDFs

La función Concatenar - Excel
- 10 Pages

La Celda Activa en excel
- 7 Pages
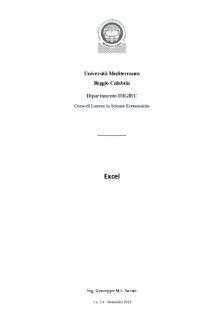
Excel
- 74 Pages

Cours Excel-id5479 - excel
- 18 Pages

Excel
- 8 Pages

Excel - Eipass
- 5 Pages
Popular Institutions
- Tinajero National High School - Annex
- Politeknik Caltex Riau
- Yokohama City University
- SGT University
- University of Al-Qadisiyah
- Divine Word College of Vigan
- Techniek College Rotterdam
- Universidade de Santiago
- Universiti Teknologi MARA Cawangan Johor Kampus Pasir Gudang
- Poltekkes Kemenkes Yogyakarta
- Baguio City National High School
- Colegio san marcos
- preparatoria uno
- Centro de Bachillerato Tecnológico Industrial y de Servicios No. 107
- Dalian Maritime University
- Quang Trung Secondary School
- Colegio Tecnológico en Informática
- Corporación Regional de Educación Superior
- Grupo CEDVA
- Dar Al Uloom University
- Centro de Estudios Preuniversitarios de la Universidad Nacional de Ingeniería
- 上智大学
- Aakash International School, Nuna Majara
- San Felipe Neri Catholic School
- Kang Chiao International School - New Taipei City
- Misamis Occidental National High School
- Institución Educativa Escuela Normal Juan Ladrilleros
- Kolehiyo ng Pantukan
- Batanes State College
- Instituto Continental
- Sekolah Menengah Kejuruan Kesehatan Kaltara (Tarakan)
- Colegio de La Inmaculada Concepcion - Cebu









