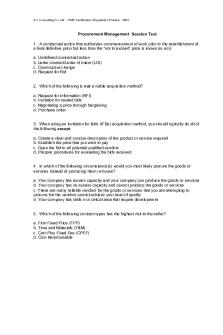MGT 268 Ch-03-02 Procurement Process - SCC V4.15.268 - Student(1) PDF

| Title | MGT 268 Ch-03-02 Procurement Process - SCC V4.15.268 - Student(1) |
|---|---|
| Author | Meagan Sibley |
| Course | Introduction To Management Information Systems |
| Institution | Grand Valley State University |
| Pages | 18 |
| File Size | 573.7 KB |
| File Type | |
| Total Downloads | 100 |
| Total Views | 152 |
Summary
mandatory online assignment with answers included (very time consuming and difficult assignment)
professor McCann ...
Description
Chapter 03, Exercise 03-02 Page 1 of 18 Chapter 03: Procurement Exercise 03-02: Procurement Process Single Company Code Version 4.15.268 Revised 12/19/2016
Introduction General Notes and Information It is strongly recommended that you read through the entire exercise prior to starting. Not all instructions can be provided in a linear manner in the exercise itself. READ CAREFULLY! The following symbols are used to indicate important information as described below. An arrow highlights an important instruction that must not be overlooked. A pencil prompts you to write down an important piece of information. Each student or group will be assigned a unique three-digit identifier. This identifier is used in all exercises. Whenever you see ###, replace it with your identifier. For example, Joe may have an identifier of 05. Every time Joe sees the ### symbol, he will replace it with “105”. Differences in Font: Throughout this exercise you will see tables with different fonts used in the Data Entry column(s). The normal Times New Roman indicates you enter exactly what is typed out except for the ### Symbol where you would put in your identifier. The italicized Times New Roman font indicates the data is looked up, found, or otherwise not to be entered literally as written. Always work with your data. Provide both the code and its description in your answers. The questions are designed for you to locate the code but also understand the meaning Business Process Overview GBI uses the procurement process to acquire or purchase material from a vendor. This process can be used to purchase trading goods as well as raw materials which are used in production. In this exercise, you execute the procurement process to purchase the three trading goods you created in the previous exercise as master data. You will be purchasing 50 of each of these materials from Olympic Protective Gear (vendor) to be delivered to Miami. Exercise Prerequisites Exercise 03-01: Procurement Master Data Exercise Workflow
Chapter 03, Exercise 03-02 Page 2 of 18
Create Purchase Requisition
Create Purchase Order
Receive Shipment from Vendor
Receive Invoice from Vendor
Send Payment to Vendor
Exercise Deliverables Deliverables are consolidated into one worksheet at the end of the exercise. It is only necessary to turn in that worksheet and that worksheet alone along with data in the system if required. For this exercise you will need the following deliverables: In the System: Purchase Requisition Created Purchase Order Created Goods Receipt Created Invoice Created Vendor Account Paid Off On Paper or in BlackBoard: Answer(s) to Question(s) Document Number(s) You may be assigned additional deliverables. Make certain to check with your instructor.
Step 1: Create Purchase Requisition
Create Purchase Requisition
Create Purchase Order
Receive Shipment from Vendor
Receive Invoice from Vendor
Send Payment to Vendor
In this step, you create the purchase requisition for internal purposes only. It is recommended that you keep several windows opened (to view inventory and vendor account balances). This will save you a lot of time in this exercise. Refresh these windows each step of the procurement process to review the consequences of your actions. Refer to Exercise 03-01 Step 3 for instructions on how to review material inventory. Review the inventory of your (###) elbow pads, road helmets, and repair kits to answer the following
Chapter 03, Exercise 03-02 Page 3 of 18 questions. While the balance in your inventory may be obvious, it is always good to check for grading purposes. 1: 2: 3:
How many elbow pads are in inventory before the purchase requisition? 0 How many road helmets are in inventory before the purchase requisition? 0 How many repair kits are in inventory before the purchase requisition? 0
Refer to Exercise 03-01 Step 4 for instructions on how to review vendor balances. Review the account balance of your vendor to answer the following questions. While the balance in your vendor’s account may be obvious, it is always good to check. Hint: You may receive a pop-up with a message that says, “No data read for fiscal year (long text)”. If this should happen, this simply means that there is no balance for the customer. 4:
What is the balance in your vendor’s account before the purchase requisition? 0
Refer to Exercise 03-01 Step 1 for instructions on how to display your materials. Use the information about your trading goods to answer to following questions. 5: 6: 7:
What is the moving average price for Your Elbow Pads? 37.50 What is the moving average price for Your Road Helmets? 25 What is the moving average price for Your Repair Kits? 16
Chapter 03, Exercise 03-02 Page 4 of 18 Step 1.1:
In the “SAP Easy Access” screen, follow the navigation path below:
Navigation Logistics Materials Management Purchasing Purchase Requisition Create 8: 9: 10:
What is the transaction code to create a purchase requisition? ME51N What is the transaction code to change a purchase requisition? ME52N What is the transaction code to display a purchase requisition? ME53N
The screen is divided into three sections (Header, Item Overview, and Item Detail). Clicking on the icon next to each section will open and close them. It is required to open and close the sections as needed to complete the following steps. These steps will assume that you have all three of these sections open within the entire screen for simplicity purposes. Step 1.2: In the “Create Purchase Requisition” screen, enter the following information in the item overview section: Material EPAD1(###) RHMT1(###) RKIT1(###)
Quantity 50 50 50
Deliv. Date Current Date Current Date Current Date
Plant MI00 MI00 MI00
Stor. Loc. TG00 TG00 TG00
Des. Vendor 101(###) 101(###) 101(###)
Step 1.3:
Click on (ENTER). Make sure there are no error messages that pop up. If they do pop up, read the Error messages and solve the errors before proceeding. Remember, you can press enter to proceed through warning messages, those do not prevent you from proceeding though the exercise and are normal. You only have to solve the Error messages to proceed.
Step 1.4:
Click on (SAVE). You will receive a message that says “Purchase requisition number created”.
When you hit save, an information message is displayed at the bottom of the screen. Do not click on it or your document number will disappear. 11:
What is the resulting Purchase Requisition document number? 0010000729
Refer to Exercise 03-01 Step 3 for instructions on how to review material inventory. Review the inventory of your elbow pads, road helmets, and repair kits to answer the following questions. While the balance in your inventory may be obvious, it is always good to check for grading purposes.
Chapter 03, Exercise 03-02 Page 5 of 18 Hint: Look at the (potential) message at the bottom of the screen after executing. This will give you an idea as to whether you have any inventory in stock at this specific plant. 12: 13: 14:
How many elbow pads are in inventory after the purchase requisition? 0 How many road helmets are in inventory after the purchase requisition? 0 How many repair kits are in inventory after the purchase requisition? 0
Refer to Exercise 03-01 Step 4 for instructions on how to review vendor balances. Review the account balance of your vendor to answer the following question. While the balance in your vendor’s account may be obvious, it is always good to check. Hint: You may receive a pop-up with a message that says, “No data read for fiscal year (long text)”. If this should happen, this simply means that there is no balance for the vendor. 15:
What is the balance in your vendor’s account after the purchase requisition? 0
Refer to Exercise 03-01 Step 1 for instructions on how to display your materials. Use the information about your trading goods to answer to following questions. 16: 17: 18:
What is the moving average price for Your Elbow Pads? 37.50 What is the moving average price for Your Road Helmets? 25 What is the moving average price for your Repair Kits? 16
Exercise Deliverables In the System: Purchase Requisition Created On Paper or in BlackBoard: Answer(s) to Question(s) Document Number(s)
Step 2: Create Purchase Order
Create Purchase Requisition
Create Purchase Order
Receive Shipment from Vendor
Receive Invoice from Vendor
Send Payment to Vendor
In this step, you create a purchase order from the purchase requisition and send it to the vendor. Step 2.1: In the “SAP Easy Access” screen, follow the navigation path below:
Chapter 03, Exercise 03-02 Page 6 of 18
Navigation Logistics Materials Management Purchasing Purchase Order Create Vendor/Supplying Plant Known 19: 20: 21:
What is the transaction code to create a purchase order? ME21N What is the transaction code to display a purchase order? ME23N What is the transaction code to change a purchase order? ME22N
Step 2.2: In the “Create Purchase Order” screen, move to the Org. Data Tab, then enter the following information: Field Name Purch. Org. Purch. Group
Data Entry US00 N00
Step 2.3: Click on the “Document Overview On” icon. Do not worry about the error message that says “Enter a vendor” You may turn off the purchase order tutorial, if it is displayed. Step 2.4: Click on
(SELECTION VARIANT).
Step 2.5: Click on My Purchase Requisitions. Step 2.6: Highlight your purchase requisition after it appears in the Document Overview, Do Not double click it. If you double click on the purchase requisition number, the system will display the requisition. You are no longer in the application to create a purchase order. If this happens, you must exit back to the main menu and start at the beginning of this step. Step 2.7: Click on (ADOPT). You may receive an error that says “Net price must be greater than 0”. The screen is divided into three sections (Header, Item Overview, and Item Detail). Clicking on the icon next to each section will open and close them. It is required to open and close the sections as needed to complete the following steps. These steps will assume that you have all three of these sections open within the entire screen for simplicity purposes. Step 2.8: Enter the following information in the Item Overview Section:
Chapter 03, Exercise 03-02 Page 7 of 18 Material EPAD1(###) RHMT1(###) RKIT1(###) Step 2.9: Click on 22:
Net Price 35.00 22.00 14.00
(ENTER).
What is the net value of the entire purchase order? 3550
You will have to calculate the Net Value (Quantity*Net Price). Step 2.10: Click on (SAVE). You will receive a message that says “Standard PO created under the num.”. When you hit save, the information message is displayed at the bottom of the screen. Do not click on it or your document number will disappear. 23:
What is the resulting Standard Purchase Order document number? 4500000697
Refer to Exercise 03-01 Step 3 for instructions on how to review material inventory. Review the inventory of your elbow pads, road helmets, and repair kits to answer the following questions. While the balance in your inventory may be obvious, it is always good to check for grading purposes. 24: 25: 26:
How many elbow pads are in inventory after the purchase order? 0 How many road helmets are in inventory after the purchase order? 0 How many repair kits are in inventory after the purchase order? 0
Refer to Exercise 03-01 Step 4 for instructions on how to review vendor balances. Review the account balance of your vendor to answer the following questions. While the balance in your vendor’s account may be obvious, it is always good to check. Hint: You may receive a pop-up with a message that says, “No data read for fiscal year (long text)”. If this should happen, this simply means that there is no balance for the vendor. 27:
What is the balance in your vendor’s account after the purchase order? 0
Refer to Exercise 03-01 Step 1 for instructions on how to display your materials. Use the information about your trading goods to answer to following questions.
Chapter 03, Exercise 03-02 Page 8 of 18 28: 29: 30:
What is the moving average price for Your Elbow Pads? 37.5 What is the moving average price for Your Road Helmets? 25 What is the moving average price for your Repair Kits? 16
Exercise Deliverables: In the System: Purchase Order Created On Paper or in Blackboard: Answer(s) to Question(s) Document Number(s)
Step 3: Receive Shipment from Vendor
Create Purchase Requisition
Create Purchase Order
Receive Shipment from Vendor
Receive Invoice from Vendor
Send Payment to Vendor
In this step, you receive the shipment that you ordered through the purchase order previously. Step 3.1: In the “SAP Easy Access” screen, follow the navigation path below:
Navigation Logistics Materials Management Inventory Management Goods Movement Goods Receipt For Purchase Order PO Number Known 31:
What is the transaction code to receive the goods? MIGO Step 3.2: You are in the “Goods Receipt Purchase Order” screen. Enter the following information:
Field Name Purchasing Document Number
Data Entry Purchase Order Number From Previous Step
You wrote your purchase order number down at the end of the “Create Purchase Order” step as an answer to one of the questions. Step 3.3: Click on
(ENTER).
Chapter 03, Exercise 03-02 Page 9 of 18 If the “Detail data” section is open, close it. If you do not close it you will not be able to select all of your materials and you will not receive all of your materials into inventory. You will have to repeat this step again for the materials you missed. You will also not be able to proceed with the rest of your assignment. Step 3.4: At the bottom of the screen, enter the following information: Mat. Short Text Elbow Pads Road Helmet Repair Kit 32:
OK Selected Selected Selected
Within the Goods Receipt for Purchase Order what does “Qty in UnE” refer to? Quantity in Unit of Entry (specifies the quantity to be moved in the unit of entry; automatically co
Hint: Use the “F1” key for help! 33:
Within the Goods Receipt for Purchase Order what does “OK” checkmark box refer to? Indicates that you are posting a goods movement for this item (adopted into doc) Step 3.5: Click on (SAVE). You will receive a message that says “Material document posted”.
When you hit save, the information message is displayed at the bottom of the screen. Do not click on it or your document number will disappear. 34:
What is the resulting Goods/ Material Receipt document number? 5000000572
Refer to Exercise 03-01 Step 3 for instructions on how to review material inventory. Review the inventory of your elbow pads, road helmets, and repair kits to answer the following questions. While the balance in your inventory may be obvious, it is always good to check for grading purposes. 35: 36: 37:
How many elbow pads are in inventory after the goods receipt? 50 How many road helmets are in inventory after the goods receipt? 50 How many repair kits are in inventory after the goods receipt? 50
Refer to Exercise 03-01 Step 4 for instructions on how to review vendor balances. Review the account balance of your vendor to answer the following questions. While the balance in your vendor’s account may be obvious, it is always good to check. 38:
What is the balance in your vendor’s account after the goods receipt? 0
Chapter 03, Exercise 03-02 Page 10 of 18 Refer to Exercise 03-01 Step 1 for instructions on how to display your materials. Use the information about your trading goods to answer to following questions. 39: What is the moving average price for Your Elbow Pads? 40: What is the moving average price for Your Road Helmets? 41: What is the moving average price for your Repair Kits? Exercise Deliverables:
In the System: Goods Receipt Created On Paper or in Blackboard: Answer(s) to Question(s) Document Number(s) Created
Step 4: Receive Invoice from Vendor
Create Purchase Requisition
Create Purchase Order
Receive Shipment from Vendor
You have received the following invoice from your vendor:
Receive Invoice from Vendor
Send Payment to Vendor
Chapter 03, Exercise 03-02 Page 11 of 18
The total in this invoice should match the total value of your purchase order. If the total of your purchase order is different from the total in this invoice, use the total of your purchase order in subsequent steps. This will prevent inconsistency in numbers.
Step 4.1: In the “SAP Easy Access” screen, follow the navigation path below:
Navigation Logistics Materials Management Purchasing Purchase Order Follow-On Functions Logistics Invoice Verification 42:
What is the transaction code to receive the invoice and enter into the system? Step 4.2: You are in the “Enter Incoming Invoice: Company Code US##” screen. Enter the following information:
Chapter 03, Exercise 03-02 Page 12 of 18
Field Name Invoice date Amount Purchase Order Document Number
Data Entry Current Date (MM/DD/YYYY) Invoice Total Amount (from above) Your Purchase Order Number from Step 2
Input your purchase order number in the field to the right of the dropdown with Purchase Order/Scheduling Agreement. This is located near the center of the screen. Step 4.3: Click on
(ENTER).
The
icon should equal zero in the top right corner.
Step 4.4: At the bottom of the screen, enter the following information: Item 1 2 3
Booking OK Selected Selected Selected
Step 4.5: Click on
Tax Code (Will need to scroll to the right) XI (Input Tax) XI (Input Tax) XI (Input Tax) (SIMULATE DOCUMENT).
You may be prompted to enter a Base Line Date, enter the current date. 43: 44: 45: 46:
What is the account being debited? Olympic Protective Gear What company is being credited/paid Goods Receipt/Invoice What is the general ledger account number used for the debit posting? 310000 What is the general ledger account number used for the credit posting? 300000
Hint: Debit postings are positive amounts and Credit postings are negative amounts Step 4.6: You are in the “Simulate Document in USD (Document currency)” pop-up. Click on the
“Post” icon. You will receive a message that says “Doc.
created”. When you hit save, the information message is displayed at the bottom of the screen. Do not click on it or your document number will disappear 47:
What is the resulting accounting document (Invoice Receipt) number? 5105600598
Refer to Exercise 03-01 Step 3 for instructions on how to review material inventory. Review the inventory of your elbow pads, road helmets, and repair kits to answer the following questions. While the balance in your inventory may be obvious, it is always good to check for grading purposes.
Similar Free PDFs

Procurement Process in SAP
- 20 Pages

Ch 04 02 Procurement Process
- 15 Pages

BIO 268 Spring 2020
- 5 Pages

E- Procurement
- 1 Pages

SCC 202-Lab#2-Post Lab Report
- 9 Pages

Procurement case study
- 5 Pages

RA 9184 - PROCUREMENT
- 24 Pages

6. Procurement Methods
- 14 Pages

MGT-C1 - mgt thoi mn oi
- 19 Pages

Procurement Plan - xzcxzc
- 9 Pages

CA- Scprt- Procurement Urrea
- 7 Pages

DQs Procurement Management Plan
- 2 Pages
Popular Institutions
- Tinajero National High School - Annex
- Politeknik Caltex Riau
- Yokohama City University
- SGT University
- University of Al-Qadisiyah
- Divine Word College of Vigan
- Techniek College Rotterdam
- Universidade de Santiago
- Universiti Teknologi MARA Cawangan Johor Kampus Pasir Gudang
- Poltekkes Kemenkes Yogyakarta
- Baguio City National High School
- Colegio san marcos
- preparatoria uno
- Centro de Bachillerato Tecnológico Industrial y de Servicios No. 107
- Dalian Maritime University
- Quang Trung Secondary School
- Colegio Tecnológico en Informática
- Corporación Regional de Educación Superior
- Grupo CEDVA
- Dar Al Uloom University
- Centro de Estudios Preuniversitarios de la Universidad Nacional de Ingeniería
- 上智大学
- Aakash International School, Nuna Majara
- San Felipe Neri Catholic School
- Kang Chiao International School - New Taipei City
- Misamis Occidental National High School
- Institución Educativa Escuela Normal Juan Ladrilleros
- Kolehiyo ng Pantukan
- Batanes State College
- Instituto Continental
- Sekolah Menengah Kejuruan Kesehatan Kaltara (Tarakan)
- Colegio de La Inmaculada Concepcion - Cebu