MSproject Tutorial-Final Version PDF

| Title | MSproject Tutorial-Final Version |
|---|---|
| Author | Robert Msendo |
| Course | project management |
| Institution | University of Zambia |
| Pages | 61 |
| File Size | 4.6 MB |
| File Type | |
| Total Downloads | 63 |
| Total Views | 135 |
Summary
Project Managment...
Description
Microsoft Project 2007 Tutorial Boston University
© Boston University, Dept of Administrative Sciences, Project Management Programs (2010)
1
2
Microsoft Project 2007 Tutorial
Boston University
Contents Table of Contents
Microsoft Project 2007 ....................................................................................................... 6 Introduction ......................................................................................................................... 6 Starting Microsoft Project ................................................................................................... 7 Starting Microsoft Office Project........................................................................................ 7 Exploring the Project Guide............................................................................................ 9 Add Tasks ..................................................................................................................... 11 Changing Date formats ................................................................................................. 11 Link Tasks..................................................................................................................... 13 Exploring the Project Information ................................................................................ 14 Summary ........................................................................................................................... 16 Optional: Exploring Calendar and Schedule................................................................ 17 Beyond the Basics ............................................................................................................. 19 Goal ................................................................................................................................... 19 Resources .......................................................................................................................... 20 Developing a Work Breakdown Structure ................... 21MSprojectTutorialVersion1.doc _Toc254609524 Add Tasks and Sub Tasks ................................................................................................. 22 Creating Summary Tasks .............................................................................................. 22 Hide or display tasks ..................................................................................................... 24 Entering Durations ........................................................................................................ 26 Using Task Information Dialog Box............................................................................. 27 Create Milestone ........................................................................................................... 28 Create Task Dependencies ............................................................................................ 30 Introducing Lag Time and Lead Time .......................................................................... 32
Advanced Topics .............................................................................................................. 34 Using Filters ...................................................................................................................... 34 More Scheduling Capabilities to Tasks ............................................................................ 35 To Split a Task .............................................................................................................. 35 Establish Deadline Dates .............................................................................................. 36 Assign a Calendar to Task ............................................................................................ 37 Create Recurring Tasks ..................................................................................................... 38 Constraints ........................................................................................................................ 41 Critical Path Analysis ....................................................................................................... 42
3
Resources .......................................................................................................................... 42 (1) Creating Resource Pool: .......................................................................................... 43 (2) Assigning Resources to Task .................................................................................. 44 Over Allocated Resources............................................................................................. 46 Updating Project Progress................................................................................................. 47 Setting up a Baseline..................................................................................................... 47 Updating Project Progress Data .................................................................................... 48 Project Progress Views ..................................................................................................... 49 Working with Reports ....................................................................................................... 51 Optional: Cool Stuff.......................................................................................................... 53 Export Data to Excel Spreadsheet................................................................................. 53 Exporting Images .......................................................................................................... 53 Linking Projects ............................................................................................................. 53 Summary: Key Points to Remember................................................................................. 53 References:........................................................................................................................ 54 Appendix: Earned Value Tutorial ..................................................................................... 55 Appendix B: Videos.......................................................................................................... 61
4
Figures Figure 1: Main Project Window ......................................................................................... 8 Figure 2: Project Guide Toolbar ......................................................................................... 8 Figure 3: Inserting the Toolbar for Project Guide. ............................................................. 9 Figure 4: Wizard - Task Activities.................................................................................... 10 Figure 5: Gantt View ........................................................................................................ 11 Figure 6: Date Format Changed........................................................................................ 12 Figure 7: Activating the View Bar .................................................................................... 13 Figure 8: Project Summary Information ........................................................................... 15 Figure 9: Project Statistics ................................................................................................ 16 Figure 10: Add Tasks for Project Vista ............................................................................ 22 Figure 11: Creating Summary Tasks ................................................................................ 23 Figure 12: Viewing WBS outline Levels .......................................................................... 25 Figure 13: Entering Durations .......................................................................................... 27 Figure 14: Viewing Task Information .............................................................................. 28 Figure 15: Creating a Milestone ....................................................................................... 29 Figure 16: Adding notes and comments for a task ........................................................... 30 Figure 17: Adding Lag or Lead to a task .......................................................................... 33 Figure 18: Filtering Tasks to show Milestones and Summary tasks. ............................... 34 Figure 19: Splitting a Task into two ................................................................................. 36 Figure 20: Setting a Task Deadline for Completion ......................................................... 36 Figure 21: Assigning a calendar to a task ......................................................................... 38 Figure 22: Creating Recurring Tasks ................................................................................ 39 Figure 23: Setting constraints on tasks ............................................................................. 41 Figure 24: Formatting and viewing critical path............................................................... 42 Figure 25: Activating Resource Sheet .............................................................................. 43 Figure 26: Entering Resource Type for Material .............................................................. 44 Figure 27: Assigning Resources to tasks. ......................................................................... 45 Figure 28: Viewing Over allocated Resources ................................................................. 47 Figure 29: Updating Project Progress ............................................................................... 48 Figure 30: Network Diagram ............................................................................................ 49 Figure 31: Task Usage View............................................................................................. 50 Figure 32: Cost View ........................................................................................................ 50 Figure 33: Printing Reports............................................................................................... 51
5
Microsoft Project 2007 Introduction In this module you will be introduced to Microsoft Project and its various tools and reports. Practicing the various tasks will facilitate learning and competence building in the area of project management as it pertains to task scheduling, task execution, assigning costs and resources, and monitoring cost and schedule. We are using MS Project 2007 as a tool because it is widely available as part of the MS Office suite, and also because many readers are familiar with its user interface. Note the latest version that will be commercially released is MS Project 2010.
What’s Ahead
Starting Microsoft Project o Using Project Guide o Set up calendar and schedule Developing a WBS o Add Tasks and Sub Tasks o Creating Summary Tasks o Editing Tasks Using Gantt chart o Using Task Information Dialog Box
Using Filters, Creating Task Dependencies, Constraints, and Critical Path Analysis. Resources: Creating a pool, assigning and leveling. Working with Project Costs Updating Project Progress Generating and Printing Reports including Earned Value Reports Key Points
In The Real World What project management tools should I use? There are many project management tools for planning, organizing and managing activities which are very good. If you are identifying a tool for the very first time you must identify your needs first—the right type of tool should be selected only after your needs are clearly identified. You should answer questions such as: How large is the project? What is your operating system? What types of reports are needed? Do you have technical staff that will assist you with using the project software? Also what type of software tools is popular for my application area (industry)? Then communicate with experts or study survey results such as Project Management Institute's Project Management Software Survey. It compares over twohundred project management software and presents a relative summary of functionality, support for schedule, resource, cost, reports, migration and integration. Who will manage and operate this project management software? With regards to the second question, a key determining issue is the complexity of the tool. If the project manager is going to be the person using the project software then it must not be complex. Some project management software can be very technical and junior staff or specialists should be used to enter data, and maintain the project. The project manager could end up wasting time on the technical and administrative aspects of the software instead of focusing on project communications and project management. Certainly report generation
6
and basic tasks should not be a problem, but the day to day issues could be managed by some specialist in the project office. You may want to visit a product demo dealing with a fictitious case study about Fabrikant from Microsoft at this point. Click Product Demo from Microsoft.
Starting Microsoft Project We do not describe steps to install Microsoft project. A free 30 day trial version of this software is currently available from Microsoft in case you don’t have the software already installed.
To Get Help press the F1 Key A lot of questions you have can be answered using Help and then typing the text in the search box. There are also video tutorials here.
Starting Microsoft Office Project Select the Start | Programs | MS Office option in your computer. You might see the following programs.
Here we activiate MS Office Project 2007 and we should see the main project window as displayed in Figure 1 below.
7
Figure 1: Main Project Window The default set up introduces the Project Guide to create a new project. This is shown in
Figure 2: Project Guide Toolbar.
Figure 2: Project Guide Toolbar
But if you don’t wish to use the guide (showing the Wizard like steps on the left) to create a project you can use regular commands to get going with MS Project. This is our approach to introduce you to MS Project in our tutorial. However, the Wizard is useful as it covers the complete life-cycle of project planning and tracking using MS Project.
8
If you don’t see this Project toolbar you can activate it by clicking View | Toolbars | Project Guide. This is shown in
Figure 3: Inserting the Toolbar for Project Guide.
Figure 3: Inserting the Toolbar for Project Guide.
Exploring the Project Guide Turn on the Project Guide in case it is not visible. The main Gantt View is displayed to the right of the Project Guide. This is the default view named after Henry Gantt, it graphically shows tasks and in a spreadsheet like entry table as well as a calendar display with bars displaying task start and finish dates. The Project Guide is a wizard that appears on the left hand side of the Gantt View. The wizard also displays the following menu options--Tasks, Resources, Track and Report above the Guide. Tasks allow you to enter tasks. Resources will let you add resources. Track allows you to track project progress against your baseline. The report area allows you to view reports. The Figure 4: Wizard - Task Activities shows you the task activities, such as, Define the project, Define general working times or list the tasks, that you can perform for a project.
9
Figure 4: Wizard - Task Activities
1. Open the Project Guide: Click the tasks listed on the Project Guide toolbar. The Resources, Track, and Report buttons on the Project Guide toolbar are listed. Click them and read what these options are all about. Let us start with a sample project. 2. Set the project start date. Click Define the project. The Project Guide instructions are very useful. The Task pane displays specific information relation to the selected option. The default project start date is set at the current date. Click the date list arrow on the popup calendar to select a date. Select the last day of the month that displays 3. Close the Project Guide: Click the Close button You will see commonly used buttons, such as the Link tasks, Unlink tasks and Indent buttons. Below the toolbar is the Entry bar, which displays entries you make in the Entry table, located right below the Entry text box. The Gantt chart calendar display appears on the right of the split bar adjacent to the entry table for WBS. The column to the left of the Task name column is the Indicators column. The Indicators column displays items associated with each task, such as task comments.
10
On Your Own Practice opening the Project Guide. Look at the various options Click all the buttons above and study the menu options.
Jump Start -- Create a Simple Project With some basics out of the way, just like swimming, we will learn when we eventually jump into the water. So let us do that with this quick “Project Management” project. It consists of four activities— Learn Project Management, Review and Present Case Studies, Do Lab Activities, Celebrate with a Party – we enter it into the MS Project and our view will be similar to
Figure 5: Gantt View. Like all Microsoft Office applications you can open a new project by simply clicking: File New | Blank Project. Save it as “MyFirstProject”.
Add Tasks The following tasks are added to the project. 1. Learn Project Management - 3 days 2. Review & Present Case Studies – 2 days 3. Do Lab Activities – 1 day 4. Review Concepts & Celebrate with a Party – 0.5 day
Figure 5: Gantt View
Changing Date formats It is possible to change date formats by clicking: Tools, Option, View.
11
Figure 6: Date Format Changed
We will use the above format for our simple project. We will then use the American Format for date for the second case study. At this point we are ready to view the Calendar, Gantt Chart and Network Diagram. Open the View Bar if it is not visible. The procedure for that is displayed in
Figure 7: Activating the View Bar.
On Your Own
View the various options in the view bar such as Calendar and Network Diagram and return to the Gantt View.
12
Figure 7: Activating the View Bar
Link Tasks At this point we are ready to link tasks so that it shows the project completing by the end of the week. Step 1: Highlight all the tasks:
Step 2: Click the Link Button
or Press [Cntrl] [F2].
This should result in the following Gantt View.
13
On Your Own
We want to complete the Project by Friday March 12, 2010. Make changes to the Project so that the lab activities are half day instead of 1 day.
Also add your name in the Resource Name.
Exploring the Project Information The entire project information can be explored by selecting Project | Project Information
14
On selecting Project Information you will see
Figure 8: Project Summary Information. You can schedule a project from the Start Date or from the Finish Date. The default is the Start Date. If you select Schedule from: Project Finish Date it will give you a chance to change the Finish dates (at the moment this is not editable).
Figure 8: Project Summary Information
Also you can specify which base calendar to use for this project. The default is the base calendar. A base calendar can be used as a project and task calendar and uses default working and nonworking time for a...
Similar Free PDFs

MSproject Tutorial-Final Version
- 61 Pages

Time - Digital Version-9
- 4 Pages

English Version Brochure
- 7 Pages

ITIL FUNDAMENTOS VERSION 4
- 15 Pages

Photoperiodism (Indonesian Version)
- 25 Pages

Motion - KISS (student version)
- 20 Pages

AETS4 eviews Student Version
- 65 Pages
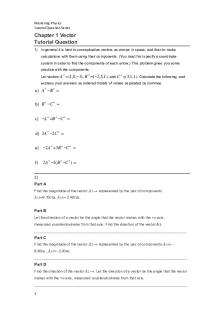
Full Tutorial - pdf version
- 91 Pages

Final Version Essay Glucose
- 5 Pages

Quiz 2 - 4th version
- 10 Pages

ACLS Exam Version B
- 41 Pages

FBT Seminar - final version
- 6 Pages
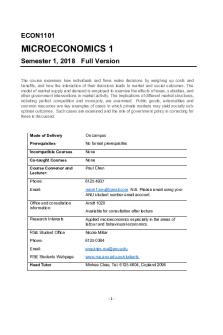
Course Outline - Full Version
- 10 Pages
Popular Institutions
- Tinajero National High School - Annex
- Politeknik Caltex Riau
- Yokohama City University
- SGT University
- University of Al-Qadisiyah
- Divine Word College of Vigan
- Techniek College Rotterdam
- Universidade de Santiago
- Universiti Teknologi MARA Cawangan Johor Kampus Pasir Gudang
- Poltekkes Kemenkes Yogyakarta
- Baguio City National High School
- Colegio san marcos
- preparatoria uno
- Centro de Bachillerato Tecnológico Industrial y de Servicios No. 107
- Dalian Maritime University
- Quang Trung Secondary School
- Colegio Tecnológico en Informática
- Corporación Regional de Educación Superior
- Grupo CEDVA
- Dar Al Uloom University
- Centro de Estudios Preuniversitarios de la Universidad Nacional de Ingeniería
- 上智大学
- Aakash International School, Nuna Majara
- San Felipe Neri Catholic School
- Kang Chiao International School - New Taipei City
- Misamis Occidental National High School
- Institución Educativa Escuela Normal Juan Ladrilleros
- Kolehiyo ng Pantukan
- Batanes State College
- Instituto Continental
- Sekolah Menengah Kejuruan Kesehatan Kaltara (Tarakan)
- Colegio de La Inmaculada Concepcion - Cebu


