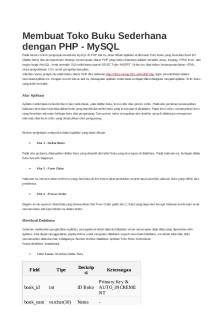Mudah Membuat Game dengan Unity3D PDF

| Title | Mudah Membuat Game dengan Unity3D |
|---|---|
| Author | Deni Kurnia |
| Pages | 95 |
| File Size | 8.1 MB |
| File Type | |
| Total Downloads | 13 |
| Total Views | 208 |
Summary
Modul Membuat Game dengan Unity 3D Engine Tutorial step by step dari nol hingga mahir Deni Kurnia 12 Donasi 50% buat Anak Yatim Yth. Pembaca... Tutorial ini bersifat free...silahkan dibagikan ke semua yang membutuhkannya...Jika tutorial ini memberikan manfaat dan menambah pengetahuan pembaca semua, ...
Description
Accelerat ing t he world's research.
Mudah Membuat Game dengan Unity3D Deni Kurnia
Related papers
Download a PDF Pack of t he best relat ed papers
BIKIN GAME DENGAN UNIT Y Tama Prat ama
main - bab 8.pdf Sukirman Sukirman, Izzat Swandaru HAND GEST URE RECOGNIT ION PADA APLIKASI PENGENALAN BANGUN RUANG DENGAN LEAP MOT ION C… David Praset yo Budi Ariant o
Modul Membuat Game dengan Unity 3D Engine Tutorial step by step dari nol hingga mahir Deni Kurnia
12
Donasi 50% buat Anak Yatim Yth. Pembaca... Tutorial ini bersifat free...silahkan dibagikan ke semua yang membutuhkannya...Jika tutorial ini memberikan manfaat dan menambah pengetahuan pembaca semua, lalu anda berniat mau menyisihkan sebagian rejekinya untuk berdonasi sebagai salah satu bentuk apresiasi...Silahkan melalui rekening BCA 008 043 3476 an Deni Kurnia.
Jazakumullohu Khoir...
Selamat Belajar!
Modul Membuat Game dengan Unity3D Engine - copyright Deni Kurnia.
Bab 1 MODUL TINGKAT DASAR 1.1. Instalasi Unity3D Game Engine Pernahkan Anda bermain game ? Kalau pernah, mengetahui bagaimana cara membuatnya ?
pernahkah berpikir untuk
Nah, saat ini banyak tools/software yang dipakai untuk membuat sebuah game. Salah satu software tersebut adalah Unity3D. Unity3D merupakan salah software game development yang lengkap. Source-nya dapat di-download melalui tautan http ://unity3d.com . Kita dapat menggunakan versi trial-nya untuk mengeksplorasi fitur-fitur apa saja yang terdapat dalam software ini. Catatan : Pada modul ini, penulis menggunakan Unity3D versi 3.4.05. Anda dapat menggunakan versi terbaru dengan proses instalasi yang kurang lebih sama dengan versi yang dipakai pada modul ini. Untuk memahami proses instalasi Unity3D, ikuti langkah-langkah sebagai berikut : 1. Setelah proses download selesai. Klik folder tempat Unity3D tersebut di letakkan. Lalu pilih file setup.exe Lihat Gambar 1.1
Modul Membuat Game dengan Unity3D Engine - copyright Deni Kurnia.
Gambar 1.1 Welcome Setup Unity 3.4
2. Pilih Next
Gambar 1.2 License Agreement
Modul Membuat Game dengan Unity3D Engine - copyright Deni Kurnia.
3. Pilih I Agree>Next, lalu pilih option seperti gambar 1.3
Gambar 1.3 Choose Components
4. Pilih folder tempat instalasi, tekan Install
Gambar 1.4 Pilih Folder tempat instalasi
Modul Membuat Game dengan Unity3D Engine - copyright Deni Kurnia.
5. Tunggu sampai proses selesai dan muncul jendela sepert gambar 1.5
Gambar 1.5 Proses instalasi selesai
Modul Membuat Game dengan Unity3D Engine - copyright Deni Kurnia.
1.2.
Memahami User Interface Unity3D
Pada saat membuka Unity3D, maka akan muncul tampilan sebagai berikut :
Gambar 1.6 Welcome Screen Unity
Untuk sementara Welcome Screen ini anda close dulu saja, agar kita langsung menuju ke jendela kerja Unity seperti gambar 1.7
Gambar 1.7 Jendela Kerja Unity3D versi 3.4
Modul Membuat Game dengan Unity3D Engine - copyright Deni Kurnia.
Secara garis besar, area kerja Unity3D dibagi menjadi 6 bagian utama sebagai berikut : 1. Scene
Gambar 1.8 Scene View
Scene adalah tempat ditampilkannya seluruh asset yang terdapat dalam jendela Project View (lihat penjelasan Project View). Lalu apa yang disebut dengan asset ? Asset merupakan komponen yang digunakan untuk membangun project/game. Di dalam asset ini biasanya tersusun dari beberapa folder yang didalamnya tersimpan model , texture, image, material, script, dll. 2. Game Game adalah tempat ditampilkannya aplikasi yang dibuat di Scene View. Ketika anda mengaktifkan jendela game, maka game/project yang anda buat dapat di jalankan di jendela game view ini. Coba sekali lagi bedakan antara Game View dengan Scene View!
Modul Membuat Game dengan Unity3D Engine - copyright Deni Kurnia.
Gambar 1.9 Game View
3. Project Jendela Project adalah tempat semua asset ditampilkan.
Gambar 1.10 Jendela Project
Modul Membuat Game dengan Unity3D Engine - copyright Deni Kurnia.
Didalam jendela project, Unity menyediakan fasilitas membuat : - folder - Javascript - C# Script - Boo Script - Shader - dst. (lihat gambar 1.10) Caranya, anda tinggal klik menu create di jendela project, lalu akan muncul sub menu seperti gambar 1.10. Penjelasan fasilitas ini akan dijelaskan pada Bab 2 (modul tingkat menengah). 4. Hierarchy Hierarchy / hirarki merupakan tempat beradanya game object pada scene yang sedang aktif. Ketika kita berpindah scene, maka komponen dalam hierarchy akan berubah mengikuti scene yang sedang aktif. Coba perhatikan gambar 1.11
Gambar 1.11 Hierarchy Modul Membuat Game dengan Unity3D Engine - copyright Deni Kurnia.
5. Inspector Inspector adalah properties-nya suatu game object dalam unity. Contoh : apabila kita memilih salah satu game object pada jendela Project, maka akan tampil parameter dan informasi lainnya di Inspector.
Gambar 1.12 Inspector
Modul Membuat Game dengan Unity3D Engine - copyright Deni Kurnia.
6. Toolbar Toolbar Unity3D terdri dari lima bagian utama, yaitu : 1. Transform Tool Digunakan untuk menggeser, memutar dan mengubah ukuran object.
Contoh penggunaan transform tool : - Buat object cube dengan cara pilih create di hierarchy, pilih cube; - Move the selected object : geser objek cube pada sumbu x, y atau z;
Gambar 1.13 Move the selected object button
- Lalu lihat bagian inspector, amati perubahan nilai pada koordinat x, y atau z.
Modul Membuat Game dengan Unity3D Engine - copyright Deni Kurnia.
Gambar 1.13 Perubahan nilai Position ketika cube diubah posisi koordinatnya.
2. Transform Gizmo Toggle Toolbar ini biasanya dipakai untuk mengatur sudut pandang koordinat pada Scene View, misalnya : - Center Menempatkan koordinat pada tengah obyek terpilih/aktif. Akan kelihatan perubahannya saat kita memilih lebih dari satu obyek.
Gambar 1.14 Posisi koordinat ada ditengah kedua obyek. Modul Membuat Game dengan Unity3D Engine - copyright Deni Kurnia.
- Pivot Menempatkan koordinat pada titik pivot salah satu obyek ketika lebih dari satu obyek terpilih.
Gambar 1.15 Posisi koordinat ada pada cube, saat kedua obyek diseleksi.
- Local Posisi koordinat x, y, z pada obyek terpilih/aktif, sehingga ketika obyek dirotasi maka posisi x, y, z akan berubah. Artinya koordinat obyek terpilih relative terhadap koordinat scene utama/Scene View.
Gambar 1.16 Posisi koordinat local ada pada cube saat dirotasi
Modul Membuat Game dengan Unity3D Engine - copyright Deni Kurnia.
- Global Posisi koordinat x, y, z mengikuti Scene View Posisi koordinat akan tetap walaupun obyek dirotasi, karena mengikuti koordinat global. Artinya koordinat obyek absolute terhadap koordinat scene utama/Scene View.
Gambar 1.17 Posisi koordinat global ada pada cube saat dirotasi
3. Play/Pause/Step Button
Berfungsi untuk play, stop dan go to next scene pada game. Anda tentu sudah familiar dengan button seperti ini. 4. Layout Drop-Down
Berfungsi untuk mengubah/mengkustomisasi jendela tampilan Unity anda.
Modul Membuat Game dengan Unity3D Engine - copyright Deni Kurnia.
7. Menu Unity3D memiliki menu utama seperti software pada umumya. Menu tersebut dapat dilihat pada gambar 1.18
Gambar 1.18 Menu Standar Unity versi 3.4
Penjelasan fungsi fungsi menu Unity akan dibahas pada bagian tutorial membuat game di akhir bab 2 dan awal bab 3. Setelah mengikuti tutorial tersebut, anda dengan sendirinya akan memahami fungsi menu pada Unity secara keseluruhan. 1.3.
Membuat, Menyimpan dan Mengkompilasi Project
1.3.1 Membuat dan Menyimpan Project Baru Membuat project baru : 1. Klik File > New Project
Gambar 1.19 Membuat Project Baru
Modul Membuat Game dengan Unity3D Engine - copyright Deni Kurnia.
2. Pilih Create
Gambar 1.20 Memilih folder Project Baru ditempatkan
Catatan : Coba perhatikan, diatas button Create ada beberapa pilihan Import the following package, pilihan itu adalah standar package Unity yang memudahkan kita untuk membangun sebuah game. Untuk sementara biarkan saja dulu jangan dicentang/dipilih bagian tersebut. Kita akan memakainya pada bagian tutorial membuat game. Menyimpan project baru : 1. Klik File > Save Project
Gambar 1.21 Menyimpan Project Baru Modul Membuat Game dengan Unity3D Engine - copyright Deni Kurnia.
1.3.2 Membuat Scene Baru Langkah membuat scene baru : 1. Klik File > New Scene
Gambar 1.21 Membuat Scene Baru
Langkah menyimpan scene : 1. Klik File > Save Scene, atau File > Save Scene as
Gambar 1.22 Menyimpan Scene
2. Beri nama scene1 misalnya, lalu simpan di folder asset. Catatan : Dalam satu project bisa terdiri dari satu scene atau lebih, tujuannya kita bisa berpindah dari satu scene ke scene lain. Contoh penggunannya adalah leveling dalam game, scene1 untuk level1, scene2 untuk level2, dst. Modul Membuat Game dengan Unity3D Engine - copyright Deni Kurnia.
1.3.3. Mem-build game Langkah yang paling penting setelah kita membuat project game adalah bagaimana game tersebut bisa di-compile/di-build sehingga dapat dimainkan orang lain. Unity menyediakan fasilitas mem-build game dengan satu langkah cepat. Cara mem-build game pada Unity adalah sebagai berikut: 1. Klik File> Build Setting
Gambar 1.23 Mem-build Game
2. Pilih Salah satu platform yang akan dipakai, lalu tekan Build :
Gambar 1.23 Memilih Platform Modul Membuat Game dengan Unity3D Engine - copyright Deni Kurnia.
Catatan : Unity menyediakan fasilitas build game dengan enam platform yang berbeda, diantaranya : - Web Player - PC and Mac Standalone - Android - iOS - Xbox 360 - PS3 Jadi, sekali kita mendesain sebuah game, maka kita bisa mem-build kedalam enam platform yang berbeda. Menarik bukan ?
Modul Membuat Game dengan Unity3D Engine - copyright Deni Kurnia.
Bab 2 MODUL TINGKAT MENENGAH 2.1. Membuat Obyek Dasar (Game Object) Unity menyediakan fasilitas membuat game object standar seperti cube, cylinder, capsule, plane, camera, particle, dan light dll. Adapun game object yang memiliki tingkat kompleksitas yang tinggi, seperti model manusia dan hewan dapat dibuat di software lain seperti Blender, 3D Max atau Maya. Selanjutnya model tersebut diimport oleh Unity menjadi game object dan disimpan sebagai asset. Tahapan import asset ini akan dijelaskan pada tutorial membuat game 3D di awal bab 3. Untuk memulai membuat obyek dasar seperti cube, langkahnya adalah sebagai berikut : 1. Klik GameObject > Create Other > Cube
Gambar 2.1 Membuat Cube
2. Hasilnya akan seperti gambar 2.2
Modul Membuat Game dengan Unity3D Engine - copyright Deni Kurnia.
Gambar 2.2 Cube
2.2. Menggeser, memutar dan mengubah ukuran game object Menggeser game object, dapat dilakukan dengan cara : Melalui Scene View, klik button move the selected object, kemudian klik salah satu koordinat (ditandai dengan anak panah merah untuk sumbu x, hijau untuk sumbu y dan biru untuk sumbu z). Lalu drag/geser dengan mouse ke salah satu arah sumbu. Lihat perubahan nilai pada Inspector.
Modul Membuat Game dengan Unity3D Engine - copyright Deni Kurnia.
Gambar 2.3 Menggeser game object Cube
Memutar game object, dapat dilakukan dengan cara : Melalui Scene View, klik button rotate the selected object, kemudian klik dan drag untuk memutar mengikuti sumbu yang sedang aktif (di-klik). Lihat perubahan nilai pada Inspector.
Gambar 2.4 Memutar game object Cube
Modul Membuat Game dengan Unity3D Engine - copyright Deni Kurnia.
Mengubah ukuran game object, dapat dilakukan dengan cara : Melalui Scene View, klik button scale the selected object, kemudian klik dan drag untuk memperkecil dan memberbesar pada sumbu x, y atau z. Lihat perubahan nilai pada Inspector.
drag
Gambar 2.5 Mengubah ukuran game object Cube
Selain ketiga cara diatas, menggeser, memutar dan mengubah ukuran game object, dapat dilakukan melalui jendela Inspector. Coba perhatikan gambar 2.6
Gambar 2.6. Menggeser, memutar dan mengubah ukuran melalui inspector Modul Membuat Game dengan Unity3D Engine - copyright Deni Kurnia.
Ada tiga bagian utama pada highlight gambar 2.6, yaitu position, rotation dan scale. Coba ubah-ubah nilai pada sumbu x, y atau z, lalu perhatikan perubaan pada game object-nya. Selamat mencoba! 2.3. Memahami Camera Camera adalah bagian penting bagaimana suatu game ditampilkan kepada user. Unity menyediakan fasilitas membuat camera dengan langkah : Klik GameObject > Create Other > Camera
Gambar 2.7. Membuat Camera
Modul Membuat Game dengan Unity3D Engine - copyright Deni Kurnia.
Gambar 2.7. Camera Preview saat Camera sudah dibuat
2.4. Membuat Material dan Meng-import Texture Seperti halnya software 3D lain, Unity pun menyediakan fasilitas membuat material standar berupa warna. Untuk material yang kompleks seperti tekstur pohon, kulit dll, Unity menyediakan fasilitas import dari software lain. Langkah membuat material pada Unity adalah sebagai berikut : 1. Klik Asset > Create > Material Secara default pada jendela Project akan terbentuk material baru dengan nama New Material, silahkan ubah nama dengan nama cubeMaterial misalnya seperti pada gambar 2.9
Modul Membuat Game dengan Unity3D Engine - copyright Deni Kurnia.
Gambar 2.8. Membuat material
Gambar 2.9. Mengubah nama material
2. Klik cubeMaterial, perhatikan jendela Inspector, terdapat properties warna yang bisa kita edit. 3. Ubah menjadi warna merah misalnya (gambar 2.10)
Modul Membuat Game dengan Unity3D Engine - copyright Deni Kurnia.
Gambar 2.10. Mengubah warna material
4. Drag cubematerial dari jendela Project ke Cube di jendela Hierarchy, sekarang warna cube menjadi merah sesuai dengan material yang di-drag.
Gambar 2.11. Warna cube berubah menjadi merah Modul Membuat Game dengan Unity3D Engine - copyright Deni Kurnia.
Setelah anda dapat membuat material dengan Unity, sekarang mari kita membuat material dari software lain. Langkahnya adalah sebagai berikut : 1. Buka Software Adobe Photoshop 2. Buat file 500x 500 pixel 3. Buat material seperti dibawah ini, atau anda bisa mencari di stock foto online
Gambar 2.12. Material dengan nama woodgrain.jpg
4. Save ke folder Assets seperti pada gambar 2.13 , sehingga nanti akan muncul di Jendela Inspector (gambar 2.14)
Gambar 2.13. Contoh letak menyimpan file material pada folder Assets Modul Membuat Game dengan Unity3D Engine - copyright Deni Kurnia.
Gambar 2.14. Material muncul di jendela Project
5. Drag material dari jendela Project ke cube di jendela Hierarchy seperti gambar 2.15. Lihat perubahan material yang terjadi pada cube !
drag
[Type a quote from the document or the summary of an interesting point. You can position the text box anywhere in the document. Use the Text Box Tools tab to change the formatting of the pull quote text box.]
Gambar 2.15. Pemberian material woodgrain pada cube
Modul Membuat Game dengan Unity3D Engine - copyright Deni Kurnia.
Default Shader
Klik disini
Gambar 2.16. Jendela inspector saat bagian shader di-klik
2.5 Meng-import Sounds (Audio Components) Sebuah proyek game tentu akan banyak memerlukan suara/sound. Pada Unity disebut Audio components. Secara umum dibagi dua, yaitu : - Audio Listener, komponen yang dimasukkan kedalam kamera/player agar ketika game dimainkan, player mampu menangkap suara yang ada pada game object. - Audio Source, suara dimasukkan kedalam game object sehingga suara berada pada game object. Modul Membuat Game dengan Unity3D Engine - copyright Deni Kurnia.
Cara memberikan suara (Audio Listener) adalah sebagai berikut : 1. Klik Main Camera 2. Klik Component > Audio > Audio Listener (gambar 2.17)
Gambar 2.17. Membuat Audio Listener pada Main Camera
3. Perhatikan jendela Inspector, lihat perubahan yang terjadi.
Gambar 2.18. Pada Inspector terdapat Audio Listener
Modul Membuat Game dengan Unity3D Engine - copyright Deni Kurnia.
Catatan : Secara default Audio Listener sudah terdapat pada Main Camera pada saat anda membuat project baru dan scene baru pada Unity. Langkah diatas untuk tambahan pengetahuan agar anda mengetahui proses pembuatan Audio Listener. Setelah anda memahami cara membuat Audio Listener, berikutnya adalah cara memberikan suara (Audio Source) pada suatu game object Langkahnya adalah sebagai berikut : 1. Siapkan sumber sound yang akan di-import seperti contoh pada gambar 2.17 (atau anda bisa mengunduh yang gratisan di internet)
Gambar 2.17. Menyiapkan folder sumber sound
2. Copy ke folder Asset pada project anda. Pada folder Assets ini anda sebaiknya membuat folder baru dengan nama Suara, supaya file pada Assets tersusun rapi/terstruktur.
Gambar 2.18. Meng-copy ke folder Asset\Suara Modul Membuat Game dengan Unity3D Engine - copyright Deni Kurnia.
3. Kembali ke project di Unity Anda, lihat pada jendela project, anda akan mendapatkan tampilan seperti pada gambar 2.19, yaitu folder suara dan suara laser01 sudah muncul di jendela Project
Gambar 2.19. Tampilan pada jendela Project
4. Drag LASER01 pada jendela Project ke Cube di Jendela Hierarchy
drag
Gambar 2.19. Tampilan pada Inspector saat sound LASER01 di - drag ke cube Modul Membuat Game dengan Unity3D Engine - copyright Deni Kurnia.
5. Perhatikan perubahan tampilan jendela Inspector dan jendela scene pada cube, sekarang cube memiliki properties Audio Source. Ada parameter yang bisa di adjust oleh anda. Silakan dicoba !
Ada icon speaker
Gambar 2.20. Tampilan pada cube
6. Centang Loop pada jendela Inspector di bagian Audio Source, agar suara dijalankan secara berulang-ulang. 7. Untuk mencoba bahwa cube sudah memiliki suara, klik tombol play lalu perhatikan apa yang terjadi. 2.6 Membuat Partikel Partikel biasanya dipakai untuk membuat efek ledakan peluru pada game menembak/perang, semburan asap knalpot pada game balap, atau efek pukulan pada game pertarungan. Pada prakteknya, banyak penggunaan efek partikel ini. Sebagai standar game engine, tentu Unity menyediakan fasilitas ini. Mari kita ikuti langkahnya. 1. Klik Game Object> Create Other > Particle System
Gambar 2.21. Langkah membuat partikel Modul Membuat Game dengan Unity3D Engine - copyright Deni Kurnia.
2. Perhatikan yang terjadi pada Scene View, lihat gambar 2.22
Gambar 2.22. Partikel yang sudah dibuat pada jendela Scene View
3. Arahkan mouse anda ke jendela Inspector, disini kita akan mengatur parameter partikel sesuai denga tipe yang kita butuhkan. 4. Pada contoh ini akan dimisalkan membuat partikel untuk ledakan api. Maka, perhatikan gambar 2.23 parameter apa saja yang di atur nilainya.
Ikuti nilai yang tertera pada gambar ini
Klik untuk mengganti warna Gambar 2.23. Mengubah nilai dan warna paritkel pada Inspector Modul Membuat Game dengan Unity3D Engine - copyright Deni Kurnia.
5. Perhatikan partikel akan berubah seperti gambar 2.24 pada jendela Scene
Gambar 2.23. Mengubah nilai dan warna paritkel pada Inspector
2.7 Me...
Similar Free PDFs

Mudah Membuat Game dengan Unity3D
- 95 Pages

Langkah Mudah Membuat Esai
- 8 Pages

Bahagia..? Itu Mudah !!!
- 22 Pages
Popular Institutions
- Tinajero National High School - Annex
- Politeknik Caltex Riau
- Yokohama City University
- SGT University
- University of Al-Qadisiyah
- Divine Word College of Vigan
- Techniek College Rotterdam
- Universidade de Santiago
- Universiti Teknologi MARA Cawangan Johor Kampus Pasir Gudang
- Poltekkes Kemenkes Yogyakarta
- Baguio City National High School
- Colegio san marcos
- preparatoria uno
- Centro de Bachillerato Tecnológico Industrial y de Servicios No. 107
- Dalian Maritime University
- Quang Trung Secondary School
- Colegio Tecnológico en Informática
- Corporación Regional de Educación Superior
- Grupo CEDVA
- Dar Al Uloom University
- Centro de Estudios Preuniversitarios de la Universidad Nacional de Ingeniería
- 上智大学
- Aakash International School, Nuna Majara
- San Felipe Neri Catholic School
- Kang Chiao International School - New Taipei City
- Misamis Occidental National High School
- Institución Educativa Escuela Normal Juan Ladrilleros
- Kolehiyo ng Pantukan
- Batanes State College
- Instituto Continental
- Sekolah Menengah Kejuruan Kesehatan Kaltara (Tarakan)
- Colegio de La Inmaculada Concepcion - Cebu