Notes for Accounting with Xero PDF

| Title | Notes for Accounting with Xero |
|---|---|
| Course | Introduction to Financial Accounting |
| Institution | Monash University |
| Pages | 4 |
| File Size | 50 KB |
| File Type | |
| Total Downloads | 38 |
| Total Views | 132 |
Summary
Download Notes for Accounting with Xero PDF
Description
Notes for Accounting with Xero: Enabling 2-step Authentication1. 2. 3. 4. 5.
Install an authenticator app Click Setup Two-step authentication in Xero Scan the QR code Enter a six digit code Select three security questions and enter answers
Organisation settings: 1. 2. 3. 4. 5. 6. 7.
Confirm contact details-legal name Logo Line of business Organisation type Official registration number Postal address Social media
Invoice settings: 1. 2. 3. 4.
Branding themes Options, edit to change anything Change or remove logo Preview function (see how it looks like from customers)
Default settings: 1. Sequence numbers for the invoice can be changed Accounting menuadvanced 1. Click grey stars to make them a favour on your accounting menu 2. Easier to access regularly 3. Financial settings: make sure the financial year end and dates are correct Dashboard: 1. 2. 3. 4. 5. 6. 7. 8.
Bank reconciliation- match what is in your bank to transactions on Xero Get bank feeds Or the overfull menu to get ‘import a statement’ Cash flow graph- in and out Business performance-key acc metrics Account watchlist-important accounts Money expected to be received and due: ‘invoice owed to you’ Money expected to pay and money owed to suppliers: ‘bills you need to pay’
9. Click on the trends and bars of the graph to see in greater detail the transactions behind them. 10. Customise dashboard to prioritize information ‘edit dashboard’ drag and drop to rearrange the order. Chart of accounts 1. 2. 3. 4.
Add account- to add new account Account type-rev or exp and add a name and account code Edit existing accounts click it and makes changes Delete not required accounts, select and delete
Adding Bank Account 1. Importing transactions: reconcile items from transactions Invoice Customers 1. Plus icon, invoice 2. Customer name 3. Date change and due date (+30) 4. Branding 5. New items (add items sell frequently) or can be done manually 6. Can be emailed and sent once approved 7. History and notes: the past date and time sent of invoice. 8. Have to approve those under draft or awaiting approval 9. Can match with those in Bank reconciliation 10. Overdue invoices are red Pay Suppliers 1. 2. 3. 4. 5.
Bills you need to pay ‘New bill’ save or approve to complete the bill If it is a recurring bill ‘create new repeating bill’ Set frequency and next bill date Bill options ‘within the bill’ and click repeat if the same transaction is made
Conversion date 1. Date of opening balances starting Xero 2. Accounting menu; conversion balances 3. Conversion date, change month and year accordingly Entering Conversion balances 1. Opening balances in Xero
2. Accounting menu; advanced; conversion balances; show all accounts; 3. Add new account, add a new line and add new account 4. Enter balances of previous trial balances into debit and credit fields Entering unpaid invoices and bills for conversion balances 1. Once saved AP balances, add bill to open first bill 2. Enter details for unpaid bills 3. Ensure they all match the conversion details of the AP or AR Enter Opening balances for tracked inventory items 1. 2. 3. 4. 5. 6.
Keeps in track the quantity and value of items on hold Opening balance of inventory tracked items to be made Products and services screen, select opening balance on import drop down list Work through steps Download and import template Review and complete balance import
Credit note for purchase return 1. Bill options; select add credit note 2. Confirm and edit the pre-populated details on the credit note. You can record details of the bill being credited in the Reference or Description field. Click Approve to automatically allocate the credit note to the bill. Credit note for Sales return 1. Allocate credit from a credit note. Find and open your awaiting payment credit note. Click Credit Note Options, then select Allocate Credit. 2. Enter the amount in the Amount to Credit field for each unpaid invoice you want to credit. You can apply the full credit amount or just some of it. Click Allocate Credit. Receiving money 1. Click add icon on main menu and select receive money 2. Select bank account and click next 3. Enter your contact's name. You can select an existing contact or add a new contact. Select the date you received the money. Enter details of your transaction into the receive money transaction fields. Click Save. Spend Money 1. In Xero you can add a spend money transaction to a bank account to record a payment that doesn't relate to a bill, expense claim, or refund.
2. Add icon, select spend money 3. Bank account, next 4. Enter your contact's name. You can select an existing contact or add a new contact. Select the date you spent the money. Enter details of your transaction into the spend money transaction fields. (Optional) Click Assign expenses to a customer if you've spent money that you want to recover later as a billable expense. Click Save Write off Bad Debt 1. By creating a credit note against the relevant invoice. 2. Record the bad debt write off against the Allowance for Doubtful Debt account. Amend the Tax Rate to 'GST on Income' to clear the GST portion of the bad debt write off. Manual journal for adjusting entries 1. In Xero you can create a single manual journal or import multiple draft journals at once, then post them to the general ledger. 2. You can also use the manual journal function to account for adjusting entries (e.g., asset impairment, unearned revenue, prepayment, accruals, etc). 3. Add icon and select manual journal 4. Enter journal details, click post once reviewed entries Bank Reconciliation in Xero 1. When match has been made-green on right side 2. Find and match 3. If it its only partially the payment- split payment to apply to part payment or bill 4. Reconcile to finish 5. Regular or repeating cash accounts: little arrow, select create bank rule 6. This can be managed in ‘manage account’ right top hand corner 7. Select all if they are the same or any if there are some differences 8. Select contains 9. If incorrect bank rule made: ‘don’t apply rule’ 10.Can be done through manually...
Similar Free PDFs

Notes for Accounting with Xero
- 4 Pages

XERO Advisor Certification Module
- 143 Pages

Xero-payslip-template
- 1 Pages

Notes on Accounting for Materials
- 11 Pages

Notes for cost accounting 1
- 6 Pages

Xero Student Manual
- 39 Pages

Accounting Cycle with Quiz
- 6 Pages

Computerized Accounting with Tally
- 26 Pages
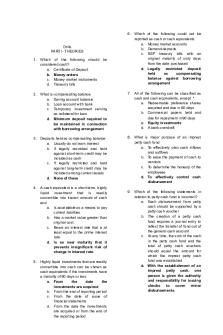
Accounting Theories with Answers
- 3 Pages
Popular Institutions
- Tinajero National High School - Annex
- Politeknik Caltex Riau
- Yokohama City University
- SGT University
- University of Al-Qadisiyah
- Divine Word College of Vigan
- Techniek College Rotterdam
- Universidade de Santiago
- Universiti Teknologi MARA Cawangan Johor Kampus Pasir Gudang
- Poltekkes Kemenkes Yogyakarta
- Baguio City National High School
- Colegio san marcos
- preparatoria uno
- Centro de Bachillerato Tecnológico Industrial y de Servicios No. 107
- Dalian Maritime University
- Quang Trung Secondary School
- Colegio Tecnológico en Informática
- Corporación Regional de Educación Superior
- Grupo CEDVA
- Dar Al Uloom University
- Centro de Estudios Preuniversitarios de la Universidad Nacional de Ingeniería
- 上智大学
- Aakash International School, Nuna Majara
- San Felipe Neri Catholic School
- Kang Chiao International School - New Taipei City
- Misamis Occidental National High School
- Institución Educativa Escuela Normal Juan Ladrilleros
- Kolehiyo ng Pantukan
- Batanes State College
- Instituto Continental
- Sekolah Menengah Kejuruan Kesehatan Kaltara (Tarakan)
- Colegio de La Inmaculada Concepcion - Cebu






