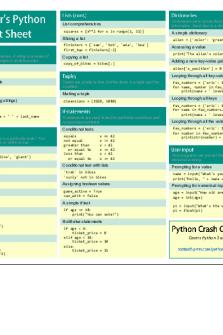Raspberry+Pi+Full+Stack+DHT22+Circuit Python PDF

| Title | Raspberry+Pi+Full+Stack+DHT22+Circuit Python |
|---|---|
| Author | Haekal Al Ghifary |
| Course | Electronic Materials Design |
| Institution | Massachusetts Institute of Technology |
| Pages | 10 |
| File Size | 368.5 KB |
| File Type | |
| Total Downloads | 64 |
| Total Views | 156 |
Summary
asdf...
Description
RASPBERRY PI FULL STACK 0.42 Peter Dalmaris
Raspberry Pi Full Stack, 2nd Edition By Dr Peter Dalmaris Copyright © 2020 by Tech ExplorationsTM All rights reserved. This book or any portion thereof may not be reproduced or used in any manner whatsoever without the express written permission of the publisher except for the use of brief quotations in a book review. Printed in Australia First Printing: 2020 ISBN: 978-1-63649-322-0 Tech Explorations Publishing PO Box 22, Berowra 2081 NSW Australia www.techexplorations.com Cover designer: Michelle Dalmaris Disclaimer The material in this publication is of the nature of general comment only, and does not represent professional advice. It is not intended to provide specific guidance for particular circumstances and it should not be relied on as the basis for any decision to take action or not take action on any matter which it covers. Readers should obtain professional advice where appropriate, before making any such decision. To the maximum extent permitted by law, the author and publisher disclaim all responsibility and liability to any person, arising directly or indirectly from any person taking or not taking action based on the information in this publication.
Version 0.42
Table of contents Part 1: Getting Started with the Raspberry Pi Full Stack
10
Chapter 1 - What is this book about? Chapter 2 - A walk-through the Full Stack project
11 13
Chapter 3 - Required hardware
18
Chapter 4 - How to get help
23
Chapter 5 - The code repository
25
Part 2: Raspberry Pi, Arduino, and Raspberry Pi Zero W Chapter 6 - Raspberry Pi vs Arduino high level comparison
27 28
Chapter 7 - Need for efficiency: The Raspberry Pi Zero W
35
Chapter 8 - Need for speed: The Raspberry Pi 4 (and 3)
38
Part 3: How to setup the operating system
40
Chapter 9 - Operating systems for the Raspberry Pi Chapter 10 - What is a 'headless' operating system
41 45
Chapter 11 - How to download and install Raspbian
49
Chapter 12 - How to setup SSH and Wifi in headless mode
53
Chapter 13 - How to set a hostname
56
Chapter 14 - Boot into Raspbian for the first time Chapter 15 - How to set a fixed IP address
60 65
Chapter 16 - Basic configuration
67
Chapter 17 - Working as the 'root' user
70
Part 4: How to backup and restore your SD card
74
Chapter 18 - Backup an SD card - Mac OS Chapter 19 - Restore an SD card - Mac OS
75 78
Chapter 20 - Backup an SD card - Windows
80
Chapter 21 - Restore an SD card - Windows
83
Part 5: Pins, GPIOs and how to control them with Python
85
Chapter 22 - Raspberry Pi pins, roles, and numbers Chapter 23 - A taste of Python on the Command Line Interpreter
86 90
Chapter 24 - Python Functions
95
Chapter 25 - A simple Python program
101
Chapter 26 - Wire a simple circuit
108
Chapter 27 - Control an LED with GPIOZERO
111
5
Chapter 28 - Control an LED with rpi.gpio
115
Chapter 29 - Read a button with GPIOZERO
119
Chapter 30 - Read a button with RPi.GPIO
122
Chapter 31 - Control an LED with a button Chapter 32 - Setup the DHT22 sensor with Git
124 127
Chapter 33 - Use the DHT22 sensor
132
Chapter 34 - DHT with the CircuitPython library
136
Part 6: Setup the Web application Stack
138
Chapter 35 - The Web Application Stack Chapter 36 - The Python Virtual Environment
139 145
Chapter 37 - Increase the disk swap file size
149
Chapter 38 - Set up system Python - preparation
152
Chapter 39 - Download, compile and install Python 3
154
Chapter 40 - Setup the app Python Virtual Environment Chapter 41 - Setup Nginx
158 161
Chapter 42 - Setup Flask
163
Chapter 43 - A tour of a simple Flask app
166
Chapter 44 - UWSGI installation
169
Chapter 45 - Nginx configuration Chapter 46 - UWSGI configuration
172 176
Chapter 47 - UWSGI and Nginx configuration testing
179
Chapter 48 - Configure systemd to auto-start uwsgi
182
Part 7: Setup the database
185
Chapter 49 - Install the SQLIte3 database Chapter 50 - Hand-on with the SQLite3 CLI Part 8: Styling with Skeleton
186 189 195
Chapter 51 - Static assets and the Skeleton boilerplate CSS
196
Chapter 52 - Setup the static assets directory
200
Chapter 53 - Introducing the Skeleton boilerplate CSS Chapter 54 - Copying files using SFTP
203 207
Chapter 55 - Flask templates
212
Chapter 56 - Debugging a Flask app
217
Part 9: Capture and record sensor data
221
Chapter 57 - Introduction to Part 9 Chapter 58 - Install the DHT library and the rpi-gpio module
6
222 223
Chapter 59 - Install the DHT library and the rpi-gpio module (legacy)
227
Chapter 60 - Display the current sensor values in the browser
232
Chapter 61 - Create a database to store sensor data
238
Chapter 62 - Capture sensor data with a Python script Chapter 63 - Schedule sensor readings with cron
240 244
Chapter 64 - Update the application file and template file
246
Part 10: Implement the date range selection feature
252
Chapter 65 - Introduction to Part 10
253
Chapter 66 - Prototype datetime range of records in SQLite CLI Chapter 67 - Prototype datetime range in the browser
256 259
Chapter 68 - URL querystring validation
265
Chapter 69 - Quick tidying up
270
Chapter 70 - Use radio buttons for easy timedate range selection
275
Chapter 71 - Provision the Python script to work with the radio buttons279 Part 11: Google Charts and Datetime widgets 283 Chapter 72 - Introduction to Part 11
284
Chapter 73 - Implement Google Charts
288
Chapter 74 - Test Google Charts
295
Chapter 75 - The datetime picker widget Chapter 76 - Implement the datetime picker widget
297 300
Chapter 77 - Test the datetime picker widget
303
Part 12: Dealing with time zones
306
Chapter 78 - Adjust datetimes to local time zone on the client side
307
Chapter 79 - Introduction to Arrow Chapter 80 - Implement Arrow
312 316
Chapter 81 - Upload timezone changes and test
319
Chapter 82 - Link the two pages of the application
322
Part 13: Charting with Plotly
326
Chapter 83 - What is Plotly and how to install it Chapter 84 - Try out Plotly on the CLI
327 331
Chapter 85 - Implement Plotly support on the client side
335
Chapter 86 - Add Plotly support on the server side
341
Chapter 87 - How to debug Javascript
346
Chapter 88 - Server side debugging example Part 14: Access your application from the Internet
7
352 356
Chapter 89 - How to access your application from the Internet?
357
Chapter 90 - Set a static IP address
360
Chapter 91 - Expose your app to the Internet with port forwarding
363
Chapter 92 - Create a self-signed certificate for application Chapter 93 - Edit Nginx configuration to use SSL
369 376
Chapter 94 - Test SSL in Firefox, Safari, Chrome
381
Part 15: Data-logging with Google Sheet
386
Chapter 95 - What is datalogging, and why Google Sheet?
387
Chapter 96 - Setup Google API credentials Chapter 97 - Setup the Python libraries and Google Sheet
390 402
Chapter 98 - Implement of Google Sheet data-logging
408
Part 16: Setup a remote Arduino Sensor node with the nRF24
411
Chapter 99 - Why setup an Arduino remote node?
412
Chapter 100 - The Arduino node wiring Chapter 101 - The Arduino node sketch
414 418
Chapter 102 - Raspberry Pi and nRF24 wiring
423
Chapter 103 - The Raspberry Pi nRF24 receiver script
426
Chapter 104 - How to install the Python nRF24 modules on the Raspberry Pi Chapter 105 - Test the nRF24 communications
433 439
Chapter 106 - Modify the front end of the application to show remote node data
442
Part 17: If This Than That alerts
447
Chapter 107 - An introduction to If This Then That Chapter 108 - Create an IFTTT webhook and applet
448 450
Chapter 109 - Add IFTTT code in the application and testing
460
Chapter 110 - Install the node listener script as an systemd service
464
Part 18: Wrapping up
467
Chapter 111 - Make lab_env_db page update every 10 minutes Chapter 112 - Recap and what's next Part 19: Project extension: Text messaging using Twilio
468 470 472
Chapter 113 - What is this project extension all about?
473
Chapter 114 - An introduction to Twilio
476
Chapter 115 - Setup Twilio account Chapter 116 - Create a useful bash shell script
478 484
8
Chapter 117 - Add Twilio support to Raspberry Pi
488
Chapter 118 - Install Twilio CLI
491
Chapter 119 - Create local and public DNS hostnames
496
Chapter 120 - Create trusted SSL/TLS certificate Chapter 121 - Send text alert messages
502 513
Chapter 122 - Receive text message commands
517
9
Chapter 34 DHT with the CircuitPython library
In this chapter I will show you how to use the DHT sensor with the newer DHT library from Adafruit that is part of the CircuitPython project9. CircuitPython is the Python programming language specifically adapted for using with microcontrollers and, of course, the Raspberry Pi. CircuitPython is a fork of MicroPython10, and implementation of the Python language for microcontrollers such as the pyboard11 and the ESP3212. To install the CircuitPython DHT module, you can use apt-get, instead of Git. The module requires the libgpiod C library for its operation, so let’s install it first. I assume that you are logged in to your Raspberry Pi as the “pi” user. At the prompt, type this:
$ sudo apt-get install libgpiod-dev
Accept the installation, and wait for a few seconds. When the prompt comes back, use pip3 to install the DHT library (in the output below I have omitted most of the text and only kept the first and last few lines): $ pip3 install adafruit-circuitpython-dht Looking in indexes: https://pypi.org/simple, https://www.piwheels.org/simple
9. Learn more about CircuitPython: https://circuitpython.org/ 10. Learn more about MicroPython: https://store.micropython.org/ 11. See the family of pyboard microcontrollers: https://store.micropython.org/ 12. Quick reference for the ESP32 implementation of microPython: http:// docs.micropython.org/en/latest/esp32/quickref.html
136
Collecting adafruit-circuitpython-dht Downloading https://www.piwheels.org/simple/adafruit-circuitpython-dht/ adafruit_circuitpython_dht-3.5.1-py3-none-any.whl … Successfully installed Adafruit-Blinka-5.4.0 Adafruit-PlatformDetect-2.17.0 AdafruitPureIO-1.1.5 adafruit-circuitpython-dht-3.5.1 pyftdi-0.51.2 pyusb-1.1.0 rpi-ws281x-4.2.4 sysvipc-1.0.1
The CircuitPython DHT library is now installed, and you can use it in your Python programs. Let’s try it out in the Python Command Line Interface. Type “python3” to start the CLI, and copy the program as you see it below (in bold is the text to enter): $ python3 Python 3.7.3 (default, Apr 3 2019, 05:39:12) [GCC 8.2.0] on linux Type "help", "copyright", "credits" or "license" for more information. >>> import board >>> import adafruit_dht >>> dhtDevice = adafruit_dht.DHT22(board.D17) >>> temperature_c = dhtDevice.temperature >>> temperature_f = temperature_c * (9 / 5) + 32 >>> humidity = dhtDevice.humidity >>> print("Temp: {:.1f} F / {:.1f} C Humidity: {}% ".format(temperature_f, temperature_c, humidity)) Temp: 91.0 F / 32.8 C Humidity: 25.8% >>> exit()
The program is just as simple as the one you used in the previous chapter. You must import “adafruit_dht”, and then create the DHT object by calling “adafruit_dht.DHT22”. The only parameter to pass is the data PIN number (17). To get the temperature, call “temperature” on the DHT object. You can get the humidity by calling “humidity”. In later parts of this project, you can use the CircuitPython DHT library as a drop-in replacement of the earlier version of the library.
137...
Similar Free PDFs

Python
- 9 Pages

Python-Cheat-Sheet - python
- 14 Pages

Python cheatsheet
- 54 Pages

Python - Resumen
- 34 Pages

Python Aufgaben
- 8 Pages

Python viva
- 4 Pages

Ejercicios python
- 2 Pages

Es03 - python
- 4 Pages

Python syllabus
- 2 Pages

Python bokeh
- 1 Pages

Ejercicios Python
- 25 Pages

01082019 - python
- 4 Pages

Aprende-python
- 56 Pages
Popular Institutions
- Tinajero National High School - Annex
- Politeknik Caltex Riau
- Yokohama City University
- SGT University
- University of Al-Qadisiyah
- Divine Word College of Vigan
- Techniek College Rotterdam
- Universidade de Santiago
- Universiti Teknologi MARA Cawangan Johor Kampus Pasir Gudang
- Poltekkes Kemenkes Yogyakarta
- Baguio City National High School
- Colegio san marcos
- preparatoria uno
- Centro de Bachillerato Tecnológico Industrial y de Servicios No. 107
- Dalian Maritime University
- Quang Trung Secondary School
- Colegio Tecnológico en Informática
- Corporación Regional de Educación Superior
- Grupo CEDVA
- Dar Al Uloom University
- Centro de Estudios Preuniversitarios de la Universidad Nacional de Ingeniería
- 上智大学
- Aakash International School, Nuna Majara
- San Felipe Neri Catholic School
- Kang Chiao International School - New Taipei City
- Misamis Occidental National High School
- Institución Educativa Escuela Normal Juan Ladrilleros
- Kolehiyo ng Pantukan
- Batanes State College
- Instituto Continental
- Sekolah Menengah Kejuruan Kesehatan Kaltara (Tarakan)
- Colegio de La Inmaculada Concepcion - Cebu
![OOP [Python] - Test #1 - Python test #1](https://pdfedu.com/img/crop/172x258/gwrwjez6mm21.jpg)