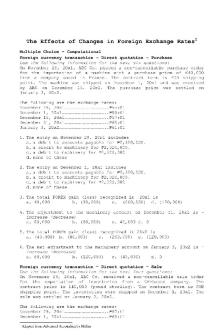Sofmi Workshop Lecture Automation of Mix Settings and Effects in Logic Pro X PDF

| Title | Sofmi Workshop Lecture Automation of Mix Settings and Effects in Logic Pro X |
|---|---|
| Course | Sound for Moving Image |
| Institution | University of Portsmouth |
| Pages | 6 |
| File Size | 64.4 KB |
| File Type | |
| Total Downloads | 57 |
| Total Views | 133 |
Summary
This PDF document contains the second part of a specified tutorial lecture on how to Apply Sound Effects and Signal Chains and Utilize Automation to modify the Mix Process.
The Lecture was lead by Dr. Andrew Dolphin (SOFMI Unit Coordinator)
Term 1, 2017/2018...
Description
Automation of Mix Settings and Effects in Logic Pro X (1/2)
Automation refers to recording, editing, and playing back the movements of faders, knobs, and switches. Using automation, you can create changes over time to volume, pan, and other settings. You can add automation to all track types. Each track in your project has automation curves for volume and pan, and you can add curves to automate plug-in settings. To create changes over time, you do the following: • Show the track automation curve you want to work on. • Choose an automation mode. • Add automation control points to the curve at the start and end points for the change you want, then adjust the control points. You can also snap automation to positions in the grid, edit automation in the Automation Event List, and use MIDI Draw to automate MIDI region events. Automate mix and effects settings 17 Chapter 17 Automate mix and effects settings 533 Show track automation curves Before you can add control points to a track’s automation curves, you need to show the track’s curves. Automation curves are displayed on top of audio and MIDI regions across the track, running the length of the project. Automation is represented by colored curves and points. After you show the track’s curves, you can choose which parameter you want to work with— Volume fader, Pan knob, or any other track parameter. You can work with multiple parameters on
the same track, or you can work in separate subtracks, which appear below the main track. Show automation curves for a track 1 Do one of the following: • Choose Mix > Show Automation (or press A). • Click the Automation button in the Tracks area menu bar. An Automation button , an Automation Parameter pop-up menu, and an Automation Mode pop-up menu appear in each track header. You can choose the parameter you want to automate—Volume fader, Pan knob, or any other track parameter—from the Automation Parameter pop-up menu. Track Automation button Automation Parameter pop-up menu Automation Mode pop-up menu 2 Click the Track Automation button in the track header. Any existing automation is displayed on the track. You can now choose an automation mode from the Automation Mode pop-up menu. Show or hide automation curves for individual tracks m Click the Track Automation button in the track header. When you hide automation curves, they are not deleted, just hidden. Chapter 17 Automate mix and effects settings 534 Choose the parameter you want to automate Do one of the following: m Choose a parameter from the Automation Parameter pop-up menu in the track header. Automation Parameter pop-up menu m Control-click the track lane, then choose an automation parameter from the shortcut menu that appears. Volume, pan, solo, and mute are shown in the pop-up menu. A submenu is also shown for each plug-in on the track. These are numbered and named after the slot position and plug-in: 1 EXS24, for example.
Show multiple parameter curves on automation subtracks 1 Click the disclosure triangle at the lower left of a track header. 2 Choose the parameter that you want to automate from the Automation Parameter pop-up menu in the track header. 3 To add additional subtracks, click the “+” that appears when you place the pointer over the track header. All additional automation subtracks are revealed. Each additional subtrack is set to an automation parameter type that’s already recorded but not currently shown. The active automation parameter remains on the main track. Chapter 17 Automate mix and effects settings 535 Add, remove, and reorder automation subtracks Do any of the following: m To add a subtrack: Place the pointer over the subtrack header, then click the “+” that appears. m To remove a subtrack: Place the pointer over the subtrack header, then click the “x” that appears. The selected subtrack is removed without deleting its automation. m To reorder subtracks: Drag the subtrack up or down. Tip: You may find it easier to work with automation curves at a higher zoom level. To do so, drag the lower edge of the track header downward. Chapter 17 Automate mix and effects settings 536 Choose automation modes Automation modes determine how automation tracks are treated. Automation is either off, being read, or being written. You can independently set the automation mode for each track. • Off: Hides any automation that exists on the track, without deleting it. • Read: Plays back all automation that exists on the track. If volume data exists, for example, the Volume fader will move during playback, following the prerecorded automation on the track. You can’t change the value of the chosen automation parameter by moving controls when in Read mode.
• Touch: Plays back automation in the same way as Read mode. You can modify the value of the chosen automation parameter by moving controls in Touch mode. After the fader or knob is released, the parameter follows existing automation on the track. • Latch: Works like Touch mode, but after the fader or knob is released, the new parameter value replaces existing automation on the track. • Write: Erases existing automation on the track as the playhead passes over it. Records the new control movement or deletes the existing data if you do nothing. Set the automation mode for a track m Show the track’s automation curves, then choose a mode from the Automation Mode pop-up menu in the track header or the track’s channel strip. Set the same automation mode for selected tracks Do one of the following: m Shift-click track headers to select them, then choose a mode from the Automation Mode pop-up menu in one of the track headers. m Shift-click channel strips in the Mixer to select them, then choose a mode from the Automation Mode pop-up menu in one of the selected channel strips. Set the automation modes using key commands You can set the automation mode using the following key commands: m Toggle Current Track Automation Off/Read m Set Current Track to Automation Read m Toggle Current Track Automation Touch/Read m Toggle Current Track Automation Latch/Read m Toggle Current Track Automation Write/Read m Set All Tracks to Automation Off m Set All Tracks to Automation Read m Set All Tracks to Automation Touch m Set All Tracks to Automation Latch m Set All Tracks to Automation Write Chapter 17 Automate mix and effects settings 537 Add automation to tracks Add and adjust control points To create changes over time to volume, pan, and effects settings, you add control points to a
track’s automation curve at different places, and then adjust the control points so the value of the setting changes. You can adjust control points by moving them up or down to a new value, or by moving them left or right to a new point in the timeline. Numerical values are displayed alongside each control point.You can also add control points at selection area or region borders. Add one or more control points to an automation curve Do any of the following: m To add a control point to an empty automation curve: Click anywhere in the automation track. This adds a control point at the project start position, using the current fader value. m To add a control point to an existing automation curve, do any of the following: • Click the automation curve. • Double-click an empty area of the automation track. • Click on or outside the automation curve with the Pencil tool. All of these actions add a control point at the clicked position. Adjust control points Do any of the following: m Drag a control point up or down to change its value. m Drag a control point left or right to move it to a different point in the timeline. Use the ruler to make sure control points are aligned with a beat or measure. Add control points at marquee borders You can do the following when Show Advanced Tools is selected in the Advanced preferences pane: m Drag across a region with the Marquee tool, then click the region selection with the Pencil. Add control points at region borders You can do either of the following when Show Advanced Tools is selected in the Advanced preferences pane: m To add one control point at each region border: Select the region, then choose Mix > Create Automation > Create 1 Automation Point at Region Borders.
m To add two control points at each region border: Select the region, then choose Mix > Create Automation > Create 2 Automation Points at Region Borders. Chapter 17 Automate mix and effects settings 538 Adjust a range of control points You can adjust the automation data for an entire track in one go. If the track is part of a group, and if the relevant settings are selected in the group inspector, the track automation data across all tracks in the group will adjust accordingly. However, the relative parameter values of each track are maintained. You use the trim behavior in the track header to adjust control points for: • An entire track • A partial selection (marquee) across a track • Multiple selected tracks • Multiple selected subtracks Adjust a range of control points m After making your selection, place the pointer over the numerical display in the track header (the parameter value changes to Trim), then drag vertically to change the value (the offset or trim amount). Tip: If the Trim field is not visible, position the pointer over the line dividing the track headers from the left edge of the tracks, then (when you see the Resize pointer) drag the line left or right to resize the track headers. When you release the mouse button, the numerical display reverts to showing the value of the active automation parameter at the playhead position. Record live automation When either Touch, Latch, or Write mode is active, you can record automation in record or playback mode. Whatever you touch or move is recorded, based on the chosen mode. When not recording or playing, the modes are ignored, and no data is written if a control is moved....
Similar Free PDFs

Automation - Lecture notes 9
- 4 Pages

Lecture 12-Logic Reasoning
- 1 Pages
Popular Institutions
- Tinajero National High School - Annex
- Politeknik Caltex Riau
- Yokohama City University
- SGT University
- University of Al-Qadisiyah
- Divine Word College of Vigan
- Techniek College Rotterdam
- Universidade de Santiago
- Universiti Teknologi MARA Cawangan Johor Kampus Pasir Gudang
- Poltekkes Kemenkes Yogyakarta
- Baguio City National High School
- Colegio san marcos
- preparatoria uno
- Centro de Bachillerato Tecnológico Industrial y de Servicios No. 107
- Dalian Maritime University
- Quang Trung Secondary School
- Colegio Tecnológico en Informática
- Corporación Regional de Educación Superior
- Grupo CEDVA
- Dar Al Uloom University
- Centro de Estudios Preuniversitarios de la Universidad Nacional de Ingeniería
- 上智大学
- Aakash International School, Nuna Majara
- San Felipe Neri Catholic School
- Kang Chiao International School - New Taipei City
- Misamis Occidental National High School
- Institución Educativa Escuela Normal Juan Ladrilleros
- Kolehiyo ng Pantukan
- Batanes State College
- Instituto Continental
- Sekolah Menengah Kejuruan Kesehatan Kaltara (Tarakan)
- Colegio de La Inmaculada Concepcion - Cebu