WL-117 Wireless USB Adapter 54M [German] Full Manual PDF
![WL-117 Wireless USB Adapter 54M [German] Full Manual](https://pdfedu.com/img/crop/300x450/og2v9xvxx034.jpg)
| Title | WL-117 Wireless USB Adapter 54M [German] Full Manual |
|---|---|
| Author | Ildelisa Pujol |
| Course | German Language I |
| Institution | Севастопольский государственный университет |
| Pages | 22 |
| File Size | 1.5 MB |
| File Type | |
| Total Downloads | 91 |
| Total Views | 129 |
Summary
WL-117 Wireless USB Adapter 54M [German] Full Manual, WL-117 Wireless USB Adapter 54M [German] Full Manual...
Description
Wireless Network 2,4 GHz
USB-Adapter 54M WL-117
Einleitung Dieser drahtlose Adapter ist ein IEEE 802.11g kompatibel drahtloser LAN-Adapter, der ein drahtloses Netzwerk unter Windows ME, 2000 und XP mit einer maximalen Datenübertragungsrate von 54 MBit/s vollständig unterstützt. Der Wireless Adapter kann in Ad-Hoc oder Infrastructure-Netzwerkkonfigurationen eingesetzt werden. Der Ad-Hoc-Modus ermöglicht den Benutzern des drahtlosen Adapters die Benutzung einer Basisdiensteinstellung BSS (z.B. Peer-to-Peer-Modus ohne Access Point). Der Infrastrukturmodus ermöglicht den Benutzern des drahtlosen die Verbindung zu einer erweiterten Basisdiensteinstellung EBSS (z.B. Anschluss an einen Access Point). Wireless LAN (Local Area Network) Systeme bieten gegenüber dem klassischen verdrahteten System unzählige Vorteile. Wireless LANs (WLANs) sind flexibler, einfacher zu handhaben und meistens viel günstiger als ihr verdrahtetes Äquivalent. Bei der Verwendung von Radiofrequenztechnologie (RF), übertragen und erhalten WLANs Daten über Funkwellen, die nur ein Minimum an verdrahteten Verbindungen erfordern. WLANs kombinieren Datenverbindungsfähigkeit mit der Mobilität des Benutzers und ermöglichen durch vereinfachte Konfiguration bewegliche LANs.
1. Drahtlose Konfiguration Peer-to-Peer (Ad-hoc) Nach der Installation der Software wird das Symbol des drahtlosen Dienstprogramms in der Symbolleiste dargestellt. Sitecom Drahtloses Dienstprogramm Bei einer korrekt konfigurierten WLAN Verbindung muss das Symbol des drahtlosen Dienstprogramms blau oder gelb sein. Wenn das Symbol des drahtlosen Dienstprogramms gelb ist, ist die Verbindungsqualität gering. Ist das Symbol rot, dann ist: -
Die drahtlose LAN-Konfiguration unvollständig Der WLAN Adapter nicht korrekt installiert Das Gerät mit dem Sie verbinden wollen außer Reichweite Der WLAN Adapter durch eine Software Firewall geblockt Bitte doppelklicken Sie das Symbol oder gehen Sie auf Start/Programs/Wireless Network [Start/Programme/Drahtloses Netzwerk] und klicken Sie auf Wireless Configuration Utility [Drahtloses Dienstprogramm] von Sitecom.
Selektieren Sie auf der Registerkarte 'Profile Setting' [Profileigenschaft] und klicken Sie auf die Schaltfläche 'New' [Neu].
Tragen Sie einen Profilnamen ein (z.B. Sitecom) und klicken Sie auf 'Next' [Weiter].
Tragen Sie den Netzwerknamen (z.B. Sitecom) ein und vergewissern Sie sich, dass der Netzwerkname, auch SSID genannt, für alle drahtlosen Adapter derselbe ist. Stellen Sie den Netzwerktyp auf 'Peer to Peer' [Peer-to-Peer-Modus] ein, stellen Sie die Datenübertragungsgeschwindigkeit auf 'Automatic' ein und wählen Sie einen Kanal. Für eine Peer-to-Peer-Verbindung sind der gleiche Kanal und Netzwerkname erforderlich. Klicken Sie auf 'Next' [Weiter].
Aktivieren Sie „Security“ [Sicherheit] erst, wenn die kabellose Verbindung hergestellt wurde, und klicken Sie auf „Next“ [Weiter].
Aktivieren Sie 'IP Setting' [IP-Einstellung] und klicken Sie auf 'Next' [Weiter].
Deaktivieren Sie den DHCP-Status. Tragen Sie die IP Address [IP-Adresse] ein (z.B. 192.168.1.1), erhöhen Sie die letzte Stellen der IP-Adresse jeweils um eine Stelle für jedes weitere Gerät. Für diesen Zweck muss die IP-Adresse des zweiten Gerätes 192.168.1.2 lauten. Die 'Subnet Mask' [Subnetzmaske] muss für alle Geräte die gleiche (255.255.255.0) sein. Der 'Default Gateway' [Standard Gateway] und der 'DNS Server' [DNS-Server] werden nicht ausgefüllt. Klicken Sie auf 'Next'.
Klicken Sie auf Finish [Fertig stellen].
Selektieren Sie den Profilnamen und klicken Sie auf 'Connect' [Verbinden].
Wenn Sie das Symbol des drahtlosen Dienstprogramms auf der Symbolleiste überprüfen, werden Sie feststellen, dass sich die Farbe des Symbols des drahtlosen Dienstprogramms geändert hat. Schließen Sie das Fenster drahtloses Dienstprogramm indem Sie auf das 'X' klicken. Das drahtlose Dienstprogramm wird weiterhin auf der Symbolleiste zu sehen sein. Gehen Sie zu Kapitel 3, um die Datei- & Druckerfreigabe zu aktivieren.
2.
Drahtlose Konfiguration Infrastruktur
Nach der Installation der Software wird das Symbol des drahtlosen Dienstprogramms in der Symbolleiste dargestellt. Sitecom Drahtloses Dienstprogramm Bei einer korrekt konfigurierten WLAN Verbindung muss das Symbol des drahtlosen Dienstprogramms blau oder gelb sein. Wenn das Symbol des drahtlosen Dienstprogramms gelb ist, ist die Verbindungsqualität gering. Ist das Symbol rot, dann ist: -
Die drahtlose LAN-Konfiguration unvollständig Der WLAN Adapter nicht korrekt installiert Das Gerät mit dem Sie verbinden wollen außer Reichweite Der WLAN Adapter durch eine Software Firewall geblockt Bitte doppelklicken Sie das Symbol oder gehen Sie zu Start/Programs/Wireless Network [Start/Programme/Drahtloses Netzwerk] und klicken Sie auf das Wireless LAN Configuration Utility [drahtloses Dienstprogramm] von Sitecom.
Selektieren Sie auf der Registerkarte 'Profile Setting' [Profileigenschaft] und klicken Sie auf die Schaltfläche 'New' [Neu].
Tragen Sie einen Profilnamen ein (z.B. Sitecom), und klicken Sie auf 'Next' [Weiter].
Tragen Sie den Netzwerknamen ein (z.B. Sitecom) ein und vergewissern Sie sich, dass der Netzwerkname, auch SSID genannt, für alle drahtlosen Adapter und Access Points der gleiche ist. Stellen Sie den Netzwerktyp auf 'Access Point' [Access Point] ein, stellen Sie die Datenübertragungsgeschwindigkeit auf 'Automatic' und klicken Sie auf 'Next' [Weiter].
Aktivieren Sie „Security“ [Sicherheit] erst, wenn die kabellose Verbindung hergestellt wurde, und klicken Sie auf „Next“ [Weiter].
Aktivieren Sie 'IP Setting' [IP-Einstellung] und klicken Sie auf 'Next' [Weiter].
Falls Sie einen Sitecom Wireless Router oder einen DHCP Server in Ihrem Netzwerk verwenden, setzen Sie den DHCP Status bitte auf Enable [Aktiviert]. Falls dies nicht der Fall sein sollte oder falls Sie feste IP Adressen verwenden wollen, setzen Sie den DHCP Status bitte auf Disable [Deaktiviert]. Falls Sie feste IP Adressen verwenden wollen, so deaktivieren Sie den DHCPStatus. Tragen Sie die 'IP Address' [IP-Adresse] ein (z.B. 192.168.1.1), stellen Sie sicher, dass die IP-Adresse in den ersten drei Stellen der des Access Points entspricht. Die letzte Stelle muss zwischen 1 und 254 liegen und darf keinem anderen Netzwerkgerät entsprechen. Sollten Sie einen DHCP Server verwenden (siehe WEB-Menü des Routers), so muss die letzte Stelle der IP Adresse des weiteren außerhalb des DHCP Bereiches liegen. Die 'Subnet Mask' [Subnetzmaske] muss für alle Geräte die gleiche sein (255.255.255.0). Der 'Default Gateway' [Standard Gateway] und der 'DNS Server' [DNS-Server] werden im reinen Access Point Modus nicht ausgefüllt. Sollten Sie einen WLAN Router oder einen anderen Router in Ihrem Netzwerk verwenden, so tragen Sie dessen IP Adresse des Routers bzw. des entsprechenden Rechners als Gateway ein. Bei den meisten Routern können Sie die IP Adresse des Routers auch als DNS Server eintragen. Sollte dies nicht funktionieren fragen Sie bitte bei Ihrem Provider nach den verwendeten DNS Adressen oder verwenden z.B. die 168.95.192.1. Klicken Sie auf 'Next'.
Klicken Sie auf Finish [Fertig stellen].
Selektieren Sie den Profilnamen und klicken Sie auf 'Connect' [Verbinden].
Schließen Sie das Fenster drahtloses Dienstprogramm indem Sie auf das 'X' klicken. Das drahtlose Dienstprogramm wird weiterhin auf der Symbolleiste zu sehen sein. Gehen Sie zu Kapitel 3, um die Datei- & Druckerfreigabe zu aktivieren..
3.
Datei- und Druckerfreigabe
Windows 98/ME Klicken Sie mit der rechten Maustaste auf das Desktopsymbol 'Network Neighbourhood' [Netzwerkumgebung] und wählen Sie 'properties' [Eigenschaften]. Klicken Sie anschließend auf die Schaltfläche 'file and printersharing' [Datei- und Druckerfreigabe]. Aktivieren Sie die zwei Kästchen, die Sie im angezeigten Dialogfeld sehen und klicken Sie anschließend auf OK [OK]. Überprüfen Sie bitte, bevor Sie Ihren Rechner neu starten, noch einige Einstellungen. Klicken Sie auf die Registerkarte Identification [Netzwerkidentifikation] in der Systemsteuerung des Netzwerks. Geben Sie einen eindeutigen COMPUTERNAMEN ein und eine kurze Beschreibung Ihres Rechners für die Computer-NamenEintragung. Der Name der WORKGROUP [Arbeitsgruppe] den Sie jedem Computer zuweisen, muss bei jedem Computer Ihres Netzwerk identisch sein. Datei- und Ordnerfreigabe: Wenn Sie eine Festplatte (oder irgendein anderes Speichergerät) eines Rechners für alle anderen Rechner des Netzwerks freigeben möchten, klicken Sie einmal mit der rechten Maustaste auf den Laufwerkbuchstaben oder den Ordner, den Sie freigeben möchten und selektieren Sie anschließend 'Sharing' [Freigabe] aus dem Popup-Menü. Nachdem Sie Freigabe selektiert haben, wird ein Dialogfeld mit verschiedenen Optionen gezeigt. Geben Sie den 'Share Name' [Freigabenamen] ein, fügen Sie einen Kommentar hinzu und stellen Sie den Zugriffstyp ein. Wenn Sie 'Read Only' [Nur lesen] wählen, ist es anderen Rechnern des Netzwerks nicht möglich, Dateien in das freigegebene Laufwerk oder den freigegebenen Ordner zu kopieren. Wenn Sie 'Full' [Vollständig] selektieren, kann mit jedem Rechner des Netzwerks in das Laufwerk oder den Ordner geschrieben werden. Druckerfreigabe: Klicken Sie auf ‘start’ [Start], ‘settings’ [Einstellungen] und ‘printers’ [Drucker]. Klicken Sie mit der rechten Maustaste den Drucker an, den Sie für das Netzwerk freigeben möchten und wählen Sie “sharing” [Freigabe]. Im nächsten Fenster aktivieren Sie die Freigabe und tragen einen Freigabenamen ein, der Drucker ist jetzt freigegeben. Um den Netzwerkdrucker für andere PCs im Netzwerk zu verwenden, muss er erst in den anderen PCs installiert werden. Klicken Sie auf ‘start’ [Start], ‘settings’ [Einstellungen] und ‘printers’ [Drucker]. Klicken Sie auf das Symbol ‘Add New Printer’ [Neuen Drucker hinzufügen]. Der ‘New Printer Wizard’ [Installationsassistent neuer Drucker] startet. Wählen Sie ‘network printer’ [Netzwerkdrucker]. Im nächsten Fenster durchsuchen Sie die Netzwerkumgebung nach dem gewünschten Drucker. Der Drucker wird jetzt installiert. Wiederholen Sie diese Schritte bei allen Rechnern des Netzwerks. Der Drucker kann jetzt von jedem Rechner des Netzwerks benutzt werden. Windows 2000/XP Datei- und Druckerfreigabe werden unter Windows 2000/XP automatisch installiert. Die Freigabe von Dateien, Ordnern und Druckern ist die gleiche wie unter Windows 98/ME, wenn sich auch die Zuordnung des Computer- und Arbeitsgruppennamens von der Beschreibung in Schritt 1 unterscheidet. Windows 2000 Rechter Mausklick auf das Desktopsymbol ‘My Computer’ [Arbeitsplatz], wählen Sie anschließend ‘properties’ [Eigenschaften]. Klicken Sie auf die Registerkarte ‘computer name’ [Computername]. Tragen Sie den COMPUTERNAME [Computernamen] und den
WORKGROUPNAME [Arbeitsgruppennamen] auf die gleiche Weise ein, wie unter Windows 98/ME beschrieben wird. Windows XP Klicken Sie auf ‘start’ [Start]. Rechter Mausklick auf das Symbol ‘My Computer’ [Arbeitsplatz], wählen Sie ‘properties’ [Eigenschaften]. Klicken Sie auf die Registerkarte ‘computer name’ [Computername]. Tragen Sie den COMPUTERNAME [Computernamen] und den WORKGROUPNAME [Arbeitsgruppennamen] auf die gleiche Weise ein, wie unter Windows 98/ME beschrieben wird.
Gastkonto Windows 2000 Wenn Sie auf einem Rechner, der unter Windows 2000 läuft, auf eine freigegebene Datei oder einen freigegebenen Ordner zugreifen möchten, werden Sie fast immer nach einem Kennwort gefragt. Aus diesem Grund ist das sogenannte 'Guest account' [Gastkonto] in Windows 2000 standardmäßig deaktiviert. So können Sie das Gastkonto aktivieren: Rechter Mausklick auf 'My Computer' [Arbeitsplatz] und anschließend auf 'Manage' [Sperre aufheben]. Unter 'System Tools' [Systemprogramme], doppelklicken auf 'Local Users and Groups' [Lokale Benutzer und Gruppen], um es einzublenden und dann auf 'Users' [Benutzer] klicken. Im rechten Fenster rechter Mausklick auf 'Guest' account [„Gast“-Konto], anschließend auf 'Properties' [Eigenschaften] klicken. Klicken Sie auf das Kästchen mit der Option 'Disable this account' [Dieses Konto deaktivieren], um die Sperre aufzuheben und klicken Sie auf OK. Click 'start/settings/control panel/Users and Passwords' [Start/Einstellungen/Systemsteuerung/Benutzer und Kennwörter]. Wählen Sie 'Guest' [Gast] und klicken Sie auf die Schaltfläche 'set password' [Kennwort eingeben]. Stellen Sie sicher, dass das Kennwort auf Null (Leerzeichen) eingestellt ist.
4.
Security [Sicherheit]
Das WLAN-Dienstprogramm bietet hoch entwickelte Sicherheitsoptionen, mit denen Sie die übertragenen Daten Ihres Netzwerks gegen unbefugte Zugriffe schützen können. Klicken Sie auf das Kontrollkästchen neben Security [Sicherheit], um die Sicherheitsoptionen zu aktivieren.
4.1 Small Office – Home (SoHo) WEP (Wired Equivalent Privacy)-Verschlüsseleung Dabei handelt es sich um das erste und am häufigsten verwendete Verschlüsselungsverfahren für kabellose Netzwerke. Dieses Verschlüsselungsverfahren kann in Peer to Peer (Ad Hoc) Netzwerken und in Netzwerke, die einen Access Point verwenden, genutzt werden. Achten Sie darauf, dass alle Wireless-Komponenten denselben Schlüssel verwenden. Wählen Sie für den Authentifizierungsmodus Open [Offen] oder Shared [Gemeinsam] und als Verschlüsselungsverfahren WEP.
Im Modus „Open“ [Offen] muss die korrekte SSID angegeben werden. Im Modus „Shared“ [Gemeinsam] sendet der Access Point einen Textblock an den Client, der von diesem mit dem korrekten WEP-Schlüssel zu verschlüsseln ist, bevor er an den Access Point zurückgesendet wird. Wenn der Client nicht den richtigen Schlüssel verwendet, schlägt die Authentifizierung fehl. Der Client kann in diesem Fall keine Verbindung zum Access Point herstellen. Die Shared-Key-Authentifizierung bietet weniger Sicherheit. Wenn Dritte in den Besitz des Klartextes und des verschlüsselten Textes gelangen, können sie die WEP-Verschlüsselung decodieren. Bei der Open Key-Authentifizierung kann der Client zwar eine Verbindung mit dem Access Point aufbauen, jedoch keine Daten darüber versenden oder empfangen, sofern er nicht über den gültigen WEP-Schlüssel verfügt. Konfigurieren Sie als nächstes den Bereich Pre-configured key (WEP[Vorkonfigurierter Schlüssel (WEP)].
Wählen Sie ein Eingabeformat für den Schlüssel: hexadezimal, alphanumerisch (ASCII) oder PassPhrase.
Wählen Sie die gewünschte Schlüsselnummer.
Wählen Sie einen Bit-Wert für die Verschlüsselung. Bei der 128-Bit-Verschlüsselung handelt es sich um die höhere Sicherheitsstufe.
Geben Sie den Network Key [Netzwerkschlüssel] ein. Je nach dem gewählten Typ (ASCII oder hexadezimal, 64 oder 128 Bit) beträgt die Länge des Schlüssels 5, 10, 13 oder 26 Zeichen. . 64 Bit 128 Bit
alphanumerisch hexadezimal alphanumerisch hexadezimal
5 Zeichen 10 Zeichen 13 Zeichen 26 Zeichen
A-Z & 0-9 A-F & 0-9 A-Z & 0-9 A-F & 0-9
Mit der PassPhrase-Funktion können Sie Schlüssel bequem generieren. Sie können als Grundlage einen beliebigen Satz verwenden. Das Dienstprogramm wandelt diesen Satz in einen Sicherheitsschlüssel um. (Verwenden Sie diese Option nur, wenn alle WirelessProdukte in Ihrem System vom gleichen Hersteller stammen). WPA-PSK (Wi-Fi Protected Access-Pre Shared Key) Das WPA-Verfahren bietet gegenüber WEP im Hinblick auf die Wireless-Sicherheit deutliche Vorteile. Es kann in Netzwerken mit WPA Access Point verwendet werden. Das WPA-Verfahren gewährleistet die Zugriffssicherheit in der Regel über einen Authentifizierungsserver im Netzwerk. Für den Heimgebrauch wurden die Standards WPA-PSK entwickelt. Bei diesem Verfahren wird kein Authentifizierungsserver benötigt. Bei WPA-PSK authentifiziert sich der Client beim Access Point mit dem vorinstallierten Schlüssel (wie bei WEP). Wenn die Verbindung zugelassen wird, werden die Daten zur Übertragung mit einem Schlüssel chiffriert, der vom vorinstallierten Schlüssel abgeleitet wurde. Beim tatsächlich verwendeten Schlüssel handelt es sich folglich nicht um den vorinstallierten Schlüssel. Wählen Sie für den Authentifizierungsmodus WPA-PSK oder WPA-NONE und als Verschlüsselungsverfahren TKIP. Konfigurieren Sie als nächstes den Bereich Network Key in the Pre-configured key (WPA) [Vorkonfigurierter Schlüssel (WPA)]. Verwenden Sie einen alphanumerischen Kennwortsatz mit einer Länge von 8 bis 63 Zeichen.
4.2 Unternehmen und Organisationen Bitte beachten Sie die Informationen im Benutzerhandbuch auf der beiliegenden CD. In großen Unternehmen werden an die Sicherheit von Wireless-Netzwerken häufig höhere Anforderungen gestellt. In der Regel wird in derartigen Netzwerken ein Authentifizierungsserver (RADIUS-Server) verwendet. Das WL-022-System bietet für diese Sicherheitskonfiguration zwei Optionen: 802.1x und WPA. Wenden Sie sich bezüglich der Konfiguration an Ihren Netzwerkadministrator. IEEE 802.1x-Authentifizierung Bei 802.1x handelt es sich um eine Weiterentwicklung der bekannten WEP-Sicherheit. Wenn der Authentifizierungsmodus auf Open [Offen] oder Shared [Gemeinsam] gesetzt ist, können Sie das Kontrollkästchen IEEE 802.1x authentication for this network [IEEE 802.1x-Authentifizierung für dieses Netzwerk] aktivieren. .
Wählen Sie den von Ihrem Netzwerkadministrator vorgegebenen EAP (Extensible Authentication Protocol)-Typ.
Wenn der Authentifizierungsmodus auf Open [Offen] gesetzt ist, können Sie das Kontrollkästchen Keys will be generated automatically for data privacy [Schlüssel werden automatisch erstellt]. Wenn die Option deaktiviert ist oder der Authentifizierungsmodus auf Shared [Gemeinsam] gesetzt ist, müssen Sie den Bereich Pre-configured key [WEP] [Vorkonfigurierter Schlüssel (WEP)] ausfüllen (Siehe in Kapitel 5.1 unter „WEP“).
WPA Das WPA-Verfahren bietet gegenüber WEP im Hinblick auf die Wireless-Sicherheit deutliche Vorteile. Das WPA-Verfahren gewährleistet die Zugriffssicherheit in der Regel über einen Authentifizierungsserver (RADIUS-Server) im Netzwerk. Wählen Sie für den Authentifizierungsmodus WPA und als Verschlüsselungsverfahren TKIP.
Wählen Sie den von Ihrem Netzwerkadministrator vorgegebenen EAP (Extensible Authentication Protocol)-Typ.
Zertifikatinformationen Bei den Verfahren 802.1x und WPA werden Zertifikatinformationen benötigt. Klicken Sie nach der Konfiguration von 802.1x oder WPA auf Next [Weiter]. Die Konfiguration richtet sich nach dem EAP-Typ und den Vorgaben Ihres Netzwerkadministrators. Für TLS müssen zur gegenseitigen Authentifizierung Zertifikat- und Anmeldungsinformationen eingegeben werden. Wenn Sie TLS verwenden möchten, müssen Sie aus dem Dropdownmenü des folgenden Feldes eine Option wählen: User Certificated [Benutzerzertifikat]: Wählen Sie eines Ihrer Benutzerzertifikate. Certificate Authority [Zertifizierunsstelle]: Wählen Sie eine der Zertifizierungsstellen, bei denen Sie registriert sind. Login Information [Anmeldungsinformationen]: In diesem Menü können Sie einen Servernamen und einen Anmeldenamen für die Authentifizierung eingeben.
Für PEAP müssen Zertifikate und ein Zertifizierungsstellenserver angegeben werden. Mit den Pfeilschaltflächen rechts neben dem Eintrag Certification Authority [Zertifizierungsstelle] können Sie die verfügbaren Einträge anzeigen. Heben Sie eine Zertifizierungsstelle hervor, um sie auszuwählen. Füllen Sie anschließend die Felder User Information [Benutzerinformationen] und Login Information [Anmeldungsinformationen] aus.
Für LEAP ist die gegenseitige Authentifizierung zwischen Clientadaptern und Access Points erforderlich. Sie müssen einen Benutzernamen und ein Kennwort eingeben, die vom LEAP-fähigen RADIUS-Server überprüft werden. Durch die gegenseitige Authentifizierung wird sichergestellt, dass nur autorisierte Benutzer auf das Netzwerk zugreifen können.
5.
Konfiguration des Wireless Dienstprogramms
Sie können die Vorlagen bequem aufrufen, indem Sie die verschi...
Similar Free PDFs

RMPrep USB German - otros otros
- 21 Pages
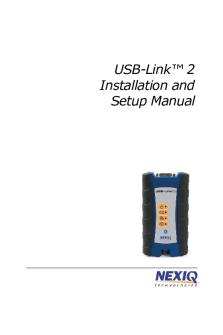
USB Link2 Installation Setup Manual
- 44 Pages

24xxx usb manual - Ch341a istruzioni
- 12 Pages

Focus Listener Focus Adapter
- 2 Pages

Student Full Manual F20
- 72 Pages

Dative German
- 3 Pages

TESIS USB
- 122 Pages

CN-Lab-Manual - Full Lab Manual
- 34 Pages

German Konversation
- 1 Pages

Pulsera USB - Apuntes 3
- 3 Pages
Popular Institutions
- Tinajero National High School - Annex
- Politeknik Caltex Riau
- Yokohama City University
- SGT University
- University of Al-Qadisiyah
- Divine Word College of Vigan
- Techniek College Rotterdam
- Universidade de Santiago
- Universiti Teknologi MARA Cawangan Johor Kampus Pasir Gudang
- Poltekkes Kemenkes Yogyakarta
- Baguio City National High School
- Colegio san marcos
- preparatoria uno
- Centro de Bachillerato Tecnológico Industrial y de Servicios No. 107
- Dalian Maritime University
- Quang Trung Secondary School
- Colegio Tecnológico en Informática
- Corporación Regional de Educación Superior
- Grupo CEDVA
- Dar Al Uloom University
- Centro de Estudios Preuniversitarios de la Universidad Nacional de Ingeniería
- 上智大学
- Aakash International School, Nuna Majara
- San Felipe Neri Catholic School
- Kang Chiao International School - New Taipei City
- Misamis Occidental National High School
- Institución Educativa Escuela Normal Juan Ladrilleros
- Kolehiyo ng Pantukan
- Batanes State College
- Instituto Continental
- Sekolah Menengah Kejuruan Kesehatan Kaltara (Tarakan)
- Colegio de La Inmaculada Concepcion - Cebu
![WL-117 Wireless USB Adapter 54M [German] Full Manual](https://pdfedu.com/img/crop/172x258/og2v9xvxx034.jpg)




