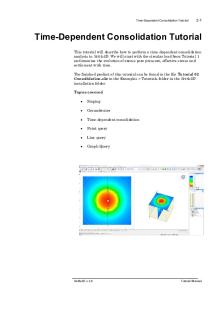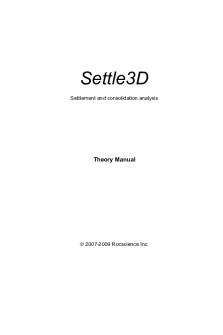2017 10 23 Rocscience Settle 3D Tutorial 02 Consolidation PDF

| Title | 2017 10 23 Rocscience Settle 3D Tutorial 02 Consolidation |
|---|---|
| Author | Caner Temiz |
| Course | ground improvement |
| Institution | Orta Doğu Teknik Üniversitesi |
| Pages | 10 |
| File Size | 758.2 KB |
| File Type | |
| Total Downloads | 97 |
| Total Views | 144 |
Summary
Download 2017 10 23 Rocscience Settle 3D Tutorial 02 Consolidation PDF
Description
Time-Dependent Consolidation Tutorial
2-1
Time-Dependent Consolidation Tutorial This tutorial will describe how to perform a time-dependent consolidation analysis in Settle3D. We will start with the circular load from Tutorial 1 and examine the evolution of excess pore pressure, effective stress and settlement with time. The finished product of this tutorial can be found in the file Tutorial 02 Consolidation.s3z in the Examples > Tutorials folder in the Settle3D installation folder. Topics covered
Staging
Groundwater
Time-dependent consolidation
Point query
Line query
Graph Query
Settle3D v.3.0
Tutorial Manual
Time-Dependent Consolidation Tutorial
2-2
Defining the Model For this tutorial we will start with the model from Tutorial 1 – Quick Start Tutorial. If you have not done Tutorial 1 then please do so now. Alternatively, the finished product of Tutorial 1 can be found in the file Tutorial 01 Quick Start.s3z in the Examples > Tutorials folder in the Settle3D installation folder.
Project Settings Open the Project Settings dialog from the toolbar or the Analysis menu. Under the General tab, select the Time-dependent Consolidation Analysis checkbox. You will see a warning that the Groundwater analysis option will be turned on:
Click OK. Set the Time Units = Years, and the Permeability Units = meters/year. The dialog should look like this:
Click on the Stages tab. Stages in Settle3D can represent:
different times at which you wish to view results (for a consolidation analysis), and/or,
Settle3D v.3.0
Tutorial Manual
Time-Dependent Consolidation Tutorial
2-3
additions or changes to the model input parameters (e.g. added or modified loads).
Set the Number of Stages = 5, and assign times and names to these stages as shown below.
Click on the Groundwater tab. Here you can set the unit weight of water and the depth to the water table. Note that 0 is the ground surface, and depth is positive down. Leave the default values. This will define a water table which is at the ground surface for all stages.
Click OK to save the changes and exit the dialog.
Settle3D v.3.0
Tutorial Manual
Time-Dependent Consolidation Tutorial
2-4
Assign Piezometric Line Select Add Piezometric Line from the Groundwater menu. In the dialog that pops up, you can set the depth to the water table. Note that 0 is the ground surface, and depth is positive down. Leave the default value of 0m. This will define a water table which is at the ground surface.
Click OK to close the dialog. The Assign Piezometric Line to Soils dialog will appear. Click on the checkbox beside Medium Clay, and select OK. This will assign the water table to that material for all stages.
Soil Properties For time-dependent consolidation we need to assign additional material properties. Select Soil Properties from the toolbar or the Soils menu. Under Time-dependent Consolidation set Cv to 3. The Cv parameter is the coefficient of consolidation, which influences the time it takes for excess pore pressure to dissipate. Leave all other parameters so that the dialog looks like this:
Click OK to close the dialog.
Settle3D v.3.0
Tutorial Manual
Time-Dependent Consolidation Tutorial
2-5
Soil Layers – Drainage In Tutorial 1 we set the layer thickness. Now we will discuss the drainage conditions. Select Soil Layers from the Soils menu. Click on the Drainage Conditions button, and you will see the Soil Drainage Conditions dialog as shown.
Notice the Drained Ground Surface checkbox at the lower left corner of the dialog. If this checkbox is selected it means that the pore water pressure at the Ground Surface is 0 and water is free to flow out of the soil. Make sure the Drained Ground Surface checkbox is checked. We will assume that water cannot flow out of the bottom of the clay layer (the clay is underlain by impermeable bedrock), so leave the Drained at Bottom checkbox next to the Clay layer unchecked. Click OK to close the dialog.
Computation and Results Visualization By default, query results are automatically re-computed after editing input data, however the field point grid results are NOT automatically recomputed. (These settings can be configured in the Autocompute dialog in the Analysis menu). Select Compute from the toolbar or the Analysis menu, to re-compute results for the field point grid, line query and point query.
Settle3D v.3.0
Tutorial Manual
Time-Dependent Consolidation Tutorial
2-6
Settlement By default, contours for the Total Settlement will be shown. Change the plot to Consolidation Settlement using the drop-list of data types in the toolbar at the top of the screen. If you are looking at Stage 1, you will see that there is no consolidation settlement. This is because when the load is applied, all of the stress is accommodated by an increase in excess pore pressure. There is no consolidation settlement until some time passes and pore pressures dissipate transferring stresses to the solid and causing settlement. Click through the other stages and you will see increasing consolidation settlement with time. The contours for Stage 5 - Final (100 years) should look like this:
The maximum consolidation settlement at Stage 5 is 18.4 mm as indicated below the contour legend in the sidebar.
Queries To obtain results at specific locations, you can add Query Points or Query Lines. These allow you to graphically plot data versus depth or horizontal distance, as discussed in the Quick Start tutorial. From the previous tutorial, you should have one Point Query and one Line Query still defined. Let’s first look at the Point Query results. Ensure that you are plotting Consolidation Settlement and that you are looking at Stage 5 – Final. Rotate the model in the 3D View so that the screen looks as follows:
Settle3D v.3.0
Tutorial Manual
Time-Dependent Consolidation Tutorial
2-7
In the 3D View you can see the Consolidation Settlement plotted along the vertical line represented by the query point.
Excess Pore Pressure Use the drop-list in the toolbar to change the data being plotted to Excess Pore Water Pressure. Go back to Stage 1 and your screen should look like this:
Click through the stages and you can see how the pore pressure dissipates with time. Now let’s graph the Point Query Data. In order to select the Point Query for graphing, we will have to first delete or hide the Line Query, because it overlaps the Point Query. Go to the View Controls in the Sidebar, and turn off the Line Queries checkbox. The Line Query is now hidden.
Settle3D v.3.0
Tutorial Manual
Time-Dependent Consolidation Tutorial
2-8
Now right-click on the Point Query in the Plan View, and select Graph Query from the popup menu. You will see a dialog asking what you wish to plot. Choose Excess Pore Water Pressure. At the bottom of the dialog hit the Select All button to choose all stages for plotting. The dialog should look as follows.
Click OK to generate the graph.
Settle3D v.3.0
Tutorial Manual
Time-Dependent Consolidation Tutorial
2-9
Here you can see the excess pore water pressure plotted versus depth at different times. You can see the pore pressure generally decreasing with time. You can also see how the bulb of high pressure that starts at the surface moves downwards as water flows from areas of high pressure to areas of lower pressure.
Effective Stress Still looking at the graph, change the data type to Effective Stress.
The stress generally increases with depth due to gravitational loading. However you can see how the effective stress near the surface increases with time as the pore pressure dissipates. Close the graph view.
Line Query Go to the View Controls in the Sidebar, and select the Line Queries checkbox to re-display the Line Query. 1. Change the data type to Consolidation Settlement. 2. Right-click on the starting point of the line query (coordinates 5 5), and select Move To from the popup menu. 3. Enter the point 5 19 in the prompt line, to extend the line query across the entire load. 4. Go to Stage 5 and rotate the model in the 3D View so that screen looks as follows.
Settle3D v.3.0
Tutorial Manual
Time-Dependent Consolidation Tutorial
2-10
5. Select the stage tabs 1 through 5, to view the increase in consolidation settlement with time, in the 3D View. 6. Change the data type to Excess Pore Water Pressure. 7. Select the stage tabs 1 through 5, to view the decrease in excess pore pressure with time, in the 3D View. This concludes the tutorial; you may now exit the Settle3D program.
Settle3D v.3.0
Tutorial Manual...
Similar Free PDFs

Tema 10. Cultivos 3D
- 13 Pages

Tutorial+chapter+23 solution
- 2 Pages

02 IAS 23 Borrowing costs
- 23 Pages

Week 02 Tutorial - Tut
- 2 Pages

Week 02 Tutorial Ans
- 5 Pages

Tutorial Solutions 02
- 2 Pages

International marketing Tutorial 02
- 23 Pages

Tutorial 10
- 3 Pages

Filosofie 23-10
- 2 Pages

EViews tutorial - Lecture notes 23
- 86 Pages
Popular Institutions
- Tinajero National High School - Annex
- Politeknik Caltex Riau
- Yokohama City University
- SGT University
- University of Al-Qadisiyah
- Divine Word College of Vigan
- Techniek College Rotterdam
- Universidade de Santiago
- Universiti Teknologi MARA Cawangan Johor Kampus Pasir Gudang
- Poltekkes Kemenkes Yogyakarta
- Baguio City National High School
- Colegio san marcos
- preparatoria uno
- Centro de Bachillerato Tecnológico Industrial y de Servicios No. 107
- Dalian Maritime University
- Quang Trung Secondary School
- Colegio Tecnológico en Informática
- Corporación Regional de Educación Superior
- Grupo CEDVA
- Dar Al Uloom University
- Centro de Estudios Preuniversitarios de la Universidad Nacional de Ingeniería
- 上智大学
- Aakash International School, Nuna Majara
- San Felipe Neri Catholic School
- Kang Chiao International School - New Taipei City
- Misamis Occidental National High School
- Institución Educativa Escuela Normal Juan Ladrilleros
- Kolehiyo ng Pantukan
- Batanes State College
- Instituto Continental
- Sekolah Menengah Kejuruan Kesehatan Kaltara (Tarakan)
- Colegio de La Inmaculada Concepcion - Cebu