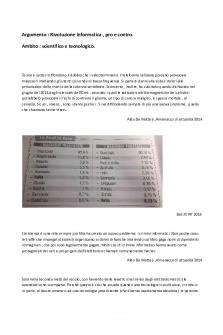3 Jam Menguasai Microsoft Office PDF

| Title | 3 Jam Menguasai Microsoft Office |
|---|---|
| Author | Imam Tahyudin |
| Pages | 89 |
| File Size | 2.6 MB |
| File Type | |
| Total Downloads | 96 |
| Total Views | 609 |
Summary
3 JAM MENGUASAI MICROSOFT OFFICE 2010 (Microsoft Word, Microsoft Excel dan Power Point) Oleh : Imam Tahyudin Penyunting : Qurrotul A’Yuni Lay-out dan Desain Sampul : Yoga Parahita Pandu Cetakan Pertama, Maret 2012 Penerbit : Zahira Media Publisher Telp. 0281-7922414 Hak Cipta © 2012 pada Penulis Hak...
Description
3 JAM MENGUASAI MICROSOFT OFFICE 2010 (Microsot Word, Microsot Excel dan Power Point)
Oleh : Imam Tahyudin
Penyuning Lay-out dan Desain Sampul
: Qurrotul A’Yuni : Yoga Parahita Pandu
Cetakan Pertama, Maret 2012
Penerbit :
Zahira Media Publisher Telp. 0281-7922414
Hak Cipta © 2012 pada Penulis Hak Cipta dilindungi oleh undang-undang. Dilarang menguip atau memperbanyak sebagian atau seluruh isi buku ini dalam bentuk apapun, baik secara elektronik maupun mekanis, termasuk memfotocopy, merekam atau dengan sistem penyimpanan lainnya, tanpa izin tertulis dari Penerbit.
“Mother hold their children’s hands a While, And their hearts forever” (Fandy Tjiptono, 2004) Buku ini didedikasikan untuk : Mama, Mimi, Kakak dan Adiku Lailiyah Tahyudin Amirah El-Zahira Tahyudin
“Untuk mengetahui jalan pikiran seseorang lihatlah ucapannya dan untuk mengetahui ide dan gagasan seseorang lihatlah karya tulisannya”
ii
Zahira Media Publisher
PRAKATA Puji syukur kami panjatkan kepada Tuhan YME. Berkat pertolongannya Alhamdulillah buku ini dapat terbit. Ide penulisan buku ini telah mengendap cukup lama. Berawal dari pengalaman dan pengkajian mendalam penulis selama belajar dan mengajar. Buku ini berjudul “3 Jam Menguasai Microsoft Ofice 2010 (Microsoft Word, Microsoft Excel dan Microsoft Power Point)”. Bab pertama menjelaskan tentang bagaimana menguasai Microsoft Word dimulai dari pengenalan tampilan utama sampai tips dan trik dalam menjalankannya secara mudah dan cepat. Pada bab kedua menjelaskan tentang Microsoft Excel, pada bab ini lebih banyak mengedepankan latihan-latihan mengerjakan latihan. Harapannya pembaca dapat dengan cepat memahaminya. Bab berikutnya bab ketiga menjelaskan tentang Microsoft Power Point. Pada bab ini penulis memberikan arahan bagaimana membat power point untuk kepentingan presentasi dengan mempertimbangkan substansi, estetika dan kemudahan dalam pembuatannya. Bab yang terakhir yaitu tentang internet. Bab ini penulis berikan sebagai bonus supaya pembaca dapat menjalankan internet, membuat email, browsing dan lain sebagainya. Dalam penulisan buku ini, penulis mendapatkan bantuan dan dukungan dari sejumlah pihak. Oleh sebab itu, penulis ingin menyampaikan terima kasih yang sebesar-besarnya kepada : 1. Istriku Lailiyah dan Putriku Amirah El-Zahira Tahyudin atas pengertian dan dukungannya dengan cara-cara yang unik seama proses penulisan buku ini. 2. Qurrotul A’yuni atas bantuannya mengedit penulisan buku ini. 3. Yoga Parahita Pandu atas bantunya merancang sampul dan layout buku ini. 4. Dr. Idha sihwaningrum, M.Sc. (UNSOED), Dr. Mashuri (UNSOED), Dr. Nunung Nurhayati (UNSOED), atas wawasan dan inspirasi selama kuliah. 5. Berlilana, S.Kom., M.Si (Ketua STMIK Amikom Purwokerto) atas wawasan dan inspirasi selama mengabdi mengajar. 6. Teman-teman di STMIK AMIKOM Purwokerto (Pa Amang, Pa Taqwa, Pa Giat, dll) atas dukungan moral selama penulisan buku ini.
Zahira Media Publisher
iii
Penulis sangat mengharapkan buku ini bisa bermanfaat bagi semua yang menaruh minat pada Matematika Bisnis. Segala masukan dan kritik konstruktif sangat Penulis harapkan. Selamat membaca dan mengkaji buku ini.
Purwokerto, Maret 2012 Imam Tahyudin
iv
Zahira Media Publisher
DAFTAR ISI BAB I. Microsoft Word 2010 ....................................................... 1 BAB II. Microsoft Excel 2010 ..................................................... 22 BAB III. Microsoft Power Point 2010 ......................................... 35 BAB IV. Panduan Belajar Internet Dasar .................................. 54 Latihan ......................................................................................... 77
Zahira Media Publisher
v
MICROSOFT WORD 2010 I. Mengenal Microsoft Word Microsoft Word (MS Word) merupakan program untuk mengolah kata. Program ini bisa digunakan untuk menulis dokumen misalnya karya tulis, skripsi, novel, dan sebagainya. Selain menulis dokumen, MS Word juga dapat digunakan untuk bekerja dengan tabel, menulis teks dengan kreasi, menyisipkan gambar, maupun yang lainnya. Secara default, tampilan area kerja program MS Word terdiri atas Title Bar, Menu Bar, Tool Bar, dan Ruler. Tampilan area kerja dapat dilihat pada Gambar 1.
Gambar 1. Tampilan area kerja MS Word Title bar berisi nama ile yang sedang dikerjakan, serta tombol menampilkan, atau menyembunyikan jendela program, dan menutup
program,
yaitu
tombol Minimize, Maximize/
Restore, dan Close. Menu bar berisi serangkaian perintah yang didalamnya terdapat
sub-sub perintah sesuai kategorinya. Sebagai contoh
Zahira Media Publisher
1
pada Gambar 2, perintah File mempunyai sub-sub perintah yang berkaitan
dengan
dokumen,
misalnya menyimpan dokumen
(Save), membuat dokumen baru (Open), mengeprin dokumen (print), dan sebagainya.
Gambar 2. Menu bar Tool bar berisi tombol-tombol yang berfungsi sebagai alternatif penggunaan perintah yang sering digunakan. Sebagai contoh, tool Open
merupakan shortcut dari perintah File >
Open, atau tool Print
merupakan shortcut dari perintah File >
Print. Ruler merupakan kotak pengukuran yang diletakkan secara horizontal, yaitu di atas dokumen, dan secara vertikal, yaitu di sebelah kiri dokumen. Ruler berfungsi untuk mempermudah melakukan pengaturan letak halaman. Status bar adalah baris horizontal yang menampilan informasi jendela dokumen yang sedang ditampilkan, antara lain (Gambar 3): Gambar 3. Status bar • Page : menampilkan informasi halaman. • Words : menampilkan banyaknya kata yang telah di tulis.
2
Zahira Media Publisher
II. Membuat, menyimpan, menutup, dan membuka dokumen Untuk membuat dokumen baru, dapat dilakukan dengan cara berikut: 1. Klik menu File > New 2. Setelah itu, pilihlah tombol create untuk membuat dokumen. (Dapat juga memilih salah satu dokumen template untuk membuat dokumen baru berdasarkan template yang telah disediakan.) Sebelum memulai dokumen, sebaiknya atur properti terlebih dahulu. Pengaturan properti
mempengaruhi
Pengaturan
dilakukan dengan menggunakan
properti
dapat
hasil
cetakan.
menu Page Layout. Pada menu ini kita tentukan ukuran kertas, margin dan lain-lain.
Gambar 4. Kotak dialog Page Setup • Margins: untuk menentukan batas atas (Top), kiri (Left), kanan (Right), dan bawah (Bottom) dokumen, dan ada juga orientasi kertas. Gambar 4 menunjukkan margin halaman. Jika menginginkan margin sesuai dengan yang diinginkan dapat secara langsung diisi pada menu Custom Margins.
Gambar 5. Tampilan setelah pilih Custom Margins Zahira Media Publisher
3
• Size:
untuk
menentukan
ukuran
kertas
yang
akan
digunakan dengan memilih opsinya pada menu drop-down. Jika menginginkan ukuran kertas sendiri, dapat diisi nilainya secara langsung pada menu more paper size.
Gambar 6. Tampilan setelah pilih more paper size. Secara default, satuan yang digunakan pada ruler maupun margin
adalah inchi.
Untuk
mengubahnya
ke
centimeter,
klik menu File > Options > Advanced > Display sehingga muncul kotak dialog Word Options (Gambar 7). Pada bagian Measurements Units, gantilah satuan ke Centimeters.
Gambar 7. kotak dialog Options Untuk menyimpan dokumen baru, secara default nama dokumen yang dibuat akan Document
2,
Document
berurutan, 3,
yaitu
Document
1,
dan seterusnya. Cara untuk
menyimpan dokumen adalah sebagai berikut: 1. Klik menu File > Save atau File > Save As sehingga muncul kotak dialog Save As (Gambar 8).
4
Zahira Media Publisher
Gambar 8. Kotak dialog Save As 2. Di dalam kotak dialog tersebut, lakukan pengaturan sebagai berikut:
• File name: ketikkan nama untuk identiikasi dokumen.
• Save as type: type dokumen,
gunakan
default
yang
diberikan, yaitu Word Document.
• Klik tab Save untuk menyimpan dokumen tersebut. Untuk menyimpan dokumen lama yang telah diedit, klik menu File > Save. Apabila dokumen tersebut hendak disimpan dengan nama yang berbeda, klik File > Save As sehingga caranya sama seperti menyimpan dokumen baru. Apabila dalam menyimpan dokumen, nama yang digunakan sama dengan nama yang sudah ada di dalam folder, maka kotak konirmasi seperti pada Gambar 9 akan muncul.
Gambar 9. Kotak konirmasi penyimpanan Zahira Media Publisher
5
Replace exiting ile: menimpa ile yang sudah ada dengan
•
dokumen baru. •
Save change with a different name: menyimpan dokumen baru dengan nama lain. Merge into exiting ile: menggabungkan perubahan yang
•
dilakukan kedalam ile yang sudah ada. Setelah selesai mengedit dokumen dan memastikan sudah menyimpannya, ada beberapa cara untuk menutup dokumen, yaitu: •
Klik menu File > Exit.
•
Klik tombol Close Window
yang terdapat di dalam Title
Bar. Dokumen yang telah disimpan dapat dibuka dengan salah satu cara berikut: •
Klik menu File > Open.
•
Klik tombol Open
yang terdapat di dalam Tool Bar.
Sehingga muncul kotak dialog open (Gambar 10), kemudian pilih ile dokumen yang hendak dibuka.
Gambar 10. Kotak dialog Open III. Menuliskan dan memformat teks dan paragraf Pengetikan teks dimulai dari titik sisip (titik iterasi). Titik sisip dapat dilihat dari garis hitam yang berkedip di dalam halaman dokumen. Dalam mengetikkan teks, penekanan tombol Enter
6
Zahira Media Publisher
pada keyboard akan membuat paragraf baru. Untuk membuat hasil yang maksimal, maka diperlukan pemformatan karakter, seperti menentukan jenis huruf, tipe huruf, ukuran huruf, dan
lainnya. Pemformatan karakter dapat diterapkan sebelum
ataupun sesudah pengetikan. Klik menu Home > Font untuk melakukan pemformatan sehingga muncul kotak dialog Font (Ctrl + D) seperti pada Gambar 11.
• Font: untuk menentukan jenis huruf yang digunakan.
• Font Style: menentukan tipe huruf, yaitu Regular (biasa), Italic (miring), Bold (tebal), dan Bold Italic (tebal dan miring).
• Size: menentukan ukuran huruf.
• Font Color: menentukan warna huruf.
• Effects: untuk membuat efek-efek yang akan diterapkan pada teks.
• Preview: menampilkan contoh hasil pengaturan format teks.
Gambar 11. kotak dialog Font Tabel dibawah ini memperlihatkan contoh-contoh hasil pemformatan teks dan penggunaan efek di dalam teks. Zahira Media Publisher
7
Format Karakter Regular Bold Italic Bold Italic Underline Bold – Italic – Underline Strikethrough Double Strikethrough Superscript Subscript
Hasil Format Karakter Ini contoh teks dengan efek Ini contoh teks dengan efek Ini contoh teks dengan efek Ini contoh teks dengan efek Ini contoh teks dengan efek Ini contoh teks dengan efek Ini contoh teks dengan efek Ini contoh teks dengan efek
Shadow Outline Emboss Engrave Small caps All caps Hiden
Ini contoh teks dengan efek
Ini contoh teks dengan efek
Ini contoh teks dengan efek
Ini contoh teks dengan efek Ini contoh teks dengan efek INI CONTOH TEKS DENGAN INI CONTOH TEKS DENGAN (tidak terlihat)
Selain pemformatan huruf, juga ada pengaturan paragraf. Perataan paragraf ada empat macam, yaitu rata kiri tengah
, rata kanan
, dan rata kiri kanan
, rata
.
Contoh penggunaan perataan paragraf: • Rata kiri: Microsoft Word (MS Word) merupakan program untuk mengolah kata. Program ini bisa digunakan untuk menulis dokumen misalnya karya tulis, skripsi, novel, dan sebagainya. •
Rata tengah: Microsoft Word (MS Word) merupakan program untuk mengolah kata. Program ini bisa digunakan untuk menulis dokumen misalnya karya tulis, skripsi, novel, dan sebagainya.
•
Rata kanan: Microsoft Word (MS Word) merupakan program untuk mengolah kata. Program ini bisa digunakan untuk menulis dokumen misalnya karya tulis, skripsi, novel, dan sebagainya.
8
Zahira Media Publisher
•
Rata kiri kanan (justiied): Microsoft Word (MS Word) merupakan program untuk mengolah kata. Program ini bisa digunakan untuk menulis dokumen misalnya karya tulis, skripsi, novel, dan sebagainya. Pengaturan spasi baris adalah pengaturan jarak antarbaris di dalam paragraf. Pengaturan ini dapat dilakukan dengan tombol Line Spacing
.
Contoh penggunaan
Line Spacing. •
Pengaturan spasi baris dengan nilai Single Microsoft Word (MS Word) merupakan program untuk mengolah kata. Program ini bisa digunakan untuk menulis dokumen misalnya karya tulis, skripsi, novel, dan sebagainya.
•
Pengaturan spasi baris dengan nilai Double Microsoft Word (MS Word) merupakan program untuk mengolah kata. Program ini bisa digunakan untuk menulis dokumen misalnya karya tulis, skripsi, novel, dan sebagainya. Menyisipkan tabulasi juga sering digunakan dalam membuat dokumen. Contoh penggunaannya dapat dilihat pada Gambar 12.
Gambar 12. Penggunaan tabulasi di dalam dokumen Cara paling mudah dalam menggunakan tabulasi adalah dengan memposisikan pointer pada Ruler kemudian klik pointer sehingga muncul simbol tabulasi. Untuk menghapus tabulasi, seret simbol tabulasi keluar Ruler. Ada lima alignment yang dapat dipilih, yaitu Left , Decimal Zahira Media Publisher
dan Bar
, Center
, Right
.
9
IV. Mengedit Teks Pengeditan teks yang dapat dilakukan antara lain, memilih, menghapus, menggandakan, dan sebagainya. •
Memilih karakter, kata, baris, dan paragraf Karakter yang terpilih akan ditandai dengan kotak hitam yang menutupinya dan warna karakter akan berubah terang. Untuk memilih karakter yang berurutan, posisikan pointer di belakang karakter pertama, tekan mouse, kemudian seret ke arah karakter-karakter yang dipilih. Untuk kata-kata yang tidak berurutan, tekan tombol Control pada keyboard sebelum berpindah ke kata yang berikutnya. Untuk memilih satu baris, posisikan pointer di sebelah kiri baris sehingga pointer berubah menjadi tanda anak panah, kemudian klik hingga baris tersebut terplih. Untuk memilih satu paragraf, posisikan pointer di atas sembarang teks di dalam paragraf, kemudian klik tiga kali maka seluruh paragraf akan terpilih. Dan untuk memilih seluruh karakter, klik menu Home > Editing > Select All.
•
Menghapus karakter Penghapusan karakter dapat menggunakan tombol Del dan Backspace pada keyboard. Perbedaan diantara keduanya adalah: ` `
Apabila titik sisip berada di belakang karakter yang akan dihapus, gunakan tombol Del pada keyboard. Apabila titik sisip berada di depan karakter yang dihapus, tekan tombol Backspace pada keyboard.
•
Menggunakan perintah Copy, Cut, dan Paste Perintah Copy kaitan.
Perintah
dan Paste
Copy digunakan
untuk
mempunyai menggandakan
karakter yang terpilih untuk kemudian menempatkannya pada posisi lain, perintah Paste adalah untuk menempatkan hasil pengoperasian perintah tersebut ke tempat yang baru. Perintah Cut
10
digunakan untuk memotong karakter yang terpilih Zahira Media Publisher
untuk kemudian dipindahkan. Perintah Cut juga memerlukan perintah Paste untuk menempatkan
hasil ke tempat yang
baru. Bedanya dengan perintah Copy adalah perintah Cut akan menghapus karakter yang berada pada posisi aslinya, sedangkan perintah Copy tidak menghapus karakter pada posisi asli. Perintah Copy, Cut, dan Paste juga berlaku antar dokumen. •
Menggunakan perintah Undo dan Redo Perintah Undo
digunakan untuk mengembalikan
aksi yang telah dilakukan ke aksi sebelumnya. Sedangkan Redo
adalah sebaliknya.
V. Menggunakan penomoran dan penandaan Seringkali di dalam dokumen dijumpai penulisan teks dengan penomoran (numbering) dan penandaan (bullet). Program MS Word menyediakan fasilitas Bullet and Numbering untuk membuat variasi teks. Perhatikan contoh penggunakan penomoran dan penandaan: Contoh penomoran Produk MS Ofice antara lain: 1. MS Word 2. MS Excel 3. MS Power Point Contoh penandaan Produk MS Ofice antara lain:
Zahira Media Publisher
•
MS Word
•
MS Excel
•
MS Power Point
11
VI. Menggunakan tabel Pada umumnya, penyisipan tabel ke dalam dokumen berfungsi
untuk mendukung penjelasan/uraian dokumen. Untuk
membuat tabel, klik menu Insert > Table sehingga muncul kotak dialog Insert Table setelah itu menentukan banyaknya kolom dan baris yang dibutuhkan (Gambar 13).
Gambar 13. Kotak dialog Insert Table •
Number of columns: untuk menentukan jumlah kolom, sebagai contoh isikan 2.
•
Number of rows: untuk menentukan jumlah baris, sebagai contoh isikan 3.
•
AutoFit Bahavior: untuk pengaturan lebar kolom.
Teks dapat langsung diketikkan di dalam sel tabel. Hasil dari contoh akan membuat tabel seperti dibawah ini: Contoh Teks
Tabel dapat diatur propertinya untuk menyesuaikan tampilannya, misalnya mengatur tampilan garis, memberi warna sel, mengatur
12
Zahira Media Publisher
posisi, dan lainnya. Contoh tabel dibawah ini adalah tabel yang telah diberi variasi: NIM 23059991 23059992 23059993
Nama Spongebob Dora Patrick
Variasi pada tabel tersebut dapat dibuat dengan menggunakan berbagai macam fasilitas yang ada pada Page Layout > Page Background VII. Menyisipkan objek • Menyisipkan gambar Gambar dapat disisipkan ke dalam dokumen. Gambar yang disisipkan dapat berupa ile gambar atau kumpulan gambar (clip art) yang telah disediakan program MS Word. Untuk menyisipkannya, klik menu Insert > Picture > Clip Art. Pada bagian Search for di Task Pane, ketikkan kata petunjuk yang berkaitan dengan gambar, contohnya animals. Maka akan didapat hasil gambar seperti pada contoh di bawah ini:
Zahira Media Publisher
13
Untuk menyisipkan gambar, klik pada gambar yang diinginkan. Lihat contoh penyisipan gambar kedalam dokumen. Gambar dapat disisipkan
ke dalam dokumen.
Gambar
yang disisipkan dapat berupa file gambar atau kumpulan gambar (clip art) yang telah disediakan program MS Word.
Untuk menyisipkan gambar dari ile, klik menu Insert > Picture sehingga muncul kotak dialog Insert Picture (Gambar 14). Pilih gambar yang diinginkan dari folder.
Gambar 14. Kotak dialog Insert Picture • Menyisipkan objek AutoShape AutoShape adalah objek-objek dengan bentuk tertentu yang dapat disisipkan ke dalam dokumen. Objek-objek tersebut antara lain bentuk garis, lingkaran, persegiempat, dan lainnya. Objek-objek tersebut dapat disisipkan dengan memilihnya pada menu shapes (Gambar 15). Untuk menampilkan toolbar ini, klik menu insert > shapes. Kemudian pilih kategori objek sesuai keinginan.
14
Zahira Media Publisher
Gambar 15. Menu Shapes Co...
Similar Free PDFs

3 Jam Menguasai Microsoft Office
- 89 Pages

Microsoft office word 6
- 1 Pages

Microsoft office word 5
- 1 Pages

Makalah Microsoft Office Word
- 19 Pages

Makalah Tentang Microsoft Office
- 27 Pages

Examen DE Microsoft Office WORD
- 2 Pages

Manual microsoft office word 2010
- 100 Pages

Manual Microsoft Office Excel 2010
- 140 Pages

Algo de Historia de Microsoft Office
- 11 Pages
Popular Institutions
- Tinajero National High School - Annex
- Politeknik Caltex Riau
- Yokohama City University
- SGT University
- University of Al-Qadisiyah
- Divine Word College of Vigan
- Techniek College Rotterdam
- Universidade de Santiago
- Universiti Teknologi MARA Cawangan Johor Kampus Pasir Gudang
- Poltekkes Kemenkes Yogyakarta
- Baguio City National High School
- Colegio san marcos
- preparatoria uno
- Centro de Bachillerato Tecnológico Industrial y de Servicios No. 107
- Dalian Maritime University
- Quang Trung Secondary School
- Colegio Tecnológico en Informática
- Corporación Regional de Educación Superior
- Grupo CEDVA
- Dar Al Uloom University
- Centro de Estudios Preuniversitarios de la Universidad Nacional de Ingeniería
- 上智大学
- Aakash International School, Nuna Majara
- San Felipe Neri Catholic School
- Kang Chiao International School - New Taipei City
- Misamis Occidental National High School
- Institución Educativa Escuela Normal Juan Ladrilleros
- Kolehiyo ng Pantukan
- Batanes State College
- Instituto Continental
- Sekolah Menengah Kejuruan Kesehatan Kaltara (Tarakan)
- Colegio de La Inmaculada Concepcion - Cebu