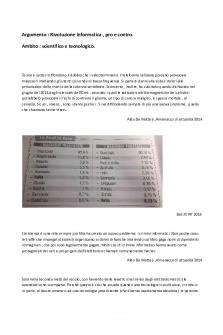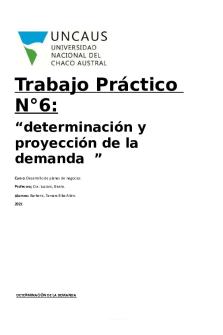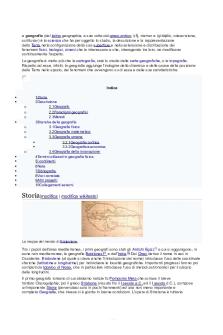Makalah Microsoft Office Word PDF

| Title | Makalah Microsoft Office Word |
|---|---|
| Pages | 19 |
| File Size | 1.4 MB |
| File Type | |
| Total Downloads | 320 |
| Total Views | 997 |
Summary
BAB I PENDAHULUAN A. Latar Belakang Pada saat ini kemajuan teknologi, menyebabkan kebutuhan manusia semakin bertambah, terdapat keterkaitan antara kemajuan teknologi dengan bertambahnya kebutuhan manusia, yaitu kebutuhan manusia menjadi lebih mudah untuk dipenuhi. Secara tidak langsung manfaat dari ...
Description
Accelerat ing t he world's research.
Makalah Microso
Office Word
Achmad Rizali
Related papers Makalah_ Microsoft _ Office_ Word.pdf Nia Ardina
Meg. Johanes Lument a aplikasi komput er ikrimat ul ismi
Download a PDF Pack of t he best relat ed papers
BAB I PENDAHULUAN A. Latar Belakang Pada saat ini kemajuan teknologi, menyebabkan kebutuhan manusia semakin bertambah, terdapat keterkaitan antara kemajuan teknologi dengan bertambahnya kebutuhan manusia, yaitu kebutuhan manusia menjadi lebih mudah untuk dipenuhi.
Secara tidak langsung manfaat dari berkembangnya teknologi adalah membantu manusia dalam memenuhi kebutuhan hidupnya. Seperti aplikasi Microsoft Office, aplikasi ini sangat membantu para pekerja kantoran, mahasiswa, pelajar, dan masih banyak lagi. Salah satu bagian dari Microsoft Office adalah Microsoft Office Word.
B. Tujuan Setelah mempelajari makalah ini, pembaca diharapkan untuk dapat :
Mengetahui Sejarah dan Perkembangan Aplikasi Microsoft Word
Memahami cara memulai, menjalankan, dan mengakhiri perangkat lunak Microsoft Office Word
Mengoperasikan fungsi menu-menu Microsoft Office Word
Mengoperasikan perintah -perintah pada Microsoft Office Word
Mampu menggunakan / mengaplikasikan penggunaan Microsoft Office Word dalam kehidupan sehari-hari.
C. Manfaat Setelah mempelajari makalah ini, diharapkan untuk dapat :
Memahami cara mengoperasikan
Dapat mengoperasikan fungsi menu-menu yang ada Menggunakan fungsi mencetak hasil pengolahan.
Achmad Rizali | Makalah Microsoft Office Word
1
BAB II SEJARAH DAN PERKEMBANGAN A. Sejarah Microsoft Office Sejarah Microsoft Office Sesuai dengan namanya, software ini diproduksi oleh perusahaan raksasa bernama Microsoft. Microsoft office pertama kali diperkenalkan pada tahun 1989. Pada tanggal 30 Agustus 1992, Microsoft meluncurkan Microsoft Office versi 3.0. Pada versi tersebut Microsoft Office menyertakan Microsoft Word sebagai pengolah kata, Microsoft Excel sebagai pengolah angka, Microsoft PowerPoint digunakan sebagai aplikasi presentasi yang handal dan Microsoft Mail digunakan untuk menerima dan mengirim email.
Setelah populer dengan Microsoft Office 3.0, pada tahun 1995-an Microsoft kembali meluncurkan Microsoft Office 95 bersamaan waktu itu Microsoft meluncurkan sistem operasi Microsoft Windows 95. Pada sistem operasi ini Microsoft merombak total Windows versi 3.1 dan Windows 3.11 for Workgroup, perubahan yang cukup signifikan dalam sejarah sistem operais PC saat itu. Sejalan dengan pekembangan sistem operasi Microsoft Windows, Microsoft Office sendiri terus berkembang dan semakin mapan dan terus digandrungi serta digunakan oleh sebagian besar masyarakat komputer di dunia, termasuk di Indonesia.
Sampai pada tahun 2000-an Microsoft sudah meluncurkan beberapa versi Microsoft Office dan sampai saat ini masih tetap digunakan sebagai andalan aplikasi perkantoran modern. Beberapa versi dari Microsoft Office yang masih banyak digunakan saat ini antara lain Microsoft Office 2000, Microsoft Office XP (2002), Microsoft Office 2003, Microsoft Office 2007, Microsoft Office 2010 dan Microsoft Office 2013.
Pada kenyataannya sampai saat ini masih banyak kemampuan Microsoft Office 2007 masih belum tersentuh oleh pemakainya. Namun sejalan dengan perkembangan teknologi dan sistem operasi yang juga terus berkembang.
Achmad Rizali | Makalah Microsoft Office Word
2
B. PERKEMBANGAN MICROSOFT OFFICE 1. Microsoft Office 3.0 Microsoft Office 3.0 dirilis pada bulan Agustus 1992, berisi Word 2.0, 4.0 Excel, PowerPoint 3.0 dan Mail 3.0. Ini adalah versi pertama Office yang juga dirilis pada CD-ROM. Pada tahun 1993, Microsoft Office Professional dirilis, yang ditambahkan Microsoft Access 1.1.
2. Microsoft Office 4.0, 4.1, 4.2 Microsoft Office 4.0 dirilis berisi Word 6.0, 4.0 Excel, PowerPoint 3.0 dan Mail. Firman itu disebut Word 6.0 sebagai sudah ada versi Macintosh Word 3, 4 dan 5 (Excel dan PowerPoint sudah bernomor sama dengan versi Macintosh).
3.
Microsoft Office 95 Dirilis pada bulan Agustus 1995. Sekali lagi, nomor versi yang diubah untuk
menciptakan paritas di paket – setiap program yang disebut versi 7.0 kecuali Word. Ia dirancang sebagai sebuah versi 32-bit sepenuhnya cocok dengan Windows 95. Office 95 tersedia dalam dua versi, Office 95 Standard dan Office 95 Professional. Versi standar terdiri dari Word 7.0, Excel 7.0, 7.0 PowerPoint, dan Schedule + 7.0. Edisi profesional berisi semua item dalam versi standar ditambah Access 7.0. Jika versi profesional dibeli dalam bentuk CD-ROM, juga termasuk Bookshelf.
4.
Microsoft Office 97 Versi ini dirilis dengan banyak fitur dan pengembangan dibandingkan versi
sebelumnya. Pengenalan terhadap command bar, sesuatu hal yang baru dimana menu dan toolbar dibuat lebih mirip dengan visual design-nya. Office 97 juga memiliki fitur Natural Language System dan Sophisticated Grammar Checking. Ini versi yang pertama kalinya menggunakan Office Assistant.
5.
Microsoft Office 2000 Pada versi ini bayak opsi – opsi disembunyikan. Tentunya opsi tersebut juga
penting, tetapi kecil penggunaannya oleh orang awam. Jika ingin digunakan opsi ini dapat dimunculkan. Salah satunya adalah Macro. Mengapa disembunyikan? Karena bisa menyebarkan virus macro. Office 2000 adalah versi terakhir yang bisa dijalankan di Windows 95. Pada versi ini juga tidak ada Product Activation. Achmad Rizali | Makalah Microsoft Office Word
3
6.
Microsoft Office XP (2002) Dirilis bersamaan dengan Windows XP, dan merupakan upgrade besar dengan
berbagai perangkat tambahan dan perubahan atas Office 2000. Office XP memperkenalkan fitur Safe Mode.
7.
Microsoft Office 2003 Sesuai namanya, versi ini dirilis pada tahun 2003. Dengan fitur logo baru. Dua
aplikasi baru juga ada yaitu, Microsoft InfoPath dan OneNote. Ini versi yang pertama kalinya menggunakan gaya Windows XP beserta Icon-nya.
8.
Microsoft Office 2007 Dirilis pada tahun 2007. Fitur baru Office 2007 ini termasuk antarmuka pengguna
grafis baru yang disebut Fluent User Interface, menggantikan menu dan toolbar yang telah menjadi landasan Office sejak awal dengan toolbar tab, yang dikenal sebagai Pita; baru format file berbasis XML yang disebut Open Office XML, dan masuknya Groove, aplikasi perangkat lunak kolaboratif.
9.
Microsoft Office 2010 Diselesaikan pada tanggal 15 April 2010, dan dibuat tersedia bagi konsumen pada
tanggal 15 Juni 2010. Office 2010 diberi nomor versi 14,0, untuk menghindari nomor versi 13.0 karena takhayul yang berhubungan dengan nomor tiga belas. Fitur utama dari Office 2010 termasuk menu file, alat-alat kolaborasi baru, pita disesuaikan, melihat dilindungi dan panel navigasi. Microsoft Office 2010 juga dilengkapi dengan logo baru, yang mirip dengan logo 2007, kecuali di emas, dan dengan bentuk yang sedikit dimodifikasi.
10.
Microsoft Office 2013 (Versi 15) Merupakan versi terbaru Microsoft Office yang akan dirilis berbarengan dengan
peluncuran Windows 8. Sampai saat ini Microsoft Office 2013 masih dirilis dalam versi Beta. Rencananya akan dirilis sekitar tahun 2013.
Achmad Rizali | Makalah Microsoft Office Word
4
BAB III PEMBAHASAN A. MENGENAL TAMPILAN MICROSOFT OFFICE WORD
Dari tampilan area kerja program Microsoft Office Word 2007 diatas kita akan menemukan bagian-bagian Microsoft Word 2007 seperti Title Bar, Office Button, Quick Access Toolbar, Menu Bar, Ribbon, Ruler, Status Bar, View Toolbar, Vertikal Scroll bar, dan Text Boundaris. Adapun yang yang dimaksud dan penjelesannya adalah:
TITLE BAR : berisi nama file yang sedang Aktif (dikerjakan), serta tombol menampilkan (Maximize), atau menyembunyikan jendela program (Minimize), dan menutup program (Close). OFFICE BOTTON : berisi perintah-perintah yang berkaitan dengan pembuatan dokumen seperti membuat dokumen baru (New), membuka dokumen (Open), menyimpan dokumen (Save), mencetak dokumen (Print), dan sebagainya. QUICK ACCESS TOOLBAR : berisi tombol-tombol yang berfungsi sebagai alternatif penggunaan perintah yang sering digunakan. Sebagai contoh, tool Open dan Save. MENU BAR : berisi serangkaian perintah yang didalamnya terdapat sub-sub perintah sesuai kategorinya. Sebagai contoh, pada menu Home terdapat submenu Clipboard, Font, Paragraph, Styles, dan Editing yang didalamnya berisi perintah-perintah sesuai kategorinya. Achmad Rizali | Makalah Microsoft Office Word
5
RIBBON : berisi perintah-perintah khusus yang merupakan sub menu dari Menu Bar yang terdiri dari icon-icon perintah editing, formating dan lain-lain. RULLER : merupakan kotak pengukuran yang diletakkan secara horizontal, yaitu di atas dokumen, dan secara vertikal, yaitu di sebelah kiri dokumen. Ruler berfungsi untuk mempermudah melakukan pengaturan letak halaman. VERTIKAL SCROLL BAR : berfungsi untuk menggulung lembar kerja, bila Anda mengerjakan dokumen lebih dari 1 halaman, vertikal scroll bar ini sangat membantu untuk berpindah dari satu halaman ke halaman yang lain. TEXT BOUNDARIS: adalah garis pembantu sebagai tanda batas pengetikan kiri kanan dan atas, atau sering disebut margin (garis tepi). STATUS BAR : baris horizontal yang menampilkan informasi jendela dokumen yang sedang ditampilkan, Baik informasi halaman (page), Jumlah halaman, kata, huruf, (word).
Achmad Rizali | Makalah Microsoft Office Word
6
B. MEMULAI MICROSOFT OFFICE WORD Memulai menjalankan microsoft office word dapat melalui Menu Start Kemudian Klik Icon Microsoft Word. Atau anda juga dapat membukanya dengan double Klik Shorcut pada Desktop anda.
Setelah Proses Loading akan terbuka Ruang Kerja atau Jendela pada Microsoft Office Word. C. MENJALANKAN MICROSOFT OFFICE WORD Pada bagian Baris Judul, kita dapat melihat nama file yang sedang kita buka. Di dalam menu, terdapat beberapa perintah yang dapat kita pilih dengan menyorot perintah tersebut pada baris menu.
1.1 MEMBUAT DOKUMEN BARU Apabila kita baru memulai mengoperasikan Microsoft Word, biasanya akan langsung ditampilkan document kosong yang siap untuk ditulisi. Namun jika komputer tidak secara otomatis langsung menyediakan document kosong tersebut, maka kita bisa menggunakan cara berikut :
1. Pada menu kita pilih File, lalu pilih New, lalu pilih lalu pilih Blank Document 2. Double Click pada Blank Document 3. Documen siap digunakan Atau kita bisa klik tombol Blank Dokumen yang ada pada standard toolbar. Achmad Rizali | Makalah Microsoft Office Word
7
2.1 MEMBUKA FILE YANG SUDAH TERSIMPAN 1. Klik menu File dan pilih tombol Open, maka akan tampil kotak dialog open. 2. Pilih file yang akan dibuka dengan menentukan letak foldernya terlebih dahulu 3. klik pada nama file. 4. klik tombol Open, maka file akan dibuka oleh Microsoft Office Word. Atau kita juga bisa menggunakan icon pada toolbar. Klik pada icon Open Dan kita juga bisa menggunakan Ctrl + O
3.1 MENYIMPAN DOKUMEN Segera setelah melakukan pengetikan dokumen dilakukan penyimpanan, hal ini dilakukan untuk menghindari kehilangan dokumen. Lakukan penyimpanan sesering mungkin untuk kehilangan file akibat komputer mati mendadak.
1. Pada jendela microsoft Word, pilih menu File, klik tombol Save 2. Pada layar akan muncul kotak dialog Save File. Ketikkan nama file lalu klik Save Kita juga bisa menggunakan tombol save yang ada dalam toolbar. Atau juga dengan menekan tombol Ctrl + S
D. MENUTUP FILE DOKUMEN 1. Pada jendela Microsoft Word, pilih menu File, klik tombol Close. Maka Microsoft Word akan menutup file dokumen yang aktif. 2. Atau bisa dilakukan dengan menekan tombol close pada baris menu.
E. MENGAKHIRI / MENUTUP JENDELA MICROSOFT OFFICE WORD Sebelum mengakhiri Microsoft Word pastikan bahwa file Anda telah tersimpan dengan benar. 1. Pada jendela Microsoft Word, pilih menu File, klik tombol Exit. Maka jendela Microsoft Word akan tertutup. 2. Selain dengan menggunakan menu File, untuk menutup jendela Microsoft Word kita juga bisa mengklik tombol X yang terletak pada pokok kanan atas jendela Microsoft Word.
Achmad Rizali | Makalah Microsoft Office Word
8
F. MENGENAL FUNGSI MENU-MENU MICROSOFT OFFICE WORD Anda pasti mengenal microsoft word. tapi belum tentu anda mengenal menu yang ada di dalamnnya, karena ada banyak sekali seubmenu yang ada di microsoft word. langsung saja, berikut menu yang ada di dalam microsoft word : MENU FILE, SUB MENU FILE New : Membuka dockument baru yang masih kosong Open : Membuka file dokumen yang telah disimpan Close : Mrenutup dokumen Save : Menyimpan dokumen ke media penyimpanan Save As : Menyimpan dokumen ke media penyimpanan dalam format lain Save as Web page : Menyimpan dalam format file web page Seacrh : Mencari teks tertentu dari suatu file Versions : Untuk mengetahui versi Ms. Word Web page Preview : Melihat tampilan dokumen dalam format web page Page setup : Mengatur tampilan halaman yang akan dicetak pada pada dokumen Print Preview : Melihat tampilan dari dokumen yang akan di cetak Print : Mencetak dokumen dan mengatur kerja printer Send to : Mengirim dokumen melalui e-mail Propertise : Mengetahu beberapa keterangan mengenai isi dokumen Exit : menutup program Ms. word
Achmad Rizali | Makalah Microsoft Office Word
9
FUNGSI TAB HOME
Tab Home terdiri dari lima Group yaitu, Clipboard, Font, Paragraph, Styles dan editing.Group Clipboard terdiri dari sekumpulan menu yaitu: Paste : untuk menempelkan hasil copy atau cut. Cut : untuk memotong teks/objek terpilih. Copy : untuk menggandakan teks/objek terpilih. Format Painter : digunakan untuk meniru format halaman dokumen ke dalam dokumen FUNGSI TAB INSERT
Tab Insert digunakan untuk menyisipkan objek ke dalam dokumen yang dikelola. Baik berupa objek gambar, tabel, Shape, dan karakter spesial (Symbols). Bahkan dengan tab Insert tersebut, user bisa menyisipkan link ke file yang berada di luar dokumen, bahkan ke internet. Secara umum perintah yang terdapat di Ribbon Insert terdiri dari 7 Group perintah yang memiliki kesamaan fungsi. Beberapa Group yang terdapat di tab ini adalah: Pages, Tables, Illustrations, Links, Header dan Footer, Text, dan Symbol.
FUNGSI TAB PAGE LAYOUT
Icon perintah yang terdapat di Tab Page Layout digunakan untuk pengaturan tata letak halaman dokumen Word. Tab ini terdiri dari 5 Group perintah, yaitu : Themes, Page Layout, Page Backround, Paragraph, Arrange. segmen yang benar-benar sebangun.
Achmad Rizali | Makalah Microsoft Office Word
10
FUNGSI TAB REFERENCES
Icon perintah yang terdapat di tab References secara umum digunakan untuk properti seputar rujukan atau referensi yang berkaitan dengan dunia perbukuan. Sebuah perbukuan yang bahenol perlu dilengkapi dengan atribut referensi yang lengkap, agar ide yang tertuang di dalamnya semakin gagah perkasa. Tampaknya tab Reference ini juga kompatibel bagi pengguna dalam menggarap dokumen yang cukup kompleks. Misalnya proposal, skripsi (dan saudara-saudaranya). Bagi teman-teman yang merasa calon sarjana mungkin perlu mengakrabkan diri dengan tab Reference ini sebagai persiapan menyambut tugas akhir yang sangat dituntut untuk melengkapinya dengan atribut referensi semisal footnote dan endnote. Tab References terdiri dari 6 group: Table of Contens, Footnotes, Citation Bibliography, Captions, Index, dan Table of Authorities. FUNGSI TAB MAILINGS
Menu Mailings Menu Mailings berfungsi misalnya untuk pembuatan penamaan pada amplop atau label (Mailings – Create), pembuatan Mail Merge (Start Mail Merge), dll.
FUNGSI TAB REVIEW
Menu Review berfungsi misalnya untuk pengecekan Spelling Grammar, pemberian Comment pada halaman penulisan, dll. Achmad Rizali | Makalah Microsoft Office Word
11
FUNGSI TAB VIEW
Menu View untuk membantu pengecekan secara keseluruhan atau draft penulisan apakah sudah sesuai seperti yang di-ingin-kan dengan bantuan fungsi menu Document Views; Format pengaturan dengan bantuan Show/Hide (ada pilihan Ruler, Gridlines, Document map, Thumbnails, dan Message Bar); pembesaran atau pengecilan dengan fungsi menu Zoom; Pengaturan penampilan secara Window dengan bantuan menu Window (Arrange All, untuk menampilkan seluruh dokumen Ms-Word yang sedang aktif dalam satu layar, agar tampilan kembali normal maka cukup klik Maximize) atau (Split, memotong layar penulisan yang sedang aktif kemudian di bawah layar tersebut akan tampil layar seluruh penulisan dari judul penulisan yang sama, biasanya berguna untuk pengecekan supaya tidak bolak-balik mencaricari penulisan yang hendak dibandingkan). Ada juga menu Macros apabila penulisan menggunakannya.
Achmad Rizali | Makalah Microsoft Office Word
12
G. FUNGSI TOMBOL Ctrl + A
: select All
F3
: menjalankan perintah autotext
Ctrl + B
: bold
F4
: megulangi perintah sebelumnya
Ctrl + C
: copy
F5
: menjalankan perintah find
Ctrl +D
: font
F6
: menjalankan perintah other pane
Ctrl + E
: rata tengah
F7
: memeriksa kesalahan ketik dan
Ctrl + F
: find
Ctrl + G
: Go to
Ctrl + H
: replace
Ctrl + I
: teks miring
F9
: mengupdate field
Ctrl + J
: justify alighment
F10
: mengaktifkan menu
Ctrl + K
: insert hyperlink
F11
: memasukkan field berikutnya
Ctrl + L
: rata kanan
F12
: mengaktifkan dialog save as
Ctrl + M
: hanging ident
Esc
: membatalkan dialog /perintah
Ctrl + N
: new
Enter
: melaksanakan pilihan atau
Ctrl + O
: open
Ctrl + P
: print
Ctrl + Q
: normal style
dengan tanda tab yang ada pada
Ctrl +R
: rata kiri
ruler
Ctrl + S
: save/ save as
Ctrl + T
: left ident
Windows
: Mengaktifkan menu start.
Ctrl + U
: underline
Shortcut
: Mengaktifkan shortcut
Ctrl + V
: paste
Ctrl + W
: close
Ctrl + X
: cut
Ctrl + Y
: redo
Ctrl + Z
: undo
Ctrl +1
: singgle spacing
Ctrl + 2
: double spacing
Ctrl + 5
: 1,5 lines
Ctrl + esc
: star menu
F1
: menjalankan fungsi
ejaan teks F8
: awal perintah penyorotan /pemilohan teks atau objel
mengakhiri suatu paragraf Tab
: Memindahkan teks sesuai
horizontal.
pada posisi kursor. Delete
sebelah kanan kursor. Backspace
Insert
: Menyisip karakter di posisi kursor.
Home
: Memindahkan posisi kursor ke awal baris.
End
: memindahkan teks atau
objek yang dipilih
: Menghapus 1 karakter di sebelah kiri kursor.
pertolongan yang disediakan Ms. Word F2
: Me...
Similar Free PDFs

Makalah Microsoft Office Word
- 19 Pages

Microsoft office word 6
- 1 Pages

Microsoft office word 5
- 1 Pages

Examen DE Microsoft Office WORD
- 2 Pages

Manual microsoft office word 2010
- 100 Pages

Makalah Tentang Microsoft Office
- 27 Pages

Makalah Microsoft Word
- 23 Pages

Makalah Microsoft Word
- 21 Pages
Popular Institutions
- Tinajero National High School - Annex
- Politeknik Caltex Riau
- Yokohama City University
- SGT University
- University of Al-Qadisiyah
- Divine Word College of Vigan
- Techniek College Rotterdam
- Universidade de Santiago
- Universiti Teknologi MARA Cawangan Johor Kampus Pasir Gudang
- Poltekkes Kemenkes Yogyakarta
- Baguio City National High School
- Colegio san marcos
- preparatoria uno
- Centro de Bachillerato Tecnológico Industrial y de Servicios No. 107
- Dalian Maritime University
- Quang Trung Secondary School
- Colegio Tecnológico en Informática
- Corporación Regional de Educación Superior
- Grupo CEDVA
- Dar Al Uloom University
- Centro de Estudios Preuniversitarios de la Universidad Nacional de Ingeniería
- 上智大学
- Aakash International School, Nuna Majara
- San Felipe Neri Catholic School
- Kang Chiao International School - New Taipei City
- Misamis Occidental National High School
- Institución Educativa Escuela Normal Juan Ladrilleros
- Kolehiyo ng Pantukan
- Batanes State College
- Instituto Continental
- Sekolah Menengah Kejuruan Kesehatan Kaltara (Tarakan)
- Colegio de La Inmaculada Concepcion - Cebu