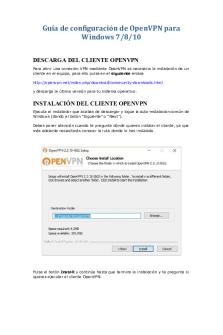3.Cómo instalar La Te X en Windows - Guía PDF

| Title | 3.Cómo instalar La Te X en Windows - Guía |
|---|---|
| Author | Mohamed Mouslih |
| Course | Mathematical Modelling |
| Institution | Concordia University |
| Pages | 4 |
| File Size | 298.7 KB |
| File Type | |
| Total Downloads | 20 |
| Total Views | 140 |
Summary
Jefferson abdesalam...
Description
Cómo instalar LaTeX en Windows LaTeX, para un principiante, resulta bastante rudo. En primer lugar, su instalación es algo complicadal, y necesitas instalar algunos programas. Para tratar de ayudar un poquito, aquí se muestra cómo instalar LaTeX en Windows. Los programas que necesitamos son los siguientes: MikTeX. Digamos que es el LaTeX en sí. Programas auxiliares internos: GPL Ghostscript y GSview. Un editor de LaTeX. Es decir, el programa que usaremos para escribir con LaTeX. El que utilizaremos será TexnicCenter. Pero hay muchos otros. Un visor de pdf. Es decir, Adobe Reader, y que seguramente ya tengas instalado. Un último comentario antes de empezar. Para instalar todos estos programas, depende de si tu ordenador es de 32 bits (x86) o de 64 bits (x64). Sobra decir que puedes ver el tipo de tu sistema en "Panel de Control / Sistema"... 1. En LatexForWindows.rar encontrarás la versión para 32 bits. Si tu ordenador es de 64 bits, envíame un correo ([email protected]) Empecemos...
2. Casi seguro al 100%, que ya tengas Adobe Reader , pero si no, descárgalo e instálalo. (click aquí) 3. Descargar e instalar MikTeX. LatexForWindows.rar)
(lo
encontrarás
al
descomprimir
el
documento
Aquí una cosa muy importante, cuando estés instalando MikTeX, y pregunte "Install missing packages on-the-fly", hay que poner "Yes". ¡Muy importante!
Si ya tienes instalado MikTeX, puedes encontrar esta opción en Inicio / Todos los programas / MikTeX / Maintenance (Admin) / Settings (Admin) / General. 3. Descargar e instalar TexnicCenter. ((lo encontrarás al descomprimir el documento LatexForWindows.rar)
Durante la instalación nos preguntará dónde tenemos LaTeX (es decir, el ejecutable de Miktex). Hay que darle la dirección de la carpeta "miktex29\miktex\bin". Es decir, será algo similar a: "C:\Archivos de programa\miktex29\miktex\bin" (Pero que dependerá de dónde lo hayas instalado tú...)
A continuación, nos preguntará dónde tenemos nuestro visor de pdf. Es decir, Adobe Reader. Tenemos que darle la dirección del archivo "AcroRd32.exe". Será algo similar a lo siguiente: "C:\Archivos de programa\Adobe\Reader 10.0\Reader\AcroRd32.exe" (Pero que dependerá de dónde lo hayas instalado tú...)
6. Configuración de TeXnicCenter y solución de errores. En "Build / Define Output Profiles" (Alt+F7). A la izquierda, en Profiles, selecciona "LaTeX => PS => PDF". En la solapa "LaTeX", sustituye "%bm", por "%tm". Esto soluciona un error cuando creamos un índice de palabras.
En la solapa "Viewer" hay que poner como server "acroview", como puedes ver a continuación.
Repite ambos pasos seleccionando en Profiles "LaTeX => PDF". Esto soluciona varios errores al mostrar el pdf: o Que se abra Adobe, pero no el pdf. o Que salga una ventana de error con el texto: "Cannot execute the command". o Que salga una ventana de erro con el texto: "[DocOpen("%bm.pdf")][FileOpen("%bm.pdf")]"
Una última cosa, con Miktex, se nos instaló un segundo editor de LaTeX, TexWorks. Que es bastante limitado, pero que por defecto se nos habrá configurado como el editor de archivos tex. Mi recomendación es poner TexnicCenter como el editor por defecto. (Ya sabes, segundo botón sobre un archivo .tex / Abrir con / Elegir programa... / (Buscar TexnicCenter) / Y poner un tick en "Utilizar siempre el programa seleccionado...")
Vamos a hacer ahora nuestro primer documento de LaTeX.
En TexnicCenter, pinchamos en File/New Project... Seleccionamos General/Empty Project. Le damos un nombre en "Project name", un directorio en "Project path", y pinchamos OK. (Los proyectos son una cosa particular de TexnicCenter, pero que resultan muy cómodos. Crean una estructura en árbol a la izquierda, para que navegues entre las secciones, ecuaciones, referencias... de tu archivo.)
A continuación, escribimos nuestro documento. Por ejemplo: \documentclass[a4paper,openright,10pt]{report} \usepackage[spanish]{babel} \usepackage[latin1]{inputenc} \begin{document} Hola mundo \end{document} Seleccionamos que la salida sea "LaTeX=> PS=> PDF". Compilamos un par de veces (Ctrl+F7), y visualizamos el resultado (F5)....
Similar Free PDFs

COMO Instalar Windows 10
- 9 Pages

Como Instalar gcc no Windows
- 5 Pages

Comandos red en Windows
- 16 Pages

Instalar joomla
- 5 Pages

Magic Draw MAc - Instalar en MAC
- 10 Pages

Te la creiste Wexd
- 18 Pages

Pengertian Windows XP Windows
- 37 Pages
Popular Institutions
- Tinajero National High School - Annex
- Politeknik Caltex Riau
- Yokohama City University
- SGT University
- University of Al-Qadisiyah
- Divine Word College of Vigan
- Techniek College Rotterdam
- Universidade de Santiago
- Universiti Teknologi MARA Cawangan Johor Kampus Pasir Gudang
- Poltekkes Kemenkes Yogyakarta
- Baguio City National High School
- Colegio san marcos
- preparatoria uno
- Centro de Bachillerato Tecnológico Industrial y de Servicios No. 107
- Dalian Maritime University
- Quang Trung Secondary School
- Colegio Tecnológico en Informática
- Corporación Regional de Educación Superior
- Grupo CEDVA
- Dar Al Uloom University
- Centro de Estudios Preuniversitarios de la Universidad Nacional de Ingeniería
- 上智大学
- Aakash International School, Nuna Majara
- San Felipe Neri Catholic School
- Kang Chiao International School - New Taipei City
- Misamis Occidental National High School
- Institución Educativa Escuela Normal Juan Ladrilleros
- Kolehiyo ng Pantukan
- Batanes State College
- Instituto Continental
- Sekolah Menengah Kejuruan Kesehatan Kaltara (Tarakan)
- Colegio de La Inmaculada Concepcion - Cebu