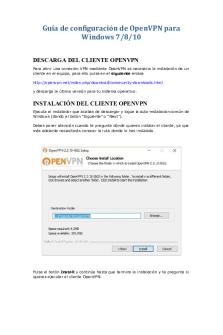Configuracion Open VPN en Windows PDF

| Title | Configuracion Open VPN en Windows |
|---|---|
| Author | Xinxiang Wu |
| Course | La Comunidad De Madrid |
| Institution | Universidad Autónoma de Madrid |
| Pages | 6 |
| File Size | 447.8 KB |
| File Type | |
| Total Downloads | 3 |
| Total Views | 150 |
Summary
aaa...
Description
Guía de configuración de OpenVPN para Windows 7/8/10 DESCARGA DEL CLIENTE OPENVPN Para abrir una conexión VPN mediante OpenVPN es necesaria la instalación de un cliente en el equipo, para ello pulsa en el siguiente enlace http://openvpn.net/index.php/download/community-downloads.html y descarga la última versión para tu sistema operativo.
INSTALACIÓN DEL CLIENTE OPENVPN Ejecuta el instalador que acabas de descargar y sigue la auto-instalación común de Windows (dando al botón “Siguiente” o “Next”). Debes poner atención cuando te pregunte dónde quieres instalar el cliente, ya que más adelante necesitarás conocer la ruta donde lo has instalado.
Pulsa el botón Install y continúa hasta que termina la instalación y te pregunta si quieres ejecutar el cliente OpenVPN.
Desmarca ambas casillas para no ejecutar el programa aún, ya que previamente necesitas descargar un fichero de configuración para poder realizar la conexión al servidor OpenVPN de la UC3M. Para descargar el fichero pincha en el siguiente enlace utilizando tu usuario y contraseña de Campus Global para descargarlo: OVPN Windows Una vez descargado el fichero (UC3M_CON_CA.ovpn), cópialo en la carpeta de configuración del cliente OpenVPN . Esta carpeta se llama “config” y está dentro de la ruta donde instalaste el cliente, por lo que debes copiar el fichero en: \config\ En el ejemplo de instalación mostrado anteriormente, habría que copiar el fichero en el directorio: C:\Program Files\OpenVPN\config\
EJECUTAR EL CLIENTE OPENVPN Para establecer correctamente el túnel es necesario ejecutar el cliente con permisos de administrador. Para ello haz click con el botón derecho del ratón en el icono del escritorio que se ha creado con la instalación y pulsa la opción propiedades.
Aparecerá una ventana de configuración como la siguiente:
Pulsa el botón “Opciones avanzadas...” y aparecerá la siguiente ventana:
Debes chequear la opción “Ejecutar como administrador”. Pulsa aceptar y sal de la configuración aplicando los cambios realizados. Es posible que aparezca un mensaje indicando que debes ser administrador de tu PC para poder realizar esta acción.
Pulsa “Continuar” e introduce tu contraseña de administrador si es necesario. Para ejecutar el cliente OpenVPN haz doble click en el icono del escritorio que se ha creado con la instalación. Con esto no aparecerá ninguna ventana nueva, simplemente has arrancado el cliente y ahora está preparado para realizar la conexión con el servidor.
CONEXIÓN CON EL SERVIDOR OPENVPN DE LA UC3M Para abrir la conexión con el servidor haz doble click en el icono del cliente OpenVPN que ha aparecido a la derecha de la barra de tareas del escritorio.
Al hacerlo aparecerá una ventana de autenticación, introduce tu login de correo completo y password de la UC3M.
Si no hay ningún problema aparecerá un mensaje indicando que la conexión se ha realizado correctamente.
Si no apareciera este mensaje, puedes comprobar si la conexión se ha establecido correctamente pinchando sobre el icono del cliente situado a la derecha en la barra de tareas del escritorio....
Similar Free PDFs

Instalacion Open Office Windows 10
- 11 Pages

Vpn - Vpn
- 13 Pages

Comandos red en Windows
- 16 Pages

Configuracion VTP
- 5 Pages

VPN UCLM - Como acceder por VPN
- 15 Pages

Características VPN
- 10 Pages
Popular Institutions
- Tinajero National High School - Annex
- Politeknik Caltex Riau
- Yokohama City University
- SGT University
- University of Al-Qadisiyah
- Divine Word College of Vigan
- Techniek College Rotterdam
- Universidade de Santiago
- Universiti Teknologi MARA Cawangan Johor Kampus Pasir Gudang
- Poltekkes Kemenkes Yogyakarta
- Baguio City National High School
- Colegio san marcos
- preparatoria uno
- Centro de Bachillerato Tecnológico Industrial y de Servicios No. 107
- Dalian Maritime University
- Quang Trung Secondary School
- Colegio Tecnológico en Informática
- Corporación Regional de Educación Superior
- Grupo CEDVA
- Dar Al Uloom University
- Centro de Estudios Preuniversitarios de la Universidad Nacional de Ingeniería
- 上智大学
- Aakash International School, Nuna Majara
- San Felipe Neri Catholic School
- Kang Chiao International School - New Taipei City
- Misamis Occidental National High School
- Institución Educativa Escuela Normal Juan Ladrilleros
- Kolehiyo ng Pantukan
- Batanes State College
- Instituto Continental
- Sekolah Menengah Kejuruan Kesehatan Kaltara (Tarakan)
- Colegio de La Inmaculada Concepcion - Cebu