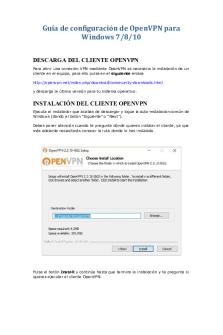Instalacion de Windows Server 2012 R2 y Configuracion Virtual Box PDF

| Title | Instalacion de Windows Server 2012 R2 y Configuracion Virtual Box |
|---|---|
| Author | josue andres aizprua mera |
| Course | Metodologia de investigacion |
| Institution | Universidad de Guayaquil |
| Pages | 34 |
| File Size | 3.3 MB |
| File Type | |
| Total Downloads | 11 |
| Total Views | 81 |
Summary
Warning: TT: undefined function: 32 Warning: TT: undefined function: 32UNIVERSIDAD LAICA ̈ELOY ALFARO ̈ DE MANABÍ EXTENSIÓN CHONECARRERA:INGENIERÍA EN TECNOLOGÍA DE LA INFORMACIÓNASIGNATURA:APLICACIÓN DE LOS SISTEMAS OPERATIVOSDOCENTE:ING. OSWALDO MENDOZAESTUDIANTE:AIZPRÚA MERA JOSUE ANDRESNIVEL:CUA...
Description
UNIVERSIDAD LAICA ¨ELOY ALFARO¨ DE MANABÍ EXTENSIÓN CHONE
CARRERA: INGENIERÍA EN TECNOLOGÍA DE LA INFORMACIÓN ASIGNATURA: APLICACIÓN DE LOS SISTEMAS OPERATIVOS DOCENTE: ING. OSWALDO MENDOZA ESTUDIANTE: AIZPRÚA MERA JOSUE ANDRES NIVEL: CUARTO SEMESTRE “A” 2020
Instalación y configuración de Windows Server 2012 R2 Instalación Windows Server 2012 R2 en VirtualBox ➢ Instalar VirtualBox, lo primero es descargar el instalador, y para ello vamos a la siguiente dirección: https://www.virtualbox.org/wiki/Downloads
➢ Crear dos máquinas virtuales con sistemas operativos Windows Server 2012, para ello se debe de descargar la iso del S.O nos vamos a la siguiente dirección: https://www.microsoft.com/es-es/download/details.aspx?id=42299 Una vez instalado VirtualBox, abrimos VirtualBox:
Lo siguiente que se realizara para esta práctica es comenzar a crear nuestras máquinas virtuales, damos clic donde dice Nueva donde aparecerá la siguiente ventana (Nombre y sistema operativo) donde te pedirá: El nombre de cómo vas a llamar tu máquina, tipo bueno como en este caso es Microsoft Windows y por último la versión de tu Sistema operativo (S.O):
Creando nuestra primera máquina virtual esta será mi SERVIDOR:
Una vez llenado todos los campos, damos clic en Next y se mostrara la siguiente pantalla (Tamaño de memoria), escoger el tamaño de la memoria para ello escoger 1024mb=1Gb, clic en Next:
En esta sección (Disco duro), vamos a escoger que tipo de disco vamos a usar en nuestra máquina virtual, se les recomienda crear un nuevo disco virtual, clic en Crear:
En esta sección (Tipo de archivo de disco duro), se escoge la primera opción, clic en Next:
En la siguiente sección (Almacenamiento en unidad de disco duro), vamos a seleccionar si el nuevo disco duro virtual que estamos en proceso de creación sea reservado dinámicamente (si se llena el espacio podría aumentarse automáticamente) o tamaño fijo:
En esta sección (Ubicación del archivo y tamaño) seleccionaremos el tamaño de nuestro disco, lo mínimo recomendado para usar este Windows Server 2012 es de 40.0GB, nosotros para esta práctica escogeremos 50.0GB, seleccionaremos Crear y básicamente nuestra máquina virtual estará creada y lista para comenzar el proceso de instalación del S.O mencionado anteriormente:
Creando nuestra segunda máquina virtual esta será mi CLIENTE: Para ello realizaremos los mismo paso, esta máquina será mi cliente: Damos clic en Nueva donde aparecerá la ventana (Nombre y sistema operativo), :
Una vez llenado todos los campos, damos clic en Next y se mostrara la siguiente pantalla (Tamaño de memoria), escoger el tamaño de la memoria para ello escoger 1024mb=1Gb, clic en Next:
En esta sección (Disco duro), vamos a escoger que tipo de disco vamos a usar en nuestra máquina virtual, se les recomienda crear un nuevo disco virtual, clic en Crear:
En esta sección (Tipo de archivo de disco duro), se escoge la primera opción, clic en Next:
En la siguiente sección (Almacenamiento en unidad de disco duro), vamos a seleccionar si el nuevo disco duro virtual que estamos en proceso de creación sea reservado dinámicamente (si se llena el espacio podría aumentarse automáticamente) o tamaño fijo:
En esta sección (Ubicación del archivo y tamaño) seleccionaremos el tamaño de nuestro disco, lo mínimo recomendado para usar este Windows Server 2012 es de 40.0GB, nosotros para esta práctica escogeremos 50.0GB, seleccionaremos Crear y básicamente
nuestra máquina virtual estará creada y lista para comenzar el proceso de instalación del S.O mencionado anteriormente: En este punto ya hemos creado las dos máquinas virtuales, nos ubicamos en nuestra primera máquina Servidor_BDD6A, damos clic derecho y seleccionaremos configuración nos vamos donde dice Red seleccionamos y comenzamos a configurar todos estos pasos se realizará en la máquina dos Cliente_BDD6A: ➢ Primero damos clip donde dice NAT se desplegará algunas opciones seleccionaremos Red NAT este es para nuestro internet. ➢ Ahora clic en la pestaña de adaptador 2, marcar la casilla Habilitar adaptador de red, ➢ clic en el menú desplegable y seleccionar la opción Red Interna y escribir un nombre para la red interna la llamaremos Server. Algo importante es que cada máquina virtual utilice el mismo nombre de red interna para poder comunicarse.
Entonces ahora nos ubicaremos donde dice Almacenamiento, donde se encuentra el disco duro vacío:
Nos dirigimos donde está el icono de un disco damos clic y buscaremos donde esta nuestra imagen ISO del sistema operativo Windows Server:
Una vez encontrada haremos clic en ok para guardar los cambios.
Ahora damos clic derecho, nos dirigimos donde está el icono de iniciar damos clic donde nos aparecer lo siguiente:
Tan pronto se muestre la imagen de instalación se verá la primera pantalla que pregunta el lenguaje de instalación, el formato de fecha y hora y la configuración del teclado:
Idioma que va a instalar se deja el idioma español, Formato de Hora y moneda Español (Ecuador) y Teclado o método de entrada Español, Clic en Siguiente:
Donde aparecerá la siguiente ventana, hacemos Clic en Instalar ahora:
Donde nos aparecerá la siguiente pantalla, donde seleccionaremos la segunda opción que es la opción gráfica GUI, daremos clic en siguiente:
Ahora se nos mostrara la siguiente gráfica:
Acepto los Términos de licencia, clic en Siguiente:
Selecciono la instalación Personalizada: Instalar solo Windows (avanzado), dando clic en ella:
Damos clic en Nuevo donde aparecer lo siguiente:
Daremos clic en Aplicar, y nos aparecerá una ventana donde daremos clic en Aceptar donde se creará la partición, clic en Siguiente:
Esperamos que termine la instalación:
Completada la instalación el 100% se reiniciará la máquina siguiente:
Ahora nos pide que coloquemos una contraseña (esta debe de llevar mayúsculas como minúsculas y números si no acepta la contraseña), colocamos la contraseña:
Y damos clic en finalizar, donde nos aparecerá la siguiente ventana:
Bueno para iniciar sección como es VirtualBox nos vamos donde dice Entrada aparecerá opciones seleccionamos donde dice Teclado colocamos el puntero donde dice Teclado donde seleccionaremos Insertar Ctrl-Alt-Del:
En esta sección colocaremos la contraseña que colocamos anteriormente, se ha iniciado sección como administrador, ahora nos aparecerá una ventada de Red demos clic en Si para configurar el pc:
Iniciado el S.O correctamente se carga automáticamente el administrador del servidor:
Cambiar de nombre al servidor Máquina Servidor_BDD6A
Para ello nos dirigimos a equipo > propiedad del sistema donde dice Nombre de equipo le cambiamos de nombre dar clic en Cambiar configuración clic > en el botón Cambiar, insertar el nombre nuevo que desees en mi caso es mi pc servidor le colocare: MEROSERVIDOR clic > en el botón Aceptar, saldrá una ventada donde te pide que reinicies la Máquina para que se apliquen los cambios clic > en el botón Aceptar clic > en Cerrar clic > en Reiniciar Ahora: Una vez iniciado sección revisaremos que se cambió el nombre de este equipo:
Revisamos el Administrador del servidor clic > en Servidor local:
Configuración Adicional Máquina Servidor_BDD6A Instalación de VirtualBox Additions en nuestro server 2012 para tener compatibilidad de funciones y pantalla completa. Recomendado Vamos a mostrar como instalar el VBox Guest Additions, para que el server nos quede pantalla completa, este sincronizado con la máquina anfitriona y mantenga compatibilidad en unas funciones.
como observamos nos aparecerá una unidad de cd virtual con el virtualbox guest additions. lo abrimos… Red entre dos máquinas virtuales con VirtualBox
Hacer el mismo procedimiento para la siguiente máquina virtual:
Como observamos nos aparecerá una Unidad de CD virtual con el virtualBox Guest Addotions.
Abrimos una nueva ventana:
Ejecutamos el VBoxWindowsAdditions-amd64 (por ser un sistema de 64 Bits), clic en Next:
Next…. (Lugar de instalación, Opcional modificarlo):
Damos clic en Install:
Se nos mostrará un mensaje que, si confiamos en este editor de Software, entonces seleccionamos la casilla y le damos clic en instalar:
Continuamos se ejecutará sin problemas la instalación de dicho software, esperamos que finalice. Presionaremos finish y se nos reiniciará la máquina automáticamente.
Máquina Cliente_BDD6A: Para esta máquina omitiremos algunos pasos ya que es el mismo procedimiento para instalar este sistema operativos:
Cambio de nombre al servidor Máquina Cliente_BDD6A
El nombre:
MEROCLIENTE clic > en el botón Aceptar, saldrá una ventada donde te pide que reinicies la Máquina para que se apliquen los cambios clic > en el botón Aceptar clic > en Cerrar clic > en Reiniciar Ahora:
Revisamos el Administrador del servidor clic > en Servidor local:
Configuración Adicional Máquina Cliente_BDD6A
Ejecutamos el VBoxWindowsAdditions-amd64 (por ser un sistema de 64 Bits), clic en Next:
Presionaremos finish y se nos reiniciará la máquina automáticamente....
Similar Free PDFs

Fundamentos de windows server
- 12 Pages

Guia Instalacion Eclipse Windows
- 9 Pages

Lab01-Windows Server Installation
- 24 Pages

Manual Windows Server 2012r2
- 82 Pages
Popular Institutions
- Tinajero National High School - Annex
- Politeknik Caltex Riau
- Yokohama City University
- SGT University
- University of Al-Qadisiyah
- Divine Word College of Vigan
- Techniek College Rotterdam
- Universidade de Santiago
- Universiti Teknologi MARA Cawangan Johor Kampus Pasir Gudang
- Poltekkes Kemenkes Yogyakarta
- Baguio City National High School
- Colegio san marcos
- preparatoria uno
- Centro de Bachillerato Tecnológico Industrial y de Servicios No. 107
- Dalian Maritime University
- Quang Trung Secondary School
- Colegio Tecnológico en Informática
- Corporación Regional de Educación Superior
- Grupo CEDVA
- Dar Al Uloom University
- Centro de Estudios Preuniversitarios de la Universidad Nacional de Ingeniería
- 上智大学
- Aakash International School, Nuna Majara
- San Felipe Neri Catholic School
- Kang Chiao International School - New Taipei City
- Misamis Occidental National High School
- Institución Educativa Escuela Normal Juan Ladrilleros
- Kolehiyo ng Pantukan
- Batanes State College
- Instituto Continental
- Sekolah Menengah Kejuruan Kesehatan Kaltara (Tarakan)
- Colegio de La Inmaculada Concepcion - Cebu