Altium Intro guide - Lecture notes 12 PDF

| Title | Altium Intro guide - Lecture notes 12 |
|---|---|
| Author | Elias Petros |
| Course | Engineering Mathematics |
| Institution | Virginia Commonwealth University |
| Pages | 29 |
| File Size | 2.3 MB |
| File Type | |
| Total Downloads | 118 |
| Total Views | 161 |
Summary
This is an intro to Altium...
Description
GETTING STARTED WITH PCB DESIGN
TABLE OF CONTENTS INTRODUCTION................................................................................................................................................3 THE DESIGN......................................................................................................................................................3 CREATING THE PCB PROJECT.....................................................................................................................3 ADDING A SCHEMATIC TO THE PROJECT.................................................................................................4 SETTING SCHEMATIC PREFERENCES......................................................................................................5 PLACING THE COMPONENTS ON THE SCHEMATIC..............................................................................6 Placing the Resistors...........................................................................................................................................8 Placing the Capacitors.........................................................................................................................................9 Placing the Connector.......................................................................................................................................10
MAKING CIRCUIT CONNECTIONS.............................................................................................................11 NETS AND NET LABELS...............................................................................................................................12 COMPILING AND VALIDATING THE SCHEMATIC.................................................................................13 ADDING A PCB TO THE PROJECT.............................................................................................................13 TRANSFERRING THE SCHEMATIC TO THE PCB...................................................................................14 PLACING COMPONENTS ON THE PCB....................................................................................................14 DEFINING AND MANAGING DESIGN RULES.........................................................................................15 Manually Creating a New Design Rule...............................................................................................................16 Modify a Design Rule.........................................................................................................................................16 Using the Design Rule Wizard...........................................................................................................................17
CONFIGURING THE DESIGN RULES CHECKER....................................................................................20 INTERACTIVELY ROUTING THE BOARD..................................................................................................21 TRACE MODIFICATION AND REROUTING..............................................................................................23 AUTOMATICALLY ROUTING THE BOARD................................................................................................25 PCB DESIGN RULE VERIFICATION.........................................................................................................26 VIEWING THE PCB IN 3D.............................................................................................................................27 GENERATING FABRICATION OUTPUT FILES........................................................................................28 CONCLUSION..................................................................................................................................................29
www.altium.com
GETTING STARTED WITH PCB DESIGN
INTRODUCTION This tutorial will start with a sketch of a circuit and will take you through the process of representing the circuit as a schematic, implementing the circuit as a printed circuit board, and generating the outputs required for board fabrication. This tutorial is based on an astable multivibrator design. New users of Altium software may find value in reading the article Exploring Altium Designer for an explanation of the interface, information on how to use panels, and guidelines for managing design documents.
THE DESIGN The design that will be captured and implemented as a printed circuit board (PCB) is a simple astable multivibrator. The circuit is shown below; it uses two 2N3904 transistors configured as a self running astable multivibrator.
Astable Multivibrator Circuit Sketch
Capturing (drawing) the schematic is the first step of the tutorial, but first a project must be created.
CREATI NG THE PCB PROJECT The PCB project is the set of design documents (files) required to specify and manufacture a printed circuit board. More information about managing and creating Altium projects can be found here. 1. Create a New PCB Project. File » New » Project » PCB Project. 2. Use File » Save Project As… to save the new project. Choose or create the project directory and save the project with the name Multivibrator.
Create a New PCB Project
www.altium.com
3
GETTING STARTED WITH PCB DESIGN
3. The project name will appear in the Projects panel.
Projects Panel
ADDING A SCHEMATIC TO THE PROJECT 1. Right-Click on Multivibrator.PrjPcb and select Add New to Project » Schematic.
Create a New Schematic Sheet for the Circuit
Schematic Sheet in Projects Panel
1. To save the new schematic sheet, select File » Save As or select
. Type the name Multivibrator in the File Name
field and click Save. (The file extension *.SchDoc is automatically added).
www.altium.com
4
GETTING STARTED WITH PCB DESIGN
When the blank schematic sheet opens, the main menu bar and related buttons change in context for schematic entry displaying the Active Bar in the workspace. The Active Bar is displayed in all document editors in Altium Designer and provides placement controls for PCB, schematic, Draftsman, and library objects at your fingertips. Also, you can customize many aspects of the workspace including repositioning and customization of panels and toolbars.
Schematic Document Active Bar
Active Bar icons which have a triangle in the lower right allow you to right-click on them to select different objects for placement:
Bus Entry on Schematic Document Active Bar
SETTI NG SCHEMATIC PREFERENCES Before composing the circuit, set up the appropriate document options by completing the following steps: 1. Set the sheet size to Letter as shown in the following guide:
Setting Page Size in the Preferences Panel
To make the document fill the viewing area, select View » Fit Document (shortcut: V, D). Save the schematic by clicking
www.altium.com
or selecting File » Save (shortcut: F, S).
5
GETTING STARTED WITH PCB DESIGN
You can activate any menu by pressing the menu accelerator key (the underlined letter in the menu name). Subsequent menu items will also have accelerator keys that you can use to select that item. For example, the shortcut for selecting the View » Fit Document menu item is to press the V key followed by the D key. Additionally, many sub-menus, such as the Select menu (in the Edit menu), can be called directly. For example, to activate the Edit » Select » Touching Line command, you need only press the S key (to call up the Select menu directly) followed by the L key.
PLACING THE COMPONENTS ON THE SCHEMATIC
Setting Page Size in the Preferences Panel
Refer to the rough schematic sketch above for the general layout of the circuit, and place 2N3904 transistors Q1 and Q2. 1. Display the Libraries panel by clicking the Panels button at the bottom right of the software, and select Libraries.
Opening the Libraries Panels
2. Find the 2N3904 transistor in the panel by either scrolling through the component list or by using the search button. 3. Click on the 2N3904 entry, then click the Place button. The cursor will change to a cross hair and you will have an outlined version of the transistor floating on your cursor. Do not place the transistor yet!
www.altium.com
6
GETTING STARTED WITH PCB DESIGN
4. Before placing the part on the schematic, press the Tab key to open the properties panel and pause placement. In the Properties section of the dialog, type Q1 into the Designator field. 5. Continue placement by clicking on the pause button that is displayed in the center of the schematic. Once the transistor is in the desired position, left mouse click or press Enter on the keyboard to place the transistor onto the schematic. 6. The system remains in component placement mode with the part outline floating on the cursor. Place the second transistor. Because it is the same as the previous one, the software will automatically increment a component’s designator. 7. Referring to the rough schematic diagram shown before, notice that Q2 is drawn as a mirror of Q1. To flip the orientation of the transistor that
Properties Panel During Part Placement
is floating on the cursor, press the X key on the keyboard. This flips the component horizontally (along the X-axis). 8. Move the cursor to position the part to the right of Q1. To position the component more accurately, press the PageUp key twice to zoom in two steps. You should now be able to see the grid lines. 9. Once positioned, left mouse click or press Enter to place Q2. Once again, a copy of the transistor attached to the cursor will be placed on the schematic, and the next transistor will be floating on the cursor ready to be set. 10. Exit part placement by clicking the Right Mouse Button or pressing the ESC key. The cursor will revert to a standard arrow.
Mirrored Transistors Placed On Schematic Sheet
Use the following keys to manipulate the part floating on the cursor:
Y flips the part vertically
X flips the part horizontally
Spacebar rotates the part by 90° anti-clockwise.
Shift+Spacebar rotates the part by 90° clockwise.
www.altium.com
7
GETTING STARTED WITH PCB DESIGN
Placing the Resistors Place the four resistors into the schematic. 1. The Properties panel will be used frequently for the remainder of this tutorial. Dock the Properties panel to the left side of the workspace. 2. For additional information on panels see: Working with Panels in Altium Designer 2. In the Libraries panel, make sure the Miscellaneous Devices.IntLib library is active. 3. Set the filter by typing res in the filter field below the library name. 4. Click on Res1 in the components list to select it, then click the Place button. The resistor symbol is floating on the cursor. 5. Without changing any additional properties, place the four resistors as shown below.
Resistors Placed on Schematic Sheet
6. Using the rough design below as a reference, select each resistor in the schematic and change the Designator and Value properties of each resistor by clicking on the resistor and updating the fields in the Properties panel.
Astable Multivibrator Circuit Sketch Value of R1 Set in Properties Panel
7. The Value property updated in the above step is used for circuit simulation. The Name property is typically used to identify the component on the schematic and in downstream reports such as a Bill of Materials. By entering =Value in the Name property, the resistance set in the Value property is echoed to the Name property. Select all four resistors by clicking with the Shift key down.
www.altium.com
8
GETTING STARTED WITH PCB DESIGN
8. The Properties panel now reflects the parameters that are all common across the four resistors. Change the Name property to =Value and the Name property will reflect the resistance set in Value across all selected resistors as shown below.
Name Set to Value Parameter of Resistors in Properties Panel
9. Finally, with all four resistors remaining selected, scroll down to the Value property and click on
to turn visibility off.
The four resistors will reflect the change.
Resistor Value Parameter Visibility Turned Off
Placing the Capacitors Place the two capacitors. 1. The capacitor part is also in the Miscellaneous Devices. IntLib library, which should already be selected in the Libraries panel. 2. Type cap in the component’s filter field (located below the selected library) in the Libraries panel. 3. Click on Cap in the components list to select it, then click the Place button. The capacitor symbol is floating on the cursor. 4. Press the Tab key to edit the capacitor’s attributes. In the Component Properties dialog set the Designator to C1, the Name to = Value, set the Value property to 20nF, and
Capacitors Placed on Schematic Sheet
disable the visibility of the Value parameter. 5. Using the image below as a guide, position and place the two capacitors in the same way that you placed the previous parts. Right-click or press ESC to exit placement mode.
www.altium.com
9
GETTING STARTED WITH PCB DESIGN
Placing the Connector Place the two capacitors. 1. Select Miscellaneous Connectors.IntLib in the Libraries panel. The required connector is a two-pin socket; type *2 into the Libraries panel filter field.
2-Pin Header in Libraries Panel
2. Select Header 2 from the parts list and click the Place button. Press Tab to edit the properties and set Designator to Y1. 3. Before placing the connector, press X to flip it horizontally so that it is in the correct orientation. Click to place the connector on the schematic, as shown in the image below. 4. Right-click or press ESC to exit part placement mode. 5. Save your schematic by selecting File » Save from the menus (shortcut: F, S) or clicking
.
2-Pin Header in Libraries Panel
www.altium.com
10
GETTING STARTED WITH PCB DESIGN
MAKING CIRCUIT CONNECTIONS Referring to the sketch of the circuit below, use the place wire command to create connectivity between circuit elements.
Astable Multivibrator Circuit Sketch
1. To provide a good view of the schematic sheet, press the PageUp key to zoom in or PageDown to zoom out. Alternatively, hold down the Ctrl key and roll the mouse wheel to zoom in/out, or hold the Ctrl + Right Mouse button down and drag the mouse up/down to zoom in/out. 2. Choose the place wire command from the Active Bar (highlighted below) and wire the lower pin of resistor R1 to the base of transistor Q1 in the following manner by positioning the cursor over the bottom end of R1. A red connection marker (large cross) will appear at the cursor location indicating that the cursor is over a valid electrical connection point on the component.
Place Wire Command from the Active Bar
3. Click the Left Mouse Button or press Enter to anchor the first wire point. Move the cursor and a wire will extend from the cursor position back to the anchor point. The default corner mode is a right angle, the tip box below explains how to change the corner mode. Right angle is the best choice for this circuit. 4. Position the cursor over the base of Q1 until you see the cursor change to a red connection marker. Click or press Enter to connect the wire to the base of Q1. The cursor will release from that wire. Note: The cursor remains a cross hair, indicating that the system is ready to place another wire. To exit placement mode completely and go back to the arrow cursor, Right-Click or press ESC again. Do not exit at this time. 5. Add connections for the remaining elements of the circuit, as shown in the figure below. When finished placing all connections, right-click or press ESC to exit placement mode. The cursor will revert to an arrow.
Complete Schematic Sheet Wiring
www.altium.com
11
GETTING STARTED WITH PCB DESIGN
NETS AND NET LABELS Complete the following steps to place net labels on the two power nets. 1. Select Place Net Label from the Active Bar (highlighted below). A net label will appear floating on the cursor.
Place Net Label from Active Bar
2. To edit the net label before it is placed, press the Tab key to pause label placement and go to the Properties panel and enter 12V in the Net Name property and continue placement of the label. 3. Place the net label so that the bottom left corner of the net label touches the uppermost wire on the schematic, as shown in the image below. The cursor will change to a red cross when the net label is correctly positioned to connect to the wire. If the cross is light grey, it means there will not be a valid connection made. See the net label in free space (left image) and positioned over a wire (right image) below.
Incorrect Vs. Correct Placement of Net Labels
4. After placing the first net label, net label placement mode will remain active. Press the Tab key again to edit the second net label before placing it. Type GND in the Net Name property. Place the net label so that the bottom left of the net label touches the lower most wire on the schematic (as shown in the image below). Right-click or press ESC to exit net label placement mode. 5. Select File » Save (shortcut: F, S) to save your circuit. Save the project as well.
Saved Completed Schematic Sheet
www.altium.com
12
GETTING STARTED WITH PCB DESIGN
COMPILING AND VALIDATING THE SCHEMATIC Compiling a project checks for drafting and electrical rules errors in the design documents and details all warnings and errors in the Messages panel. The process also provides detailed information in the Compiled Errors panel. The rules have been previously configured for this tutorial and the design is ready to be validated. 1. Select Project » Compile PCB Project Multivibrator.PrjPcb To compile the project. If you have already compiled, select Project » Recompile PCB Project Multivibrator.PrjPcb. When the project is compiled, warnings and errors are displayed in the Messages panel. The panel will only appear automatically if there are errors detected.
Compile PCB Project
2. Select View » Fit All Objects (shortcut: V, F) from the menus to display the entire schematic, then save the schematic and the project. The schematic is complete. The next phase of the tutorial is to implement the design as a PCB. Additional information about schematic design can be found here. Additional information on design compiling and verification can be found here.
ADDING A PCB TO THE PROJECT 1. Select File » New » PCB.
Create a New Pcb Design File for the Project
www.altium.com
New Pcb Design File in Projects Panel
13
GETTING STARTED WITH PCB DESIGN
2. To save the new PCB file, select File » Save As or select
. Type the name Multivibrator in the File Name field
and click Save. 3. When the PCB design file opens, the main menu bar and related buttons change context for schematic entry and the Active Bar is displayed in the workspace.
PCB Design File Active Bar
TRANSFERRING THE SCHEMATIC TO THE PCB 1. While editing the PCB design file, initiate the process of transferring the schematic design to the PCB by selecting Desig...
Similar Free PDFs
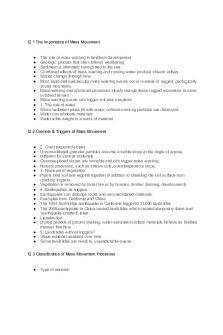
12 - Lecture notes 12
- 3 Pages

6.854 Lecture Notes - Intro
- 5 Pages

First Lecture - Intro Notes
- 12 Pages

M0 intro lecture notes
- 40 Pages
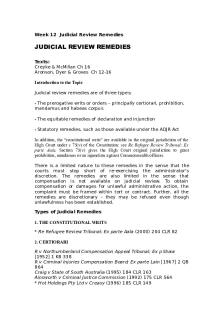
Lecture notes, lecture 12
- 9 Pages

Lecture notes Intro
- 5 Pages

Lecture 1 - intro - notes
- 67 Pages

Intro - lecture notes
- 5 Pages

Lecture notes, lecture 12
- 7 Pages
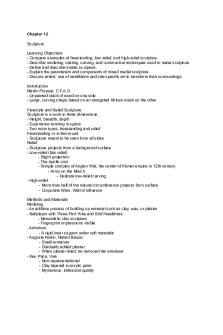
Chapter 12 - Lecture notes 12
- 4 Pages

Lab 12 - Lecture notes 12
- 5 Pages
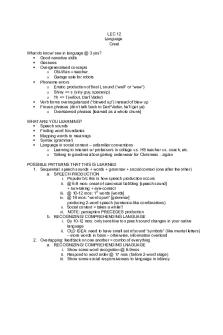
LEC 12 - Lecture notes 12
- 3 Pages
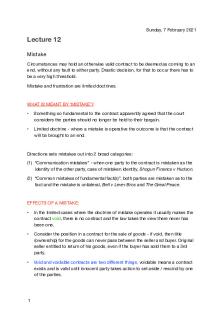
(12) Mistake - Lecture notes 12
- 8 Pages
Popular Institutions
- Tinajero National High School - Annex
- Politeknik Caltex Riau
- Yokohama City University
- SGT University
- University of Al-Qadisiyah
- Divine Word College of Vigan
- Techniek College Rotterdam
- Universidade de Santiago
- Universiti Teknologi MARA Cawangan Johor Kampus Pasir Gudang
- Poltekkes Kemenkes Yogyakarta
- Baguio City National High School
- Colegio san marcos
- preparatoria uno
- Centro de Bachillerato Tecnológico Industrial y de Servicios No. 107
- Dalian Maritime University
- Quang Trung Secondary School
- Colegio Tecnológico en Informática
- Corporación Regional de Educación Superior
- Grupo CEDVA
- Dar Al Uloom University
- Centro de Estudios Preuniversitarios de la Universidad Nacional de Ingeniería
- 上智大学
- Aakash International School, Nuna Majara
- San Felipe Neri Catholic School
- Kang Chiao International School - New Taipei City
- Misamis Occidental National High School
- Institución Educativa Escuela Normal Juan Ladrilleros
- Kolehiyo ng Pantukan
- Batanes State College
- Instituto Continental
- Sekolah Menengah Kejuruan Kesehatan Kaltara (Tarakan)
- Colegio de La Inmaculada Concepcion - Cebu


