Appendix I - Accounting software PDF

| Title | Appendix I - Accounting software |
|---|---|
| Author | Aaa Bbb |
| Course | Accounting |
| Institution | St. Lawrence College |
| Pages | 6 |
| File Size | 524.4 KB |
| File Type | |
| Total Downloads | 17 |
| Total Views | 145 |
Summary
Accounting software...
Description
APPENDIX I
Online Banking ON LI N E BAN KI N G NOTES Dates are not used to match transactions — transactions are often cleared by the bank after your posting date.
D
ownloading bank statements into Sage 50 from your financial institution’s Web site automates the account reconciliation matching and clearing process. Sage 50 matches the transactions on the bank statement with the ones for your bank account and changes the status of matched transactions to Cleared in the Account Reconciliation window. Sage 50 uses the source number (such as the cheque number) and the amount to match transactions on your downloaded statement with transactions in your Sage 50 records.
Importing Bank Statements WARNING! For security reasons, we do not recommend working with your real bank files on a computer that you share with others. Do not save your personal bank account login and password in the Sage 50 data file. Strong user passwords for the Sage 50 data file provide essential security.
To import online statements, you must set up your bank account to use online banking on the Class Options tab screen in the account’s ledger record. We have created a Web link modelled on actual online bank interactions to simulate online banking for use with the VeloCity file at the end of May. The Sage 50 bank account is ready for reconciliation. Restore SageData18\BANK\VELOBANK1.CAB (or VELOBANK1), the data file for VeloCity. Accept May 31 as the session date. Click
1060 Bank : Niagara Trust Chequing in the Accounts list pane to open the ledger record.
Click
the Class Options tab to access the bank information:
NOTES Work from the Banking module window to complete the setup and reconciliation.
NOTES The date for the bank account balance is July 23. This balance includes the amounts in postdated transactions.
You can choose your bank from the Institution list or type the name of the bank. If you choose from the list, the Web addresses will be added automatically. For this simulation you should leave the selection as Other. Click
the Branch Name field. A – 141
A – 142
APP ENDIX I
Type
field.
NOTES If your bank requires you to enter a unique identifier instead of the bank’s transit number in the Transit Number field, you can include the transit number at the beginning of the Account Number field. Contact your bank for more information.
Niagara Trust Press T to advance to the Transit Number
Type
420000648 Press T to advance to the Account Number field.
Type
66293034
Click
Use This Account For Online Bank ing.
Click
the Online Bank ing Login field.
Type
pearsoncanada.ca/text/purbhoo2018
Clicking , the Web tool beside the bank’s Web site, will connect you to the bank’s Web site directly, and you can download the bank statement. Click Click
WARNING! If you do not complete the step of adding prior outstanding transactions, all downloaded entries will be unmatched.
to return to the Banking module Home window. the Reconcile Accounts icon
.
Choose account 1060. Click
Add Prior Outstanding. Choose to Save if prompted.
Click
OK to add the transactions to the Transactions tab screen.
Choose the Reconciliation menu, and click Import Online Statements. Or, Click
the Import Online Statements tool
:
NOTES For practice, you can make additional copies of the data file by restoring the backup file again. From the new file, you can repeat the online setup, download and reconciliation. For a real bank account, you usually download only the transactions that occurred since the previous download. If you have online banking access and the Sage 50 program at home, you can practise downloading your bank statement to Sage 50. Use your own bank account information in one of the data files and start the account reconciliation. Of course, your downloaded statement will not match the data in the files for this text, but the process is the same.
This will start the download procedure:
The opening screen advises you of what the program will do and the information you need to obtain. Read
the instructions on the screen before proceeding.
Click
Next.
The next screen asks if you have already downloaded the statements:
Click
No because this is the first download.
ONL I NE BANKI NG
Click
A – 143
Next to proceed to the Web connecting screen:
NOTES On this screen, you enter the bank’s online banking Web address. Because we added the Web address to the Online Banking Login field it is saved with the account ledger and added automatically on this screen. If you have not saved it in the ledger record, you can add it at this stage. Start
your Internet connection. You should open your Internet connection before clicking the Web tool.
Click
the Web tool site.
Click
the Online Bank ing Module link . Read the instructions on this page and then scroll down.
Click
Start Online Bank ing and then click Sign In To Online Bank ing.
Type
velocity (as the login ID).
Type
bank (as the password).
Click
Sign In.
beside the Web address field to access the bank’s Web
We want to download the transactions, but we must first save them as a file. If you left-click Download Transactions, you will open the transactions file instead. Click
the Download Transactions button and choose to Save the file.
Accept VELOBANK.ASO as the file name (or VELOBANK if you do not include file extensions). Choose a location and, for reference, write down the name and location of the file. Click
Sign Out to return to the instructions for online banking.
You can now close the home page window and your Internet browser window. After downloading your statements and closing the Internet connection, you will return to your Sage 50 window. Click
Next.
The next screen asks for the location of the files you have downloaded:
Click
A Web address from the bank account ledger’s Home page field will not be added.
Browse and locate the VELOBANK.ASO file that contains the downloaded information.
If the file name is already entered, confirm that the location is correct before proceeding.
WARNING! If you are using Google Chrome as your browser, rightclick the Download Transactions link and choose Save Link As or Save As to open the Save As window. To download bank account transactions to Sage 50 you must save the file — you cannot import the transactions directly into the Sage 50 program.
A – 144
APP ENDIX I
Click
Next:
If the bank account number or transit number in the ledger record does not match the account identification details in the downloaded statement, Sage 50 provides the message that the account is not set up for online transactions. In this case, you should: Accept the message, close the reconciliation screens and correct the bank account details. Then start the download procedure again. Click
Finish to open the Matched Transactions Report:
NOTES The bank deposits, payroll direct deposits and pre-authorized withdrawals were not matched for the downloaded bank transactions in our simulation. You can clear these manually. If you did not complete the step of adding prior outstanding transactions, all entries will be unmatched.
The report summarizes the downloaded statement, including the number of transactions and the number that were downloaded previously, if there were any. Matched or unmatched will be entered as the status beside individual transactions. Close
the Matched Transactions Report to return to the Account Reconciliation Journal:
Items on the downloaded statement that matched transactions in the ledger are marked as Cleared automatically. If you adjusted any transactions, the Reversed and Adjustment status will be assigned to these corrections automatically. You can now continue with the reconciliation in the usual way. Change the status of remaining cleared transactions on the bank statement. Add
the Opening and Ending Bank Statement balances and Comment .
ONL I NE BANKI NG
A – 145
Change the status for items such as NSF cheques and Adjustments if there are any. Click
the Save tool
to save the work done so far and close the journal.
The next time you download transactions, you can add to the items that you already cleared. Choose a different file name if you want to save the previous transactions separately from the new ones. At the end of the month, complete the reconciliation. Manually match the remaining items with the statement and enter the income and expense transactions. When the unresolved amount and discrepancy are zero, post the reconciliation transaction.
NOTES An easy way to save the files with different names is to add the current date to the file name.
Starting Online Banking from the Home Window You can also start the download from the Home window. Choose the File menu, then choose Import/Export and click Import Online Statements to begin the downloading procedure:
As usual, you are prompted to back up your file before importing any information. Click Yes if you have not yet backed up your data file. Click
No to skip the backup. Click OK to start the download procedure with the Import Online Statements screen:
NOTES If you restore the backup file again and replace the existing file, you can try importing the online statements by starting from the Home window File menu. Before importing transactions, you will need to add the bank account information beginning on page A–142 again.
NOTES If you double-click the .ASO file you downloaded, you will be prompted to choose a Sage 50 data file to open.
NOTES The rest of the steps are the same as the ones on pages A–142 to A–145 in this appendix. When you download your statements to Sage 50 from an actual bank, you must download the transactions for one account at a time. You will be prompted to choose a location for the downloaded file. When you double-click this file to open it, you will be asked to choose the Sage 50 file to which the downloaded transactions should be imported:
If Simply Accounting is listed as a program you can download to instead of Sage 50, you should choose it. Sage 50 was formerly called Simply Accounting. If the downloaded file has the .OFX extension, you may need to choose Sage 50 as the App that opens this type of file when starting the reconciliation by double-clicking the downloaded file.
WARNING! Click
OK.
This step will open the Sage 50 data file if it is not already open, and you can proceed with the reconciliation. You can try this method after restoring your backup file and re-entering the information on page A–141.
To open your data file from the .ASO downloaded file, your data file must allow the user Read/Write Access rights with third-party products (refer to pages 686–687), and your data file must be closed before you begin.
A – 146
APP ENDIX I
Linking to Bank Accounts with the Web Icon You can select one of the Canadian banks from the drop-down list of Institutions in the bank account’s ledger record:
You can add two different Web site addresses: the one for the bank’s home page and the one for that bank’s online banking sign-in or login page. The Web site addresses for the bank you selected will be added automatically to the Home Page and Online Banking Login fields on the account’s Class Options screen:
Clicking , the Web tool beside the bank’s Web site in the ledger record, will connect you to the bank’s home page Web site. Clicking , the Web tool beside the Online Banking Login field in the ledger record, will connect you to the bank’s online banking sign-in page directly and you can download the bank statement. After you save the Online Banking Login link for the account in the ledger record and choose this account in the Reconciliation Journal, the Web icon in the journal will be activated:
When you click the Web icon (on the right-hand side of the tool bar), the sign-in Web page for online banking for the bank linked to the account will open directly....
Similar Free PDFs

Appendix I - Accounting software
- 6 Pages
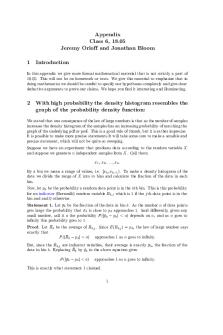
Appendix
- 4 Pages

Appendix D
- 17 Pages

Accounting cycle exercises i
- 58 Pages

Psychology- Appendix
- 3 Pages

Business Plan - Appendix
- 59 Pages

Appendix A MIPS Notes
- 2 Pages

APA+Appendix+Example
- 4 Pages

Appendix A - Unicode
- 5 Pages

Reference and appendix
- 4 Pages
Popular Institutions
- Tinajero National High School - Annex
- Politeknik Caltex Riau
- Yokohama City University
- SGT University
- University of Al-Qadisiyah
- Divine Word College of Vigan
- Techniek College Rotterdam
- Universidade de Santiago
- Universiti Teknologi MARA Cawangan Johor Kampus Pasir Gudang
- Poltekkes Kemenkes Yogyakarta
- Baguio City National High School
- Colegio san marcos
- preparatoria uno
- Centro de Bachillerato Tecnológico Industrial y de Servicios No. 107
- Dalian Maritime University
- Quang Trung Secondary School
- Colegio Tecnológico en Informática
- Corporación Regional de Educación Superior
- Grupo CEDVA
- Dar Al Uloom University
- Centro de Estudios Preuniversitarios de la Universidad Nacional de Ingeniería
- 上智大学
- Aakash International School, Nuna Majara
- San Felipe Neri Catholic School
- Kang Chiao International School - New Taipei City
- Misamis Occidental National High School
- Institución Educativa Escuela Normal Juan Ladrilleros
- Kolehiyo ng Pantukan
- Batanes State College
- Instituto Continental
- Sekolah Menengah Kejuruan Kesehatan Kaltara (Tarakan)
- Colegio de La Inmaculada Concepcion - Cebu





