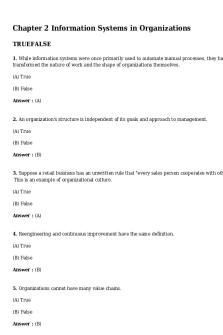BFOR 100 lecture 2 - professor prinkle sharma - bfor 100 intro to information systems PDF

| Title | BFOR 100 lecture 2 - professor prinkle sharma - bfor 100 intro to information systems |
|---|---|
| Course | Introduction to Information Systems |
| Institution | University at Albany |
| Pages | 9 |
| File Size | 283.4 KB |
| File Type | |
| Total Downloads | 38 |
| Total Views | 129 |
Summary
professor prinkle sharma - bfor 100 intro to information systems...
Description
BFOR 100 – INTRODUCTION TO INFORMATION SYSTEMS LECTURE 2 Overview of computer hardware Purpose of each component Computer hardware anatomy 1. Input 2. Control unit 3. Memory unit 4. Output Computer peripheral: peripherals are the generic names given to all the inputs, outputs, & storage devices but not the CPU. It directly communicates with CPU Three types: - Input - Internal components o CPU o Motherboard o Memory - Output
Input and Output devices are the gateways to the computer system. It is used to provide data and instructions to the computer and receive results from it. It allows the user to interact with the information system.
Computer Peripheral Input: feeding data to the computer system is a two-stage process: Data entry: human readable data to machine readable data Data input: transfer machine readable data to the system Examples of input devices: - Keyboard - Mouse - Joystick - Light pen - Scanner - Digitizer - Microphone - Bar code reader Examples of Output Devices:
-
CPU: -
Monitor Printer Speaker Projector Sound card Video card
Consider as the brain of computer Controls the operation of all parts of the computer Stores data, results, & the instructions
Motherboard: - Platform to connect all the parts of a computer together - Backbone of a computer - Combability is critical Short Term Memory (RAM): - Internal memory of CPU to store data - Read/write memory that stores data when machine is on - Volatile memory - Two types: o Static RAM (SRAM) o Dynamic RAM (DRAM) Long Term Memory (ROM): - Read only memory - Store important instructions that are required to start a computer - Non-volatile memory - Four types: o Masked ROM (MROM) o Programmable read only memory (PROM) o Erasable & programmable read only memory (EPROM) o Electrically erasable & programmable read only memory (EEPROM) Long Term Memory (Hard Disk Memory) - Store data - Non-volatile Input/Output - Input data & output results - Connected through motherboard
Functionalities of BUS, ALU, & control unit Control Unit: - Operations of ALU, Input, Output, & Memory are controlled by CU ALU (Arithmetic & Logical Unit) - Performs operations (+,-, *, /), & compare, select, match & merge Random Access Memory - Stores instructions, data, & results - Its size affects, speed, power, & capability
Computer Unit (Processer) • computer's brain (workhorse of a machine) • performs the calculations needed by a system • can vary in speed (expressed in GHz) • 2.3GHz vs. 2.7 GHz CPUs- how many tasks it can perform in a second • stores intermediate results in Cache memories -- L2 cache- 3MB vs. 6MB • generates heat, which is why your computer has a fan inside • Connects all the parts of the computer together and enable communication • Stores low-level information like system time even when system is turned off • Support single type of CPU and few types of memories • Has ports that faces outside a PC’s case, so that you can: -- Charge computer -- Plug monitor, keyboard, mouse etc. -- Connect other input/output devices -- Video and sound cards • Popular Manufactures: -- Intel -- ASUS -- AOpen -- ABIT -- MSI -- Gigabyte
BUS: -
The communication channel Contains multiple wires (signal lines)
-
Each wire in the bus carries a single bit of information, which means the more wires a bus has the more information it can address Bus is critical to the performance of a computer
Different kinds of memory & their features Memory: stores data & instructions. Divided into large number of small ports called cells. Three Types: Cache Memory: - Very high-speed semiconductor memory that speeds up the CPU - Acts as a buffer between CPU & main memory - Holds the parts of data & program which are frequently used by the CPU - Consumes less time & stores data for temporary use - Limited capability & expensive Primary/Main Memory: - Holds the data & instructions on which the computer is currently working - Made up of semiconductor device - Not fast & volatile - Faster than secondary memories - Two types o RAM o ROM Secondary Memory: - External memory & non-volatile - Called back-up memory - Slowest & used to store data permanently - CPU access this memory via input/output bus
-
Content are transferred to main memory & then CPU
Memory Units • Bit (Binary Digit): A binary digit is logical 0 and 1 representing a passive or an active state of a component in an electric circuit. • Nibble: A group of 4 bits • Byte: A group of 8 bits. It’s the smallest unit that represent a data item or a character • Word: A computer word, like a byte, is a group of fixed number of bits processed as a unit, which varies from computer to computer but is fixed for each computer. • Storage Units: Kilobyte (1KB = 1024 Bytes), Megabyte (1MB = 1024 KB), Gigabyte (1GB = 1024 MB), Terabyte (1TB = 1024 GB) & Petabyte (1PB = 1024 TB) Ram: RAM is short for Random Access Memory. Not to be confused with storage, RAM is where active data from your applications and system processes are stored. Think of RAM as the temporary canvas or scratchpad where a computer does its real-time calculations and operations. With today’s memory-hungry applications and web browsers, computers need more RAM than ever before. If you tend to use multiple open apps at the same time, then the more RAM your computer has, the better. With enough RAM, you can run more applications simultaneously and have more open browser tabs before your computer bogs down. Although Windows 10 requires a minimum of 1GB on 32-bit and 2GB on 64-bit (macOS requires 2GB minimum), that’s not nearly enough for a smooth experience. If you’re shopping around for a new computer, always go for at least 8GB of RAM. If you’re planning on multitasking and doing more on your computer than everyday tasks, shoot for at least 16GB. Processor: Processors keep getting more efficient and powerful with each yearly upgrade, but Intel always has easily recognizable performance tiers to choose from, depending on your needs. As usual, Intel’s entry-level Core i3 chips are the cheapest but least powerful processors available. If you’re looking for a sub-$500 computer that will do basic computing tasks, then the Core i3 line should be ample enough. The mid-range Core i5 chips are suitable for people who want a good balance between performance and cost. If you’re on a budget but you still need ample speed for power usage, shoot for a computer with an i5 chip, at least. Computers with Core i7 and i9 chips are more expensive, but professionals who don’t have the time for loading and rendering screens will appreciate the power that these processors bring to the table. If money is no object and you’re looking for the absolute best computer you can buy, don’t settle for anything less than a Core i7 chip. Also, keep in mind that the latest generation chips are typically more powerful and efficient than their predecessors. For example, Intel’s current 8th generation chips have at least four cores so they’re faster (but less power-hungry) than their equivalent 7th generation counterparts. Storage: Currently, there are two types of computer storage types to choose from: HDD (hard disk drive) and SSD (solid state drive).
HDDs still use rapidly spinning magnetic disks called “platters” to store information while SSDs use flash memory (similar to what smartphones and tablets use). Computers with SSDs are more expensive but their read and write rates are much faster than computers with conventional HDDs. SSDs don’t have moving parts too so they’re lighter, cooler, quieter, more efficient and are harder to damage than a conventional drive. With these advantages, always choose a computer with an SSD over one with a conventional hard drive. They might be more expensive but their speed and efficiency are definitely worth the difference. Some computers combine the best of both worlds with hybrid drives. These combine a small SSD and a large HDD in a single package. While hybrids aren’t as fast as a true SSD, they are less expensive and hold more. Of course, as SSD prices continue to drop and sizes increase, hybrids will eventually disappear. On the other hand, storage capacity depends on your needs. As usual, the bigger the drive, the more expensive a computer will be. The good news is that you can always expand your storage space with a memory card, external drive or even replace the entire drive if needed. You could also use cloud storage in addition to your local drive.
Computer Peripheral Output: - Monitor - Printer - Speaker - Projector - Sound card - Video card
Computer Ports Serial Port
PS/2 Port
VGA Port
Parallel Port
Universal Serial Bus (or USB) Port Power Connector
Firewire Port
Modem Port
Ethernet Port
Game Port
Digital Video Interface, DVI port
Sockets
External devices are connected to a computer using cables and ports. Ports are slots on the motherboard into which a cable of external device is plugged in. Examples of external devices attached via ports are the mouse, keyboard, monitor, microphone, speakers, etc. Let us now discuss a few important types of ports – Serial Port Used for external modems and older computer mouse Two versions: 9 pin, 25 pin model Data travels at 115 kilobits per second Parallel Port Used for scanners and printers Also called printer port 25 pin model IEEE 1284-compliant Centronics port PS/2 Port Used for old computer keyboard and mouse Also called mouse port Most of the old computers provide two PS/2 port, each for the mouse and keyboard IEEE 1284-compliant Centronics port Universal Serial Bus (or USB) Port It can connect all kinds of external USB devices such as external hard disk, printer, scanner, mouse, keyboard, etc. It was introduced in 1997.
Most of the computers provide two USB ports as minimum. Data travels at 12 megabits per seconds. USB compliant devices can get power from a USB port. VGA Port Connects monitor to a computer's video card. It has 15 holes. Similar to the serial port connector. However, serial port connector has pins, VGA port has holes. Power Connector Three-pronged plug. Connects to the computer's power cable that plugs into a power bar or wall socket. Firewire Port Transfers large amount of data at very fast speed. Connects camcorders and video equipment to the computer. Data travels at 400 to 800 megabits per seconds. Invented by Apple. It has three variants: 4-Pin FireWire 400 connector, 6-Pin FireWire 400 connector, and 9-Pin FireWire 800 connector. Modem Port Connects a PC's modem to the telephone network. Ethernet Port Connects to a network and high speed Internet. Connects the network cable to a computer. This port resides on an Ethernet Card. Data travels at 10 megabits to 1000 megabits per seconds depending upon the network bandwidth. Game Port Connect a joystick to a PC Now replaced by USB Digital Video Interface, DVI port Connects Flat panel LCD monitor to the computer's high-end video graphic cards. Very popular among video card manufacturers. Sockets Sockets connect the microphone and speakers to the sound card of the computer.
Classes of Computer System
Microcomputer
Mobile
Midrange
Cell Phone Personal computers, network computers, technical workstations, information appliances, etc.
Network servers, minicomputers, web servers, multiuser systems, etc.
S C Mainframe
t
E l f l Enterprise systems, super servers, transaction processors, etc.
23...
Similar Free PDFs

BFOR 201 Lecture Notes 6
- 8 Pages

IDS 100 Syllabus ~ Information
- 6 Pages

ABS 100 note - Professor Maufin
- 21 Pages

SOC-100 - 100%
- 5 Pages

Psychology 100 Lecture 4
- 3 Pages

CSA 100 - CSA 100
- 30 Pages

Anth 100 - Lecture notes
- 24 Pages

Psych 100 - lecture notes
- 20 Pages

Assignment 2 - Grade: 100
- 3 Pages

ELEC4612- Intro to power systems
- 7 Pages

UNCC 100 Assignment 2
- 3 Pages
Popular Institutions
- Tinajero National High School - Annex
- Politeknik Caltex Riau
- Yokohama City University
- SGT University
- University of Al-Qadisiyah
- Divine Word College of Vigan
- Techniek College Rotterdam
- Universidade de Santiago
- Universiti Teknologi MARA Cawangan Johor Kampus Pasir Gudang
- Poltekkes Kemenkes Yogyakarta
- Baguio City National High School
- Colegio san marcos
- preparatoria uno
- Centro de Bachillerato Tecnológico Industrial y de Servicios No. 107
- Dalian Maritime University
- Quang Trung Secondary School
- Colegio Tecnológico en Informática
- Corporación Regional de Educación Superior
- Grupo CEDVA
- Dar Al Uloom University
- Centro de Estudios Preuniversitarios de la Universidad Nacional de Ingeniería
- 上智大学
- Aakash International School, Nuna Majara
- San Felipe Neri Catholic School
- Kang Chiao International School - New Taipei City
- Misamis Occidental National High School
- Institución Educativa Escuela Normal Juan Ladrilleros
- Kolehiyo ng Pantukan
- Batanes State College
- Instituto Continental
- Sekolah Menengah Kejuruan Kesehatan Kaltara (Tarakan)
- Colegio de La Inmaculada Concepcion - Cebu