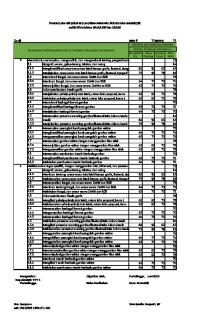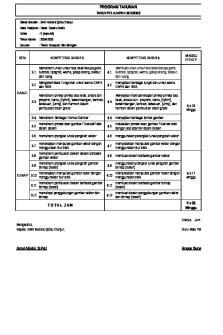Buku Pintar Desain Grafis PDF

| Title | Buku Pintar Desain Grafis |
|---|---|
| Author | Paceko Art |
| Pages | 232 |
| File Size | 8.2 MB |
| File Type | |
| Total Downloads | 595 |
| Total Views | 725 |
Summary
Buku Pintar Desain Grafis Sanksi Pelanggaran Pasal 72: Undang-Undang Nomor 19 Tahun 2002 Tentang Hak Cipta 1. Barangsiapa dengan sengaja melanggar dan tanpa hak melakukan perbuatan sebagaimana dimaksud dalam Pasal 2 Ayat (1) atau Pasal 49 Ayat (1) dan Ayat (2) dipidana dengan pidana penjara masing-...
Description
Buku Pintar Desain Grafis
Sanksi Pelanggaran Pasal 72: Undang-Undang Nomor 19 Tahun 2002 Tentang Hak Cipta 1.
Barangsiapa dengan sengaja melanggar dan tanpa hak melakukan perbuatan sebagaimana dimaksud dalam Pasal 2 Ayat (1) atau Pasal 49 Ayat (1) dan Ayat (2) dipidana dengan pidana penjara masing-masing paling singkat 1 (satu) bulan dan/atau denda paling sedikit Rp 1.000.000,00 (satu juta rupiah), atau pidana penjara paling lama 7 (tujuh) tahun dan/atau denda paling banyak Rp 5.000.000.000,00 (lima milyar rupiah).
2.
Barangsiapa dengan sengaja menyiarkan, memamerkan, mengedarkan, atau menjual kepada umum suatu ciptaan atau barang hasil pelanggaran hak cipta atau hak terkait sebagai dimaksud pada Ayat (1) dipidana dengan pidana penjara paling lama 5 (lima) tahun dan/atau denda paling banyak Rp 500.000.000,00 (lima ratus juta rupiah).
Buku Pintar Desain Grafis
Jubilee Enterprise
PENERBIT PT ELEX MEDIA KOMPUTINDO
Buku Pintar Desain Grafis Jubilee Enterprise © 2014, PT Elex Media Komputindo, Jakarta Hak cipta dilindungi undang-undang Diterbitkan pertama kali oleh Penerbit PT Elex Media Komputindo Kelompok Gramedia, Anggota IKAPI, Jakarta 2014
121142634 ISBN: 978-602-02-5507-1 [eEp]
Dilarang keras menerjemahkan, memfotokopi, atau memperbanyak sebagian atau seluruh isi buku ini tanpa izin tertulis dari penerbit.
Dicetak oleh Percetakan PT Gramedia, Jakarta Isi di luar tanggung jawab percetakan
KATA PENGANTAR
Belajar desain grafis memang menyenangkan karena Anda akan “berkenalan” dengan banyak software mumpuni kelas dunia. Oleh karena itu, penting bagi kami untuk menyajikan satu buku yang mengupas banyak software desain grafis sekaligus. Oleh karena itulah, kami menciptakan buku pembahasan Photoshop, Illustrator, CorelDraw, dan 3D Studio Max untuk keperluan Anda mempelajari dunia desain. Memang, setiap software tidak dikupas sampai habis. Hanya pembahasan singkat menyangkut latihan pembuatan objek saja. Selebihnya, Anda bisa melakukan eksplorasi sendiri dengan membaca buku-buku software tersebut secara spesifik. Semoga dengan adanya buku ini, Anda akan sanggup mempelajari dunia desain grafis secara efektif dan cepat.
Yogyakarta, 31 Agustus 2014
Gregorius Agung Founder Jubilee Enterprise "Information Technology is Our Passion and Book is Our Way" Do you need top-notch IT Book? Just .... thinkjubilee.com
v
vi
DAFTAR ISI
KATA PENGANTAR................................................................................ V DAFTAR ISI ........................................................................................VII BAB 1 1.1 1.2 BAB 2 2.1 2.2 2.3 2.4 BAB 3 3.1 3.2 BAB 4 4.1 BAB 5 5.1 5.2 5.3 5.4 5.5 5.6 5.7 5.8 5.9
BELAJAR MENGGUNAKAN SHAPE PHOTOSHOP............................1 Menggambar Tombol Berkilau ..................................................1 Menggambar Ikon yang Berkilau ...............................................8 BELAJAR SKETSA DENGAN PHOTOSHOP ..................................21 Mengubah Foto Menjadi Kartun ..............................................22 Tracing ke Bentuk Vector dengan Adobe Illustrator .................23 Mewarnai Hasil Tracing dengan Photoshop .............................31 Mempercantik Seluruh Desain.................................................42 BELAJAR MENGGUNAKAN ILLUSTRATOR ...................................47 Membuat Sketsa Bulir-Bulir Jeruk ...........................................47 Membuat Kulit Jeruk ...............................................................58 BELAJAR MENGGUNAKAN CORELDRAW ....................................63 Membuat Sketsa Kepala Burung .............................................63 DESAIN TEKS DENGAN ILLUSTRATOR .......................................77 Teks Bunga.............................................................................77 Teks Strom .............................................................................81 Teks Twirl................................................................................85 Teks Cristalize .........................................................................89 Teks Pecah..............................................................................91 Teks Chrome ..........................................................................94 Teks Coklat .............................................................................96 Teks Frozz...............................................................................98 Teks Handycraft ....................................................................102
vii
BAB 6 DESAIN TEKS DENGAN CORELDRAW ......................................107 6.1 Membuat Teks dengan Efek Retakan ....................................107 6.2 Membuat Teks Bergambar ....................................................111 6.3 Membuat Teks dengan Efek Bayangan..................................116 6.4 Membuat Teks Bertekstur Batu Alam ....................................122 6.5 Membuat Teks dengan Efek Contour ....................................127 BAB 7 DESAIN KARAKTER MENGGUNAKAN FLASH .............................137 7.1 Menggambar Karakter Jerapah .............................................137 7.2 Menggambar Kaki Jerapah....................................................140 7.3 Menggambar Kepala dan Tubuh Jerapah..............................144 7.4 Mewarnai Tubuh Jerapah ......................................................148 BAB 8 BELAJAR MENGGUNAKAN 3D STUDIO MAX ............................151 8.1 Merancang Desain Permata...................................................152 8.2 Merancang Desain Cincin......................................................156 8.2.1 Memperhalus Bentuk Cincin.............................................161 8.2.2 Merancang Pengait Batu Permata ....................................166 8.2.3 Menebalkan Pengait .........................................................168 8.3 Memberi Material untuk Mendapatkan Hasil yang Realistis.....175 BAB 9 DIGITAL IMAGING DENGAN PHOTOSHOP .................................195 9.1 Membuat Efek Hujan Lebat ...................................................195 9.2 Manusia Tak Berkepala .........................................................199 9.3 Mengganti Wajah Orang........................................................207 9.4 Efek Lukisan Cat Minyak........................................................219
viii
BELAJAR MENGGUNAKAN SHAPE PHOTOSHOP
Siapa yang tak kenal Photoshop? Kalau ingin belajar desain grafis, mulailah dari Photoshop terlebih dulu. Di dalam bab ini, kita akan mempelajari cara menggambar menggunakan Photoshop. Ikuti langkahlangkah latihan di bawah ini untuk membuat desain yang bagus memakai Photoshop.
1.1
Menggambar Tombol Berkilau
Objek pertama yang akan kita buat adalah objek lingkaran yang di tengahnya kita pasang logo radiasi. Ikuti langkah-langkah berikut: 1. Buatlah kanvas baru berukuran cukup, kira-kira 250x250 pixel.
1
Pilih New
Tekan OK
Width: 250 pixel Height: 250 pixel
Gambar 1.1 Awalilah dengan pembuatan kanvas baru
2. Pilih Ellipse Tool kanvas.
dari toolbox dan buatlah lingkaran di atas
Ellipse Tool
Gambar 1.2 Membuat lingkaran di atas kanvas
3. Aktifkan menu Layer > Layer Style > Gradient Overlay. 4. Klik option Gradient untuk masuk ke Gradient Editor. 5. Pilih Color Stop di sebelah kiri dan ganti dengan warna biru.
2
1. Klik bagian ini
2. Pilih Color Stop ini
3. Klik kotak Color
4. Ganti dengan warna biru dengan memasukkan 9999ff
Gambar 1.3 Mengganti Color Stop kiri menjadi berwarna biru
6. Kemudian, setelah menekan tombol OK, ganti Color Stop sebelah kanan dan ganti dengan warna biru tua.
1. Klik Color Stop kanan
2. Klik kotak warna ini
3. Masukkan 4c48ff ke sini
Gambar 1.4 Mengganti Color Stop kanan dengan warna biru tua
3
Gambar 1.5 Tampilan warna gradasi yang akan Anda dapat
7. Tekan tombol OK. Klik kotak cek Reverse dan amati setting lainnya pada gambar berikut ini:
Klik kotak Reverse sampai tercentang
Lingkaran setelah diberi gradasi
Gambar 1.6 Klik kotak Reverse dan lihat tampilan lingkaran di sisi kanan
8. Klik kotak cek Bevel and Emboss untuk mengaktifkannya. Pengaturannya adalah sebagai berikut:
Depth Size Soften
: 61% : 6px : 3px Angle : 120 Altitude : 30
Gloss Contour: Cove - Deep
Gambar 1.7 Pengaturan Bevel and Emboss
4
9. Tekan tombol OK. Sekarang, pilihlah Elliptical Marquee Tool
.
Elliptical Marquee Tool Tampilan sementara objek lingkaran
Gambar 1.8 Tampilan awal lingkaran (kiri) dan pengaktifan Elliptical Marquee Tool (kanan)
10. Buatlah bidang seleksi berbentuk ellipse di lingkaran sisi atas. 11. Tekan huruf X untuk mengubah orientasi warna latar depan dan latar belakang menjadi putih-hitam. Bidang seleksi berbentuk ellipse di sisi atas lingkaran
Tekan huruf X sehingga warna berbalik menjadi seperti ini
Gambar 1.9 Membuat seleksi dan membalik warna
12. Pilih Gradient Tool Option Bar.
dari toolbox dan klik kotak warna gradasi di
2. Klik kotak gradasi
1. Pilih Gradient Tool
Gambar 1.10 Memilih Gradient Tool dan kotak gradasi
5
13. Kalau sudah, pilih warna gradasi Foreground to Transparent. 1. Pilih Foreground to Transparent
2. Tekan OK
Gambar 1.11 Memilih Foreground to Transparent
14. Buat layer baru dengan mengklik menu Layer > New > Layer. 15. Buat warna gradasi di dalam bidang seleksi mulai dengan mengklik bagian atas pada bidang seleksi-tahan-dan seret ke arah bawah (tidak boleh lewat dari bidang seleksi). 16. Begitu warna gradasi selesai dibuat, tekan Ctrl+D. Pada tahap ini, Anda akan mendapatkan efek kilau pada lingkaran. Teknik ini sangat mudah dilakukan dan hasilnya memang nyata. 2. tahan tombol kiri mouse dan seret ke arah bawah 1. klik tombol kiri mouse 3. lepaskan tombol kiri mouse
Ctrl+D
Gambar 1.12 Proses pembuatan efek kilau
17. Klik layer tempat objek lingkaran berada dan pilih menu Layer > New > Layer sehingga muncul layer baru di tengah-tengah layer yang sudah ada sebelumnya.
6
Posisi layer baru
Pilih layer Shape 1
Gambar 1.13 Membuat layer baru
18. Kini, kita akan memasukkan simbol radiasi. Pilih Custom Shape Tool . 19. Pilih bentuk Radioactive dengan mengklik kotak Shape yang ada di Option Bar.
1. Pilih Custom Shape Tool
2. Klik bagian Shape
3. Pilih bentuk Radioactive
Gambar 1.14 Memilih bentuk Radioactive
20. Buatlah bentuk itu di atas kanvas.
Gambar 1.15 Tampilan tombol Radioactive
7
21. Pilih menu Layer > Layer Style > Stroke. 22. Klik-ganda kotak Color dan ganti dengan warna biru.
1. Klik 2x kotak Color 2. Masukkan b9b1f3
Gambar 1.16 Memberi warna pada Stroke
23. Tekan tombol OK dan hasil akhirnya seperti ini:
Gambar 1.17 Hasil akhir yang Anda dapat
1.2
Menggambar Ikon yang Berkilau
Ikon atau Clip Art kedua yang akan kita buat adalah Pussy Cat. Disebut demikian karena bentuknya nanti mirip wajah kucing lengkap dengan tulisan yang ada di bawahnya. Ikuti panduan langkah-langkah berikut: 1. Pilih Ellipse Tool kanvas.
8
dari toolbox dan buatlah lingkaran di atas
Gambar 1.18 Buat lingkaran terlebih Dulu
2. Kalau sudah, aktifkan Add Anchor Point Tool
.
3. Buatlah titik-titik pada lingkaran seperti diilustrasikan pada gam-bargambar berikut ini: 4. Aktifkanlah Direct Selection Tool dan klik titik nomor 2-tahandan seret ke atas membentuk telinga kucing. Titik 2
Titik 3
Titik 1
2. Pilih Direct Selection Tool
3. Seret ke arah luar untuk membentuk telinga
Gambar 1.19 Proses membuat kuping kucing
9
5. Lakukan hal yang sama pada sisi kanan sehingga lengkaplah sudah telinga kucing ini. Seret ke arah luar untuk membentuk telinga
Titik 2 Titik 1 Titik 3
Gambar 1.20 Proses pembuatan telinga sebelah kanan
6. Kita akan poles bentuk kucing di atas. Pilih menu Layer > Layer Style > Stroke. 7. Klik-ganda kotak Color dan ganti dengan warna biru jenuh. 3. Tekan OK
1. Klik kotak ini 2x
2. Masukkan 749bc4
Gambar 1.21 Penerapan warna Stroke
8. Aktifkan Gradient Overlay dan klik kotak Gradient. 9. Atur Color Stop sebelah kiri agar menjadi berwarna biru tua dan Color Stop sebelah kanan agar menjadi biru lebih muda.
10
1. Klik Color Stop Kiri berikut
3. Masukkan 1b3473 2. Klik ganda kotak warna ini
4. Klik Color Stop Kanan
6. Masukkan 7b96c4 5. Klik kotak warna ini
Gambar 1.22 (Searah jarum jam) proses penggantian warna Color Stop kiri dan kanan untuk warna gradasi
10. Setelah Anda menekan tombol OK kira-kira 2x, jangan lupa untuk mengklik kotak Reverse.
Klik kotak Reverse
Gambar 1.23 Klik kotak Reverse agar warna gradasi menjadi terbalik
11. Pada bagian Style pilih Radial. Arahkan kursor mouse Anda pada warna gradasi yang ada di objek dan geser titik pusat warna itu ke arah kiri. Posisi warna gradasi awal
Posisi warna gradasi akhir
Gambar 1.24 Posisi warna gradasi awal dan akhir
11
12. Aktifkan Bevel and Emboss. Pakai spesifikasi setting berikut ini:
Depth Size Soften
: 51% : 40px : 12px
Gambar 1.25 Pengaturan Bevel and Emboss
13. Klik Inner Shadow dengan setting seperti berikut:
Opacity Distance Choke Size
: 75% : 8px : 0% : 5px
Gambar 1.26 Pengaturan Inner Shadow
14. Terakhir, beri bayangan sedikit dengan mengklik Drop Shadow.
Opacity : 77% Distance : 6px Size : 5px
Gambar 1.27 Pengaturan Drop Shadow
15. Tekan tombol OK. Berikut tampilan akhirnya:
12
Gambar 1.28 Pengaturan warna dan style pada wajah kucing
16. Pilih Horizontal Type Tool dan arahkan kursor di bagian bawah wajah si kucing. Klik kursor mouse di situ.
Pilih Horizontal Type Tool
Klik kursor mouse di sini
Gambar 1.29 Proses pengetikan teks mengikut lingkaran wajah kucing
17. Ganti font yang akan Anda pakai menjadi Baby Kruffy dengan Size: 48pt dan Style: Regular. 18. Ketiklah “Pussy Cat” dan tekan tombol Commit.
13
48pt Baby Kruffy
Regular
Gambar 1.30 Pengaturan teks pada wajah kucing
19. Warnai dengan mengklik menu Layer > Layer Style > Color Overlay. Klik kotak warna dan ganti dengan warna kuning.
Masukkan fffc00
Gambar 1.31 Proses mengganti warna
20. Tekan tombol OK dan aktifkan Stroke. 21. Klik kotak warna Color dan ganti dengan warna merah. Tiru proses di atas dengan memasukkan kombinasi: ff0000. 22. Aktifkanlah Bevel and Emboss untuk menciptakan kesan 3 dimensi. Pengaturannya sebagai berikut:
14
Depth Size Soften
: 31% : 5px : 0px
Gambar 1.32 Pengaturan Bevel and Emboss
23. Terakhir, klik Drop Shadow. Pada bagian Opacity, masukkan angka 75%. Tekan tombol OK.
Gambar 1.33 Kreasi teks setelah di-Layer Style-kan
24. Klik layer Shape 1 tempat bentuk kepala kucing berada dan pilihlah Elliptical Marquee Tool
. Aktifkan Elliptical Marquee Tool
Pilihlah Shape 1
Gambar 1.34 Memilih Layer Shape 1 dan aktifkan Elliptical Marquee Tool
15
25. Aktifkan ikon Add to Selection yang ada di Option Bar. Pertamatama, buatlah seleksi berbentuk lingkaran di atas wajah si kucing. 26. Kemudian, buatlah bidang seleksi berbentuk lingkaran kedua di mana salah satu bagiannya menyentuh bidang seleksi lingkaran pertama sehingga keduanya menyatu. Lihat ilustrasi berikut:
4. Hasil jadi
1. Pilih Add to Selection 2. Buat bidang seleksi
3. Buat bidang seleksi kedua yang menyenggol bidang seleksi pertama
Gambar 1.35 Proses pembuatan bidang seleksi
Gambar 1.36 Buat bidang seleksi itu pada wajah kucing
27. Pilih menu Layer > New > Layer. Tekan huruf D untuk mengembalikan posisi warna default. 28. Klik menu Edit > Fill. Pada bagian Use, pilih Background Color. Background Color
Gambar 1.37 Memilih Background Color dan putihlah bidang seleksi tersebut
29. Tekan Ctrl+D untuk menghilangkan garis seleksi. Pilih menu Layer > Layer Style > Inner Shadow.
16
30. Pada bagian Opacity, turunkan ke level 75%. Tekan tombol OK.
Atur ke level 75%
Gambar 1.38 Inner Shadow pada mata
31. Buat biji bola mata dengan mengklik Ellipse Tool bola mata hitam itu pada mata.
. Ciptakan biji
, tekan tombol Alt+tombol kiri mouse pada 32. Pilihlah Move Tool biji mata yang telah Anda buat sebelumnya, tahan, dan seret ke arah kanan sehingga kita punya dua biji mata.
2. Pilihlah Move Tool
1. Buatlah biji mata di sisi kiri
3. Gandakan biji mata di sebelah kanan
Gambar 1.39 Proses pembuatan biji mata
33. Kita akan membuat tawa lebar dari kucing ini. Pilih Pen Tool dari Toolbox. 34. Buatlah sketsa mulut kucing seperti ilustrasi berikut. Caranya, klik Pen Tool ini pada titik-titik tertentu.
17
Titik 1
Titik 2
Titik 3
1. Pilihlah Pen Tool
Titik 4
Gambar 1.40 Aktifkan Pen Tool dan buat sketsa mulut seperti di atas
35. Kini, gunakan Convert Point Tool
.
36. Dengan menggunakan Convert Point Tool, buatlah sketsa senyuman yang lebih baik lagi. Caranya, klik salah satu titik-tahan-dan seret ke arah kanan atau kiri tergantung kebutuhan. Lihat gambar berikut:
Convert Point Tool Klik-tahan-dan seret ke arah kiri
Klik-tahan-dan seret ke arah kanan
Hasilnya, ujung lancip ini menjadi tumpul
Hasilnya terlihat pada bagian ini
Gambar 1.41 Proses pembuatan mulut kucing dari awal hingga akhir
37. Pilih menu Layer > Layer Style > Gradient Overlay. 38. Klik-ganda kotak Gradient sampai Anda masuk ke Gradient Editor. 39. Klik Color Stop sisi kiri dan ganti warna hitam. Kemudian, klik Color Stop sebelah kanan dan pilih warna merah.
18
Ganti dengan warna merah
Ganti dengan warna hitam
Masukkan ff0000 untuk menghasilkan warna merah
Gambar 1.42 Proses penggantian warna gradasi
40. Tekan tombol OK dan klik kotak cek Reverse. 41. Aktifkanlah Stroke. Pada bagian Size, masukkan 2px dan pada bagian Color, pilih warna putih.
Size: 2px
Pilih warna putih
Gambar 1.43 Pengaturan Stroke
42. Tekan tombol OK. Berikut hasil yang akan Anda dapat.
19
Gambar 1.44 Tampilan tawa kucing
Lewat cara yang dulu telah kita pelajari, buatlah efek kilau di muka kucing ini. Lihat hasil akhirnya:
Gambar 1.45 Hasil akhir yang akan Anda dapat
20
BELAJAR SKETSA DENGAN PHOTOSHOP
...
Similar Free PDFs

Buku Pintar Desain Grafis
- 232 Pages

BUKU TENTANG DESAIN GRAFIS
- 13 Pages

MODUL KURSUS DESAIN GRAFIS
- 130 Pages

MAKALAH DESAIN GRAFIS
- 22 Pages

Buku Pintar Membangun Rumah
- 151 Pages

BUKU PINTAR MIGAS INDONESIA
- 17 Pages

RPP Daring Dasar desain grafis
- 3 Pages

SILABUS Dasar Desain Grafis docx
- 9 Pages

Buku Pintar Mind Map Tony Buzan
- 34 Pages
Popular Institutions
- Tinajero National High School - Annex
- Politeknik Caltex Riau
- Yokohama City University
- SGT University
- University of Al-Qadisiyah
- Divine Word College of Vigan
- Techniek College Rotterdam
- Universidade de Santiago
- Universiti Teknologi MARA Cawangan Johor Kampus Pasir Gudang
- Poltekkes Kemenkes Yogyakarta
- Baguio City National High School
- Colegio san marcos
- preparatoria uno
- Centro de Bachillerato Tecnológico Industrial y de Servicios No. 107
- Dalian Maritime University
- Quang Trung Secondary School
- Colegio Tecnológico en Informática
- Corporación Regional de Educación Superior
- Grupo CEDVA
- Dar Al Uloom University
- Centro de Estudios Preuniversitarios de la Universidad Nacional de Ingeniería
- 上智大学
- Aakash International School, Nuna Majara
- San Felipe Neri Catholic School
- Kang Chiao International School - New Taipei City
- Misamis Occidental National High School
- Institución Educativa Escuela Normal Juan Ladrilleros
- Kolehiyo ng Pantukan
- Batanes State College
- Instituto Continental
- Sekolah Menengah Kejuruan Kesehatan Kaltara (Tarakan)
- Colegio de La Inmaculada Concepcion - Cebu