C268 Pre Assessment Assignment PDF

| Title | C268 Pre Assessment Assignment |
|---|---|
| Author | Ruth Tirado |
| Course | Intro to Spreadsheet |
| Institution | Western Governors University |
| Pages | 5 |
| File Size | 167.2 KB |
| File Type | |
| Total Downloads | 11 |
| Total Views | 164 |
Summary
preassess...
Description
Excel Practice Exam This assignment has a total of 500 points. Complete the exam by placing all answers in the indicated cells. Do not insert rows or columns unless instructed to do so. The grader relies on the current worksheet structure. Amortization
You have decided to purchase a new car. You plan to take out a loan to pay for the car. The loan amount is $18,900. You will pay an interest rate of 6.5% and plan to pay off the car in 48 months. You want to calculate the total amount of money and the total amount of interest you will pay over the course of the loan. To help you with these calculations, you decide to construct an amortization table. An amortization table provides details about the payment, interest amount, principal amount, and loan balance for every month of the loan. Perform the tasks below to complete the amortization table and loan summary calculations. Task # Points
Task Description
1
34
Calculate the payment amount for the loan in cell C15. Reference the cells containing the appropriate loan information as the arguments for the function you use. Cells C20–C67 in the "Payment" column are populated with the payment amount from cell C15.
2
3
Calculate, in cell D20, the interest amount for period 1 by multiplying the balance in period 0 (cell F19) by the loan interest rate (cell C13) divided by 12. Dividing the interest rate by 12 results in the monthly interest rate. This formula is reusable. The interest for a given period is always the monthly interest rate times the balance from the previous period.
3
2
Copy the interest amount calculation down to complete the "Interest" column of the amortization table.
4
3
Calculate, in cell E20, the principal amount for period 1. The principal amount is the difference between the payment amount (cell C20) and the interest amount (cell D20) for period 1. Construct your formula in such a way that it can be reused to complete the "principal" column of the amortization table.
5
2
Copy the principal amount calculation down to complete the "principal" column of the amortization table.
6
3
Calculate, in cell F20, the balance for period 1. The balance is the difference between the balance for period 0 (cell F19) and the principal amount for period 1 (cell E20). This formula is reusable. The balance is always calculated as the difference between the balance from the previous period and the principal amount for the current period.
7
2
Copy the balance amount calculation down to complete the "Balance" column of the amortization table.
8
3
Calculate, in cell G12, the total amount paid by multiplying the payment amount (cell C15) by the term of the loan (cell C12).
9
34
Calculate the total interest paid in cell G13. The total interest paid is the sum of all interest paid in the "Interest" column of the amortization table.
10
34
Check to see if the total interest calculation in the amortization table is correct. The total interest paid is also equal to the difference between the total amount paid over the course of the loan and the original loan amount. Insert a formula into cell G14 to calculate the difference between the total amount paid and the original loan amount. Notice the negative sign associated with the original loan amount. This value should equal the total interest calculated using the amortization table.
11
1
Assume you have made the first 36 payments on your loan. You want to trade the car in for a new car. You believe that you can sell your car for $4000. Will this cover the balance remaining on the car in period 36? Answer either "Yes" or "No" in cell G15 from the drop-down menu.
Total:
121
Four J's Painting
Four J's Painting is a home painting contractor that completes interior painting work for new construction projects. Four J's Painting has four employees: Jim, Jill, Jake, and Jennifer. You have been hired to determine how the company can be more efficient and provide better service. You have tracked information on the last 20 painting projects in table 1. Employees receive bonuses for efficient and high-quality work. Occasionally, some jobs require additional work to correct flaws (touch-up work). Information about the projects that required touch-up work is stored in table 2. Table 3 summarizes information about the employees. Table 4 categorizes the projects according to difficulty. Complete tables 1 through 4 to determine how to more efficiently and effectively run the company. Complete each task so that the formulas you use can be copied and pasted down to complete the columns of the tables. Do not name your lookup tables; rather, you should keep them as references (e.g. B16:C30). Task # Points 1 2
Task Description
5
Use the HLOOKUP function to complete the "Hourly Wage" column of table 1. Use the "Employee" from table 1 as the lookup_value and the "Employee Wage Information" above table 1 as your reference table.
14
Use the AND function to complete the "Time Bonus?" column of table 1. An employee earns a time bonus if the project’s "Hours Worked" are fewer than the
"Estimated Hours" and if the work "Quality" is greater than 1.
3
14
Use the OR function to complete the "Outcome Bonus?" column of table 1. An employee earns an outcome bonus if the difficulty of a job is greater than 3 or if the quality of their work is equal to 3.
4
8
Use the IF function to complete the "Time Bonus $" column of table 1. If an employee earns a time bonus (i.e., the corresponding cell in the "Time Bonus?" column is TRUE), then "Time Bonus $" is the "Job Pay" for that project times the bonus percentage in cell M11. Otherwise "Time Bonus $" is 0.
5
8
Use the IF function to complete the "Outcome Bonus $" column of table 1. If an employee earns an outcome bonus (i.e., the corresponding cell in the "Outcome Bonus?" column is TRUE), then "Outcome Bonus $" is the "Job Pay" for that project times the outcome bonus percentage in cell M12; otherwise, "Outcome Bonus $" is 0.
6
10
Use the IF function to complete the "Comments" column of table 1. Display "Good Job" if both the "Hours Worked" are less than or equal to the "Estimated Hours" for a project and the assessed "Quality" of that project is greater than 1. Display "Too Much Time" if the "Hours Worked" on a project exceed the "Estimated Hours" for that project; otherwise, display "Poor Quality."
7
5
Use the VLOOKUP function to complete the "Employee" column of table 2. Use "Job ID" from table 2 as your lookup_value(s) and table 1 as the reference table.
8
5
Use the VLOOKUP function to complete the "Difficulty" column of table 2. Again, use "Job ID" from table 2 as the lookup_value(s) and table 1 as the reference table.
9
3
Use the COUNTIF function to complete the "# of Jobs" column in table 3. Reference the appropriate field in table 1 as your range and the "Employee" names in table 3 as your criteria.
10
3
Use the SUMIF function to complete the "Total Hours" column in table 3. Reference the appropriate field in table 1 as your range and the "Employee" names in table 3 as your criteria.
11
3
Use the SUMIF function to complete the "Total Pay" column in table 3. Reference the "Employee" field in table 1 as your range, the "Employee" names in table 3 as your criteria, and the "Total Pay" field in table 1 as your sum_range.
12
3
Use the COUNTIF function to complete the "# of Touch-ups" column in table 4. Reference the appropriate field in table 2 as your range and the "Difficulty" rating in table 4 as your criteria.
13
3
Use the SUMIF function to complete the "Cost Touch-ups" column in table 4. Reference the appropriate field in table 2 as your range and the "Difficulty" rating in table 4 as your criteria.
14
3
Use the AVERAGEIF function to complete the "Average Hours/Job" column in table 4. Reference the appropriate field in table 1 as your range and the "Difficulty" rating in table 4 as your criteria.
Total:
87
Google
Review the tables in the "Google" worksheet that detail the revenue for Google, Inc. from 2003 to 2010. Complete the tasks to construct a column, stacked column, pie, and line chart and to discover patterns or trends in revenue across the eight years. Task # Points
Task Description Construct a column chart to examine the total annual revenue for Google, Inc. from 2003 to 2010, using the data in table 1 (range C12:J12). Format the chart with the title "Total Google Revenue" and the years across the horizontal axis. Do not include a legend. Note: in order for the grading engine to identify the chart for grading, the title must be precisely, “Total Google Revenue” (without the quotes).
1
7
2
13.5
3
12
Construct a stacked column chart to compare the revenue totals for each year, using the quarterly revenue totals (range C8:J11). Format the chart with the title "Google Revenue by Quarter," the year as the horizontal axis, and a legend that depicts each quarter using the text labels provided in the tables. Do not include the total annual revenue (range C12:J12) in the chart. Note: in order for the grading engine to identify the chart for grading, the title must be precisely, “Google Revenue by Quarter” (without the quotes).
4
9
Construct a pie chart to compare the business segments for 2010 (range J16:J18). Format the chart with the title "Google Revenue by Business Segment" a legend that depicts each business segment, and data labels with the percentage for each segment on the chart. Note: in order for the grading engine to identify the chart for grading, the title must be precisely, “Google Revenue by Business Segment” (without the quotes).
5
6
Construct a line chart to examine the total annual revenue for Google, Inc. from 2003 to 2010 (use the data in table 2 - range C19:J19). Format the chart with the title on top "Google Revenue Line" and the years across the horizontal axis. Do not include a legend. Note: in order for the grading engine to identify the chart for grading, the title must be precisely, “Google Revenue Line” (without the quotes).
6
13.5
Total:
61
Add a linear trendline to the "Total Google Revenue" chart.
Add a linear trendline to the "Google Revenue Line " chart.
Spending
You have created a worksheet ("Spending") to help you track your spending for the month of August. You are able to download your debit card transactions from your bank's website, but the information is not presented in a clear way. The transaction information includes a time stamp (a number that the bank associates with a specific date and time), merchant ID, and amount for each of the 63 transactions you made in August. You have decided to use what you know about how Excel handles dates, times, and text to reformat the information you received from your bank and make it easier to read and understand. Complete the table below by performing each of the tasks. In the rightmost column of the table, you will create a statement about each transaction. This statement follows the format
of the template in cell D9. Because there may be more than one way to complete each field of the table, use the functions suggested in each of the task descriptions. Task # Points
Task Description
1
3
Use the LEN function in cell D10 to determine the number of characters in the statement template in cell D9.
2
4
Use the SEARCH function in cell D11 to determine the position of the "#" character in the statement template (cell D9).
3
4
Use the SEARCH function in cell D12 to determine the position of the "$" character in the statement template (cell D9).
4
3.5
5
3
Use the MID function in cell D14 to return the text "at merchant #" from the statement template in cell D9. Refer to the location of the "$" (in cell D12)— adjusted by adding 1—as the "start_num" argument. Use the difference between the location of the "#" character (in cell D11) and the "$" character (in cell D12) as the "num_char" argument.
6
3
Use the RIGHT function in cell D15 to return the text "on:" from the statement template in cell D9. Use the difference between the length of the statement template (in cell D10) and the location of the "#" character (in cell D11) as the "num_char" argument.
7
4
Use the MONTH function in cell E18 to calculate the month portion of the "Time Stamp" in cell B18. Copy and paste your function down to complete the "Month" column of the table.
8
4
Use the DAY function in cell F18 to calculate the day portion of the "Time Stamp" in cell B18. Copy and paste your function down to complete the "Day" column of the table.
9
4
Use the HOUR function in cell G18 to calculate the hour portion of the "Time Stamp" in cell B18. Copy and paste your function down to complete the "Hour" column of the table.
10
4
Use the MINUTE function in cell H18 to calculate the minute portion of the "Time Stamp" in cell B18. Copy and paste your function down to complete the "Minute" column of the table.
11
4
Use the SECOND function in cell I18 to calculate the second portion of the "Time Stamp" in cell B18. Copy and paste your function down to complete the "Second" column of the table.
12
5
Use the CONCAT function (or the CONCATENATE function if you are using Excel 2013 or earlier) in cell J18 to create the "Date" by combining the "Month" in cell E18 with the "Day" in cell F18. "Date" should use this syntax: "Month/Day". Your function should, therefore, also insert the "/" character between the "Month" and "Day." Copy and paste your formula down to complete the "Date" column of the table.
13
4.5
Use the CONCAT function (or the CONCATENATE function if you are using Excel 2013 or earlier) to create the "Transaction Statement" in cell K18. The statement in cell K18 should read "I spent $24.06 at merchant #4931 on: 8/1". To make this statement, combine "Statement P1" in cell D13, the "Amount" in cell D18, "Statement P2" in cell D14, the "Merchant ID" in cell C18, "Statement P3" in cell D15, and the "Date" in cell J18. Copy and paste your function down to complete the "Transaction Statement" column of the table.
Total:
50
Use the LEFT function in cell D13 to return the text "I spent $" from the statement template in cell D9. Refer to the location of the "$" character you calculated in cell D12 as the "num_char" argument for your function.
Event Profitability
You are the owner of a small business that manages the program, food, and merchandise sales at the Excel Center, where the local professional basketball team plays. In addition to basketball games, the Excel Center hosts dozens of events a year. Your company handles all sales made inside the arena. There are three major products you sell: programs, food, and merchandise. You have decided to build a spreadsheet model to help you analyze and project the profitability of future events. The "Event Profit" worksheet contains this model. You have randomly selected sales and attendance data from a number of past events to help build your model. This data can be found on the "Past Events" worksheet. You will analyze this data in order to obtain appropriate values to develop the model. Complete the tasks to finish the model. Whenever possible, reference cells rather than hard-coding values in the cells of your worksheet. Task # Points
Task Description
1
5
In the "Input Analysis" section of the spreadsheet model, calculate the average attendance and sales for each type of product from the past events listed in the "Past Events" worksheet.
2
5
In the "Input Analysis" section of the spreadsheet model, calculate the sample standard deviation for attendance and sales for each type of product from the past events listed on the "Past Events" worksheet. (Note for Excel 2007 users: Excel 2007 does not support a specific function to calculate sample standard deviations. Use the STDEV function instead.)
3
5
In the "Input Analysis" section of the spreadsheet model, calculate the 95% confidence interval for the sales for each type of product. (You will not calculate a confidence interval for attendance.) Use the number of events (calculated in cell I3) as part of your calculations. (Note to Excel 2007 users: the CONFIDENCE.NORM function is not supported in Excel 2007. Use the CONFIDENCE function instead.)
4
11
In the "Input Analysis" section of the spreadsheet model, calculate the correlations between the sales of each type of product and event attendance. Use appropriate ranges from the "Past Event" worksheet for your calculations.
5
1
The sales for which product type are most highly correlated with attendance? Select the correct answer from the drop-down list in cell L32.
6
7
In the "Input Analysis" section of the spreadsheet model, calculate a sales forecast for each type of product if expected attendance at the future event is 18000 people. Reference cell I13 (the attendance forecast) for your calculations.
7
3
In the "Input Analysis" section of the spreadsheet model, calculate the upper limit for your sales forecast for each type of product if expected attendance at the future event is 18000 people. Reference the confidence interval you created for your calculation.
8
3
In the "Input Analysis" section of the spreadsheet model, calculate the lower limit for your sales forecast for each type of product if expected attendance at the future event is 18000 people. Reference the confidence interval you created for your calculation.
9
1
How likely is it that food sales would exceed $220,000 if attendance is 18,000 people? Select the correct answer from the drop-down list in cell L35.
10
1
In the "Event Profitability Analysis" section of the model, enter the projected sales for each product type for this event by referencing your sales forecast from the "Input Analysis" section of the model.
11
1
Calculate the cost of goods sold (COGS) for each product. The COGS is calculated as the sales for each product type times the COGS percentage from the "Model Inputs" section of the model for that product type.
12
2
Calculate the gross profit for each product. The gross profit is calculated as the sales minus the COGS for each product.
13
1
Which product generates the largest gross profit? Select...
Similar Free PDFs

C268 Pre Assessment Assignment
- 5 Pages
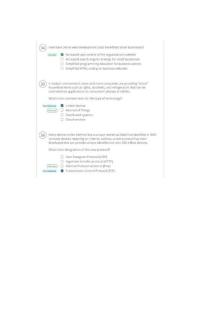
D075 - Pre-Assessment
- 1 Pages

Pre-interrogation assessment sarika
- 10 Pages

Quizlet Pre-Assessment WGU
- 6 Pages

Algebra C278 Pre-Assessment
- 34 Pages

Capstone leadership pre assessment
- 13 Pages

D075 - Pre-Assessment
- 1 Pages

C720 Pre Assessment
- 9 Pages

DO72 Pre Assessment Coaching Report
- 28 Pages

Pre-lab assignment
- 2 Pages

Pride and pre - assignment
- 2 Pages

Type Focus Assessment Assignment
- 3 Pages

Assessment Task 1b - assignment
- 9 Pages
Popular Institutions
- Tinajero National High School - Annex
- Politeknik Caltex Riau
- Yokohama City University
- SGT University
- University of Al-Qadisiyah
- Divine Word College of Vigan
- Techniek College Rotterdam
- Universidade de Santiago
- Universiti Teknologi MARA Cawangan Johor Kampus Pasir Gudang
- Poltekkes Kemenkes Yogyakarta
- Baguio City National High School
- Colegio san marcos
- preparatoria uno
- Centro de Bachillerato Tecnológico Industrial y de Servicios No. 107
- Dalian Maritime University
- Quang Trung Secondary School
- Colegio Tecnológico en Informática
- Corporación Regional de Educación Superior
- Grupo CEDVA
- Dar Al Uloom University
- Centro de Estudios Preuniversitarios de la Universidad Nacional de Ingeniería
- 上智大学
- Aakash International School, Nuna Majara
- San Felipe Neri Catholic School
- Kang Chiao International School - New Taipei City
- Misamis Occidental National High School
- Institución Educativa Escuela Normal Juan Ladrilleros
- Kolehiyo ng Pantukan
- Batanes State College
- Instituto Continental
- Sekolah Menengah Kejuruan Kesehatan Kaltara (Tarakan)
- Colegio de La Inmaculada Concepcion - Cebu


