CAD Lectures and Quiz PDF

| Title | CAD Lectures and Quiz |
|---|---|
| Author | Ryan Martinez |
| Course | Computer science |
| Institution | Batangas State University |
| Pages | 33 |
| File Size | 889.2 KB |
| File Type | |
| Total Downloads | 113 |
| Total Views | 240 |
Summary
AutoCAD lecture notes for 2D and 3D...
Description
BATANGAS STATE UNIVERSITY CECS – LIPA CAMPUS
LECTURE NOTES AND QUIZES
Submitted by:
MARTINEZ, Ryan H. IE – 2201
MARTINEZ, RYAN H. IE- 2201 2D (Two Dimensional) PART 1
1.1 INTRODUCTION TO AUTOCAD Upon starting AutoCAD 2016 you will reach a strain called zero screen. Drawing panel where you can launch different types of templates in AutoCAD. Open files, Sheet sets and idea of downloading templates online. It also showing some previews about the recent/previous documents or files that a user made. In this area, it also have some notifications such as improving performance and other issues related to AutoCAD. Ribbons wherein you can change the view of the panels. To hide/minimize/maximize the ribbon, click the small arrow, in the upper mid – left. Show tabs if you want to have the 3D tools and also the visualize tab. Deleting any panel temporarily by clicking the checkbox. Dragging the panel to your desired location is also performable. By clicking the blank area while holding the left key of the mouse and move it. Moving and getting back to the original positions of the panels. By clicking return panels to ribbon button. To bring back the menu bar, then click on the small arrow, located in the upper mid right of screen, and click show menu bar. 1.2 RIBBON, WORKSPACE HELP AND COMMAND SEARCH Drafting and annotation workspace is the default workspace for AutoCAD Switching workspace from drafting an annotation to anything like 3d basics. Workspace are basically arrangement of tools and panels on this ribbon. In workspace, you can find all tools related to the AutoCAD 3D. In 3D modeling, you can find more such tools. Workspace switching box for switching workspace In the top left corner of the AutoCAD, click application button, see all the shortcuts for commonly used application. Similar to MS WORD or any other application of windows. You can also see the commonly used tool like save, new, open, save as and other options. Possible to have a new drawing file, open existing file. You can also look for commands using like “circle command” and you will found out where it was located on the AutoCAD ribbon. Search command box Quick access toolbar to change number of icons Access to online help of AutoCAD 1.3 SPECIFYING DRAWING UNITS Specifying units for drawing type “U” and drawing units window will pop Changing this decimal unit to architectural engineering fractional or scientific Two decimal precision it will give you an output accurate up to two decimal places Angle value (decimal, degree minutes, radians, surveyor) 1.4 PAN AND ZOOM Type PA n on command line to access pan tool Type Z for zoom command The shortcut for accessing pan tool is the middle mouse button or the middle mouse wheel and pressing it will act as the pan tool Rotating mouse wheel in counter clockwise direction this will zoom in your drawing; clockwise direction for zoom out Shortcut tools on this navigation bar: Zoom extents - drawing will fit completely in the view Zoom window - select a window for making zoom Zoom real time – move cursor upward to zoom in and downward to zoom out Zoom object - to zoom certain part of a drawing
QUIZ PART 1 1. The extension for AutoCAD drawing file is DWG 2. What is the keyboard shortcut for saving AutoCAD Drawing? CTRL+S 3. The extension for AutoCAD template file is DWT 4. The command for opening “drawing units” window is UN 5. Whenever you save a drawing a new backup file is created which contains file without changes, what is the extension of that backup file? BAK 6. To fit all drawing objects in the visible drawing area you need to select ZOOM EXTENTS 7. The shortcut for using Zoom command is ALL OF THE ABOVE 8. If AutoCAD is displaying length of a line as 24.952 then what is the precision selected? 0.000 9. The default workspace in AutoCAD 2016 is DRAFTING & ANNOTATION 10. How can you access PAN tool of AutoCAD ALL OF THE ABOVE
PART 2
o
o
2.1 LINES One of the most fundamental geometries of AutoCAD is line Click line icon on draw panel , type L or Li on command line to initiate line command Click anywhere on the screen to start and click at the next point Making lines using: Direct length – by typing the length Specific coordinates –by typing the coordinates (x, y) Lines with angle – by typing the symbol < and the angle you want 2.2 CIRCLE COMMAND Click on Home tab draw panel to make a circle or use shortcuts C or Cir CLE circle command: Center radius – point and radius Center diameter- point and diameter two-point - specify two point three point - specify three different points Center diameter Tan-tan radius - Creates circle with a specified radius tangent to two object. Tan,tan,tan - creates a circle tangeant to three objects 2.3 RECTANGLE COMMAND Click on the rectangle tool at draw panel or type “EC” at the command line Specify the first corner point indicate the length and width and specify the quadrant Selecting area from sub-command and specify Selecting either length or width along with area 2.4 POLYGON COMMAND Polygon is any closed geometry with a minimum of three sides and a maximum of infinite number of size Type “P o L” or click the small arrow beside the rectangle tool and select polygon Enter number of sides then select where you want the center There are 2 options: circle - every edge touches the circle circumscribed - lies completely outside a circle For inscribed polygon: 1. Select radius of circle 2. Select the number of sites 3. Input the length of sides of the polygon 4. Specify first point by click on the edge 5. Input the value of the second point 2.5 ARC 11different methods using arc: 3 points method - select three different points Start center end method – select start point then center point and end point press ctrl key to create arc in clockwise direction Start center angle method – select start point then center point and input an angle Start center length method - select start point then center point and input a length Start end angle method – select start point then end point and arc will be restricted in two endpoints then enter the angle. Start end direction method - select start point then end point and arc is with two values and with tangent. Start end radius method – select start point of an arc then end point and the proper radius that can be fitted in. Center start end method – specify center point then start point and the end point. Center start angle method - select the center then the starting point and input angle. Center start length method – select the center then starting point and input the cord length. Continue method – continuous drawing.
QUIZ PART 2 1. Which symbol can be used to specify angle for making an inclined line? < 2. AutoCAD circle fly out on draw panel offers how many ways to make a circle? 6 3. Which option will you use to make a circle which is tangent to a line and circle and has certain radius value? Tangent, tangent, radius circle 4. What is the command for starting rectangle? REC 5. The shortcut for starting polyline command is PL 6. What is the maximum number of sides with which a polygon can be made in AutoCAD? 1024 7. In the image shown here, the polygon is inscribed or circumscribed about the green circle? Circumscribed
8. Is it possible to make a rectangle with fillets on all four vertices? Yes 9. Can you use Polygon tool to make a polygon with a known edge length without using inscribed or circumscribed circle as a reference? Yes 10. To make the arc as shown in the image here which Arc command can be most effectively used? Center Start End
PART 3
3.1 MAKING SELECTION SETS Difference between two windows: solid window - an object within a selection window is completely enclosed crossing window - any object crosses this window type “CP” for crossing polygon type “WP” for window polygon type “F” for fence so that any object that crosses the fencing line will be selected 3.2 MOVE AND COPY Moving an object: 1. select move command 2. select the object you want to move 3. specify base point 4. select destination point you want Copying an object 1. Select copy command or type “C” 2. Click on the base of the object you will copy 3. Select the destination point Note: It will continue copying if you keep on clicking destination points Can specify distance for making a copy just input the value To make multiple copies of a line 1. Select copy and the object 2. Press enter and select base point 3. Click the option array and input number of lines you want. 4. Input the distance dynamically or by value 3.3 ROTATE AND SCALE Rotating an object 1. select rotate command 2. select the object 3. click the base point that will serve as the pivot point of rotation 4. specify a rotation angle using command line or by clicking anywhere to rotate it dynamically if randomly selected: select rotate and the object click the base point enter reference from the command line and specify the origin and destination Scaling a drawing 1. Select scale to adjust drawing size 2. Select the objects to scale 3. Specify base point 4. Move cursor or enter the ratio value by using less than symbol “” to increase. To make a copy of scale retaining the original object, select the object to copy and enter the value of the scale To increase the size for this window: 1. Select the scale 2. Select the object (make sure that only the object to change is selected) 3. Specify base point 4. Select reference from subcommands 5. Click on the starting point and the end point of the original object 6. Click on the destination point 3.4 OFFSET AND MIRROR An offset command can create a replica of original drawing object at a certain distance. Steps in using offset: 1. select the offset command from modify panel 2. specify distance of offset
3. select the object which you want to offset 4. specify where you want to offset Dynamic offset is used to offset multiple object simultaneously with a value or an offset distance factor Steps in object mirroring: 1. select mirror from modify panel 2. select the objects you want to create the mirror 3. specify first point of mirror line 4. click for the endpoints Two options in mirroring 1. erase the source object 2. retain the source object NOTE: If no is selected object will also be retained and the copy will be created, otherwise the original object will be removed and mirrored will be kept TRIM AND EXTEND trim command is used to remove extra edges which are not required in a drawing type “TR” or select trim command Steps in Trimming 1. select trim command 2. select objects which will make as the boundary for trimming then press enter 3. select objects that will be trimmed then press enter to exit from trim command Another Method in Trimming is by using Fence 1. select “trim” command and press Enter twice 2. select “fence: - Fence ensure that everything that crosses will be trimmed For extend command 1. Select extend command 2. Select boundary up to which the object will extend 3. Select the boundary object and press enter 3.5 FILLET AND CHAMFER Fillet Command - use to apply round edges on sharp corners Steps in Filleting: 1. Click fillet command 2. Click on this radius or type “R” and press enter 3. Enter the radius value 4. Apply the fill by selecting the first object or the first line and then click on the second line. Chamfer Command - similar to fill it but can apply an angular line. STEPS: 1. Select chamfer command. 2. Specify the first chamfer distance and press enter. 3. Specify the second chamfer distance and press enter. 4. Select the first line then the second line. o Polyline command – connected sequence of line segments created as a single object. 3.6 RECTANGULAR ARRAY Array Command - use to create repeated pattern of objects. Three Kinds of Arrays: 1. Rectangular array 2. Path array 3. Polar array STEPS: 1. Select rectangular array command 2. Select objects. 3. Select this window and press “Enter”. 4. Use the grip. Extreme arrow grip it will replicate your array along its length and can be reversed 5. Modify values using array context ribbon
NOTE: Click the associative button to edit your array even after changes have been made. Type X on command line after selecting the array and press Enter so all the objects are separated from each other and select them as a separate object. 3.7 POLAR ARRAY STEPS: 1. Select polar array command 2. Select objects 3. Select the center point of array 4. Enter number of objects to array 5. Input an angle 6. Click angle between grip to increase the gap 7. Click on close array Note: Keeping the associative option turned on can manipulate you and change array even after creating it. In rotating items: 1. Click rotate items button 2. Click on rotate items
QUIZ: PART 3 1. State true or false: It is not possible to make a linear array with copy command False 2. State true or false: An object is selected only if the crossing window or polygon completely encloses it False 3. What should be the angle of horizontal line so as to rotate it to the position of green line? -30 degrees
4. In the image shown here, what is the offset distance between both the closed geometries? 1
5. To reduce the size of an object to half of its initial value using SCALE command the scale factor would be? 0.5 6. What is the result of using POLYLINE sub command of FILLET command Fillet will be applied to all the vertices of selected Polyline 7. As per the array command of AutoCAD, what is the row gap between rectangles in this array? 4.5
8. To break a Polyline into lines and arcs which command can be used Explode 9. The command for trim tool is? TR 10. As per the array command of AutoCAD, what is the column gap between rectangles in this array? 3
PART 4
4.1 USING COORDINATE SYSTEM Positive x-axis and negative of x axis indicated by red line Origin indicated by green line STEPS: 1. Select the first coordinate point 2. Select and input the second point 3. Start from origin or click randomly in the drawing area or input the coordinates. 4.2 POLAR AND ORTHO MODE Status toggle - bottom toolbar of autocad Turn on ortho mode and polar tracking in status toggle Green tracking vector appears when the line is completely horizontal when the cursor is moved as well as in a vertical line Angle values can be changed just click the small arrow on the right of the polar tracking Can input own angles by: 1. Click the striking settings 2. Click the additional angles checkbox 3. Click new button 4. Enter the values and click ok Note: The value can be changed by clicking on the default value or any other value. It can also be deleted by going to tracking settings again select the angle value and click delete and click OK ORTHO MODE If ortho mode is turned only a horizontal or vertical line can be created. Try to snap the cursor to any other point then only a line inclined to an angle will be created. Press enter to exit this command REMINDER o If the ortho mode and the polar tracking is turned off, selecting any command like line will be very difficult to make, completely horizontal or vertical line. 4.3 DYNAMIC INPUT Select din mode or dynamic input button or turn on dynamic input in the menu When turned on, a tooltip appears along with a cursor and will serve as the command line After entering this distance press tab a lock icon appears and the selection moves on to angle. Note: Entering any symbol for degrees is not needed FOR CIRCLE: 1. Select circle 2. Specify center point for circle A small arrow icon specifies center point first circle along with the tooltip and the arrow icon indicates the downward arrow of keyboard. Select your options and press enter. Specify first end point of circle Click the dynamic button to turn off the dynamic input 4.4 OBJECT SNAP Object snap helps to select a point accurately Steps in Object Snapping: 1. Select object snap icon at the status toggle or by clicking customization and turning on the 2D object snap 2. Select an object 3. Move your cursor close to the drawing 4. A tooltip with end point will appear which means a certain distance is clicked from the end point AutoCAD will snap the line to exactly the end point If Object snap is off it will be hard to pinpoint if the snipping is correct. In this case, zooming in is necessary. Types of Object Snap: 1. Endpoint 2. Midpoint 3. Center
4. Geometric center 5. Node 6. Quadrant 7. Intersection 8. Extension 9. Insertion 10. Perpendicular 11. Tangent, 12. Nearest 13. Apparent intersection 14. Parallel. If endpoint midpoint and Center is turned on, then snapping to the endpoint of a line, midpoint of a line, and to a center of a circle or an arc can be done. Type “P” or int to turn on the node and press enter Turn on quadrant snap to snap the quadrants To snap intersection: 1. Turn on intersection from object snap 2. Turn off midpoint if it is on 3. Select a line and move cursor until intersection is seen 4.5 OBJECT SNAP TRACKING Object snap tracking - used to create geometries from point which are not visible STEPS in Object snap Tracking: 1. Turn on object snap tracking 2. Go to circle command ( if the drawing is circle) 3. Go to the midpoint of the line 4. Drag it directly downwards until downwards a green tracking vector appears. 5. Move your cursor directly towards left until a midpoint snap appears again 6. Move cursor until tracking vectors meet the intersection point 4.6 CREATING HATCHES How to conduct “Hatch” 1. Select hatch tool from the home tab 2. Make sure that pick point is selected 3. click on pick points button 4. move the cursor to an area where the hatch will be created and click Hatch pattern scale – increase pattern scale Pattern Panel Solid - fill a solid color in the area. Gradient – displays selection, can be a tint, shade or smooth transition between colors TERMS Hatch Color – where colors can be picked Close hatch creation - hatch will be completely created with a solid pattern Background color - change the background color for hatch pattern. pick points – hatch boundary form an enclosed are at a specific point select boundary objects – hatch boundary that form an enclosed area
QUIZ PART 4 1. What will you use on the command line to make a line with length 8 units at an angle of 60 degrees with respect to positive direction of X axis, assuming you use line command and the first point of line is not at origin?. o @8...
Similar Free PDFs

CAD Lectures and Quiz
- 33 Pages
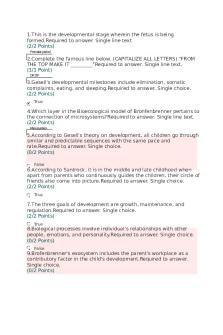
Cad-quiz - Lecture notes 3
- 3 Pages

CAD
- 2 Pages

CAD/CAM and CNC Milling
- 4 Pages

DISCUSSIONS AND LECTURES
- 2 Pages

CAD electronico
- 7 Pages

MDD Quiz 1 - First two lectures
- 3 Pages

Plataformas CAD
- 1 Pages

Laporan CAD
- 97 Pages

CAD 1-7 CAD CAM Data Exchange
- 7 Pages

CAD - essay
- 3 Pages

3-GG - LEctures and notes
- 2 Pages
Popular Institutions
- Tinajero National High School - Annex
- Politeknik Caltex Riau
- Yokohama City University
- SGT University
- University of Al-Qadisiyah
- Divine Word College of Vigan
- Techniek College Rotterdam
- Universidade de Santiago
- Universiti Teknologi MARA Cawangan Johor Kampus Pasir Gudang
- Poltekkes Kemenkes Yogyakarta
- Baguio City National High School
- Colegio san marcos
- preparatoria uno
- Centro de Bachillerato Tecnológico Industrial y de Servicios No. 107
- Dalian Maritime University
- Quang Trung Secondary School
- Colegio Tecnológico en Informática
- Corporación Regional de Educación Superior
- Grupo CEDVA
- Dar Al Uloom University
- Centro de Estudios Preuniversitarios de la Universidad Nacional de Ingeniería
- 上智大学
- Aakash International School, Nuna Majara
- San Felipe Neri Catholic School
- Kang Chiao International School - New Taipei City
- Misamis Occidental National High School
- Institución Educativa Escuela Normal Juan Ladrilleros
- Kolehiyo ng Pantukan
- Batanes State College
- Instituto Continental
- Sekolah Menengah Kejuruan Kesehatan Kaltara (Tarakan)
- Colegio de La Inmaculada Concepcion - Cebu



