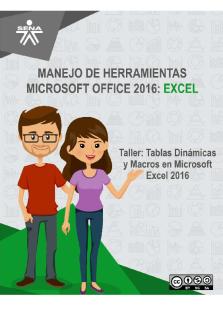Calcduladora con macros PDF

| Title | Calcduladora con macros |
|---|---|
| Author | Andres Parra |
| Course | Arquitectura de Tecnología Informática |
| Institution | Universidad Santiago de Cali |
| Pages | 9 |
| File Size | 715.4 KB |
| File Type | |
| Total Downloads | 41 |
| Total Views | 136 |
Summary
CALCULADORA CON MACROS EN EXCEL SUPER SENCILLA...
Description
TALLER CALCULADORA EN MACROS Vamos a hacer un ejercicio senillo de realizar una calculadora en Macros utilizando Excel, los macros son básicamente programación en Visual Basic que interactúa con Excel. Vamos a realizar lo siguiente:
La idea es que cuando se oprima cada botón, totalizara la operación seleccionada en la casilla resultado, los números los tomara de las casilas num1 y num 2. Manos a la obra:
Paso 1: Abra Excel y en una hoja realice lo contenido en la imagen, ubique los textos y el bordeado en las mismas casillas del ejemplo de lo contrario no funcionara:
Si no sabe colocar todos los bordes es asi:
Parece sobre la celda y en la pestaña inicio busque esta casilla seleccione todos los bordes o all borders si utiliza la versión de officce en ingles.
Paso 2: Abre Visual Basic oprimiendo en Excel ALT F11 al tiempo, si no te abre presiona enter antes de volver a oprimir. Saldrá algo así:
Paso 3: Da clic en Insert o insertar si esta en español, luego en module o modulo.
Paso 4: Clic en Insertar – luego en Procedure o procedimiento.
Llama al procedimiento Sumar y dale enter. Quedara como se ve a la derecha.
Paso 5: crea el procedimiento restar. Ubica el cursor de escibir fuera del procedimiento como se ve en la imagen inferior.
Posteriormente dile Insertar Procedimiento y este se llamará Restar
Paso 6: De la misma manera y fuera de los procedimientos anteriores crea los procedimientos multiplicar, dividir y limpiar. Las cosas deben verse asi:
Paso 7: programa el botón sumar simplemente transcribe los textos dentro del procedimiento. Antes de eso ten en cuenta la ubicación de las celdas a operar en el Excel:
Si miras la grafica las columnas serán reemplazadas por números; A será 1, B será 2, C será 3 y asi sucesivamente, esto porque a la hora de programar Visual Basic no reconoce letras. Según esta lógica el resultado se mostrara en la celda (5 (fila 5), 5 (Columna E)) De esta forma tenemos donde se mostrara el resultado y de donde saldrán los números: Resultado(5,5)= num1(3,2) + num2(3,4)
Realiza la siguiente programación anotando exactamente lo mismo:
Regresa a Excel y realiza un botón para la operación, para esto el Excel debe tener habilitado el modo desarrollador en las pestañas superiores.
Si no se tiene el modo desarrollador activado lo activaremos haciendo lo siguiente (si esta activo no es necesario hacer esto): Clic en Archivo (File)
Luego en opciones (options) luego en personalizar cinta de opciones y haz clic en developer para que quede con un chulo como el resto, si esta chuleado por favor no le quite el chulo ;)
Para crear el botón una vez tengas desarrollador habilitado, clic en desarrollador luego en insert, luego en botón y le vuelves a hacer clic en una parte despejada del libro de Excel para crearlo:
Se te desplegara esto y en este caso seleccionas el macro Sumar clic en ok y vamos a mirar el botón.
Puedes modificar lo que dice en el botón presionando clic derecho sobre el mismo y seleccionado editar texto, le escribes suma o el +
Paso 8: prueba el botón escribiendo dos números en las casillas bajo donde dice num 1 y num 2
Al momento de hacer clic en el botón debe aparecer el resultado sino algo estas haciendo mal retrocede y revisa el documento. De lo contrario sigue con las otras funciones, son básicamente lo mismo solo cambias el signo:
Haz lo mismo para la multiplicación y división.
Crea los botones de las operaciones y ponlos a funcionar debe verse asi:
Corrobora que los resultados de las operaciones sean correctos y sigue con el botón limpiar, que borrara los números escritos, esta es la programación, ahora crea el botón pruébalo y terminaste este taller....
Similar Free PDFs

Calcduladora con macros
- 9 Pages

MACROS EN ENSAMBLADOR
- 3 Pages

Excel macros tutorial
- 117 Pages

Macros - Prof. Johnson
- 2 Pages

MANUAL 400 Macros para Excel
- 146 Pages

Con que-con qué-conque___aún-aun
- 1 Pages

TF IOP1 Leche CON Fresa CON CHÍA
- 53 Pages
Popular Institutions
- Tinajero National High School - Annex
- Politeknik Caltex Riau
- Yokohama City University
- SGT University
- University of Al-Qadisiyah
- Divine Word College of Vigan
- Techniek College Rotterdam
- Universidade de Santiago
- Universiti Teknologi MARA Cawangan Johor Kampus Pasir Gudang
- Poltekkes Kemenkes Yogyakarta
- Baguio City National High School
- Colegio san marcos
- preparatoria uno
- Centro de Bachillerato Tecnológico Industrial y de Servicios No. 107
- Dalian Maritime University
- Quang Trung Secondary School
- Colegio Tecnológico en Informática
- Corporación Regional de Educación Superior
- Grupo CEDVA
- Dar Al Uloom University
- Centro de Estudios Preuniversitarios de la Universidad Nacional de Ingeniería
- 上智大学
- Aakash International School, Nuna Majara
- San Felipe Neri Catholic School
- Kang Chiao International School - New Taipei City
- Misamis Occidental National High School
- Institución Educativa Escuela Normal Juan Ladrilleros
- Kolehiyo ng Pantukan
- Batanes State College
- Instituto Continental
- Sekolah Menengah Kejuruan Kesehatan Kaltara (Tarakan)
- Colegio de La Inmaculada Concepcion - Cebu