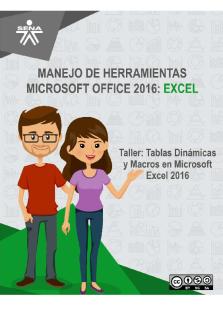Macros en Excel: definición, consideraciones y ejemplos. PDF

| Title | Macros en Excel: definición, consideraciones y ejemplos. |
|---|---|
| Author | Suárez Alex |
| Course | Computacion III |
| Institution | Universidad de Guayaquil |
| Pages | 7 |
| File Size | 222.6 KB |
| File Type | |
| Total Downloads | 282 |
| Total Views | 573 |
Summary
Download Macros en Excel: definición, consideraciones y ejemplos. PDF
Description
1 UNIVERSIDAD DE GUAYAQUIL FACULTAD DE CIENCIAS QUIMICAS BIOQUÍMICA Y FARMACIA ASIGNATURA: COMPUTACIÓN III-TIC PARA PROYECTOS TECNOLÓGICOS NOMBRE: SUÁREZ JARA ALEX DANIEL TEMA: MACROS EN EXCEL
FECHA: 9 DE JULIO 2021
DOCENTE: M,SC. JORGE CAMPOVERDE MORI
UNIDAD: 2
GRUPO: 3
Macros en Excel Según Fernández (2021), los macros de Excel son automatismos personalizados capaces de ejecutar un conjunto de acciones específicas que hayamos programado con anterioridad. El fin de esto es que ahorremos tiempo y trabajo a la hora de realizar tareas en Excel que usamos reiteradamente. Agrega también que, con la creación de macros, reducimos la tasa de errores, porque los pasos ya están grabados, agilizamos nuestras acciones y aumentamos la utilidad de la hoja de cálculo.
Figura 1. Opción Macros de Excel, de la versión Office 365.
Pasos para la creación de Macros Los pasos descritos a continuación son explicados en la página web del desarrollador oficial de Excel, Microsoft (s.f.).
2 Antes de grabar una macro Tanto las macros como la herramientas de VBA (Visual Basic for Applications), que son indispensables para la programación de macros, se encuentran en la pestaña Desarrollador, la cual viene oculta por defecto, por lo que debemos activarla. Microsoft (s.f.) indica que primero debemos darle con clic izquierdo a la pestaña “Archivo”, ir a “Opciones” y dirigirse a “Personalizar cinta de opciones”. Ya en “Personalizar cinta de opciones” y “Pestañas principales”, tenemos que activar la casilla “Programador” (obsérvese Figura 2)
Figura 2. Activando la casilla “Programador” (recuadro azul señalado).
Grabar una macro En el grupo “Código” de la pestaña “Programador”, hacer clic en “Grabar marco”. De manera opcional, renombrar la macro en el cuadro “Nombre de la macro”, de no hacerlo se
3 guardará por defecto como “Macro1” si es nuestra primera vez. También podemos especificar una tecla de método abreviado en el cuadro “Tecla de método abreviado”, elegir donde se guardará la macro en “Guardar macro en” y agregar una descripción breve en “Descripción”. Obsérvese Figura 3. Realice las acciones que desee automatizar, como escribir texto repetitivo o completar hacia abajo una columna de datos. Para finalizar de grabar, hacer clic en “Detener grabación” o presionar la combinación de teclas Alt+T+M+R
Figura 3. Renombrando el macro como “Explicación por Suárez”.
Examinar y probar macro Al modificar una macro, puede aprender un poco acerca del lenguaje de programación Visual Basic. Para modificar una macro, en el grupo Código en la pestaña Programador, haga clic en Macros, seleccione el nombre de la macro y haga clic en Editar. Esta acción hará que se inicie el Editor de Visual Basic. Observe el código y vea de qué manera las acciones que ha grabado aparecen como código. Es probable que entienda bien algo del código y que otra parte le resulte un poco misteriosa. Experimente con el código, cierre el Editor de Visual Basic y ejecute la macro nuevamente. Esta vez observe si sucede algo distinto. (Microsoft, s.f.) Ejemplos de Macros
4 Ávila (2015) nos explica algunas aplicaciones de los macros: Mostrar un mensaje Debemos insertar el comando MsgBox en su macro. Sintaxis: MsgBox "texto del mensaje" Esta línea de código se puede insertar en cualquier macro, muy útil en los casos en los que es necesario emitir advertencias al usuario de la hoja de cálculo que está ejecutando la macro. Ejecutar una macro al abrir la hoja de cálculo Hay casos en los que es necesario abrir la macro junto con la hoja de cálculo. Sintaxis: Sub Auto_Open () MsgBox "Para saber todo sobre Excel, vaya a www.https: //luz.vc/" End Sub Hoja de trabajo con fecha y hora actual Puede escribir la fecha y hora actuales en la hoja de trabajo. El siguiente ejemplo inserta estos datos en la celda A1, consulte. Sintaxis: Sub writeDataEHora () Rango ("A1") = Ahora End Sub Realizar la misma acción en cada celda seleccionada Sintaxis: Sub doAlgoACadaCellula () Para cada celda de la selección.
5 Celda MsgBox Next End Sub Identificar fórmulas dentro de cada celda Sintaxis: Sub checkFormula () Si Rango ("A1"). HasFormula = True Entonces MsgBox "Hay fórmula" otro MsgBox "No es una fórmula" Terminará si End Sub Cambiar el color de la celda al pasar el mouse Para que la tabla muestre las celdas con el mismo tono de color cada vez que el ratón pasa por un dado que correlaciona estas celdas. Sintaxis: Private Sub Worksheet_SelectionChange (ByVal Target As Range) Dim LineStart As Range Atenuar línea como rango Dim Linha2 tan largo Cells.Interior.ColorIndex = xlNone Línea2 = Target.Row Establecer LinhaInicio = Rango ("A" y Linha2, Objetivo)
6 'Pinta de la celda seleccionada a la columna 5 Establecer línea = rango (celdas (fila objetivo, 1), celdas (fila objetivo, 5)) Con línea .Interior.ColorIndex = 12 Terminar con End Sub Cambiar el color del interior y las fuentes Sintaxis: Sub Coloring_fonte_interior_letra () Para N = 1 al rango ("O65536"). Fin (xlUp) .Row Seleccionar rango de casos ("O" y N) Case "A" Rango ("O" y N) .Interior.ColorIndex = 3 Rango ("O" y N) .Font.ColorIndex = 1 Case "B" Rango ("O" y N) .Interior.ColorIndex = 4 Rango ("O" y N) .Font.ColorIndex = 2 Case "C" Rango ("O" y N) .Interior.ColorIndex = 5 Rango ("O" y N) .Font.ColorIndex = 3 Case "D" Rango ("O" y N) .Interior.ColorIndex = 7 Rango ("O" y N) .Font.ColorIndex = 12
7 Caso otro Rango ("O" y N) .Interior.ColorIndex = 6 Rango ("O" y N) .Font.ColorIndex = 4 Finalizar Seleccionar Siguiente N End Sub Bibliografía Fernández, Y. (2021). Macros de Excel: qué son, cómo funcionan y cómo crearlos. Recuperado 9 de Julio 2021, de https://www.xataka.com/basics/macros-excel-que-como-funcionancomo-crearlos Microsoft. (s.f.). Inicio rápido: Crear una macro. Recuperado 9 de Julio 2021, de https://support.microsoft.com/es-es/office/inicio-r%C3%A1pido-crear-una-macro741130ca-080d-49f5-9471-1e5fb3d581a8 Microsoft. (s.f.). Mostrar la pestaña Programador. Recuperado 9 de Julio 2021, de https://support.microsoft.com/es-es/topic/mostrar-la-pesta%c3%b1a-programadore1192344-5e56-4d45-931b-e5fd9bea2d45?ui=es-es&rs=es-es&ad=es Ávila, R. (2015). 10 ejemplos de macros esenciales en Excel. Recuperado 10 de Julio 2021, de https://blog.luz.vc/es/excel/10-ejemplos-de-macros-esenciales-no-excel/...
Similar Free PDFs

Excel macros tutorial
- 117 Pages

MANUAL 400 Macros para Excel
- 146 Pages

MACROS EN ENSAMBLADOR
- 3 Pages

Calculo ejemplos en Geogebra
- 5 Pages

Tablas Dinamicas en Excel
- 19 Pages

Histogramas en excel - Lectura
- 10 Pages
Popular Institutions
- Tinajero National High School - Annex
- Politeknik Caltex Riau
- Yokohama City University
- SGT University
- University of Al-Qadisiyah
- Divine Word College of Vigan
- Techniek College Rotterdam
- Universidade de Santiago
- Universiti Teknologi MARA Cawangan Johor Kampus Pasir Gudang
- Poltekkes Kemenkes Yogyakarta
- Baguio City National High School
- Colegio san marcos
- preparatoria uno
- Centro de Bachillerato Tecnológico Industrial y de Servicios No. 107
- Dalian Maritime University
- Quang Trung Secondary School
- Colegio Tecnológico en Informática
- Corporación Regional de Educación Superior
- Grupo CEDVA
- Dar Al Uloom University
- Centro de Estudios Preuniversitarios de la Universidad Nacional de Ingeniería
- 上智大学
- Aakash International School, Nuna Majara
- San Felipe Neri Catholic School
- Kang Chiao International School - New Taipei City
- Misamis Occidental National High School
- Institución Educativa Escuela Normal Juan Ladrilleros
- Kolehiyo ng Pantukan
- Batanes State College
- Instituto Continental
- Sekolah Menengah Kejuruan Kesehatan Kaltara (Tarakan)
- Colegio de La Inmaculada Concepcion - Cebu