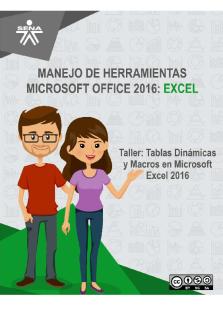Tablas Dinamicas en Excel PDF

| Title | Tablas Dinamicas en Excel |
|---|---|
| Author | jose gamboa |
| Course | Fundamentos De Informática |
| Institution | Universidad Nacional del Noroeste de la Provincia de Buenos Aires |
| Pages | 19 |
| File Size | 1.2 MB |
| File Type | |
| Total Downloads | 99 |
| Total Views | 149 |
Summary
Download Tablas Dinamicas en Excel PDF
Description
UNIDAD 5- Tablas dinámicas EXCEL
Tablas dinámicas
¿Qué son las tablas dinámicas en Excel?
Para que los datos se conviertan en información útil para la toma de decisiones es necesario muchas veces agruparlos y presentarlos en forma de tablas. Pero, a menos que dominemos las herramientas de la Estadística Descriptiva, resulta bastante complicado el realizar este proceso, aun teniendo cierto dominio en la utilización de funciones y fórmulas en Excel. La herramienta de Tablas Dinámicas en Excel nos permite procesar gran cantidad de información y resumirla en cuadros de múltiples entradas. Dicho de otra manera, Excel nos permite realizar de manera muy sencilla (en cuanto a los pasos a seguir) el llamado análisis multidimensional de nuestros datos. Definiremos el concepto de análisis multidimensional, como la capacidad de contextualizar el comportamiento de una o más variables (denominadas medidas) mediante la utilización de dimensiones. Las medidas generalmente serán numéricas y las dimensiones habitualmente serán alfanuméricas. Haciendo énfasis en las denominadas dimensiones, podemos definirlas como un conjunto de elementos que poseen características comunes que responden a preguntas del tipo “quién” (cliente), “qué” (producto), “cuándo” (temporalidad), “dónde” (ubicación), “cómo” (canal de comercialización). A su vez, las dimensiones se pueden subdividir en jerarquías, niveles y categorías, con una estructura tipo árbol. Con muy pocos pasos, la herramienta de Tablas Dinámicas en Excel permite realizar ajustes que resuman nuestros datos en función a cómo necesitamos visualizarlos. De igual manera podemos generar Gráficos Dinámicos que se actualizarán junto con las Tablas Dinámicas creadas (Figura 3.1).
Figura 3.1. Sin necesidad de utilizar complicadas fórmulas, la herramienta tablas dinámicas de Excel permite realizar resúmenes de grand es cantidades de datos mediante cuadros y gráficos.
¿Cómo activar la Herramienta Tablas Dinámicas?
Para activar la herramienta de Tablas Dinámicas necesitamos una fuente de datos (por ejemplo, una lista situada en una hoja de un libro en Excel) tabulada en columnas que tengan, en su primera fila, títulos. Resulta muy sencillo el procedimiento para activar una tabla dinámica, el mismo consiste en seleccionar la lista con los datos, y luego la pestaña INSERTAR -> sección TABLAS -> opción TABLA DINÁMICA. (Figura 3.3)
Figura 3.3. Para activar la herramienta tablas dinámicas: 1) se selecciona la lista que contenga los datos a analizar. 2) Pestaña INSERTAR. 3) Sección TABLAS. 4) Opción TABLA DINÁMICA.
Una vez activada la opción TABLA DINÁMICA, Excel nos mostrará una ventana de creación con algunas opciones relacionadas a la ubicación de la fuente de los datos y la de la tabla dinámica. Si bien la mayoría de las veces bastará con dejar las opciones por defecto; resulta recomendable conocer los tres campos de la ventana de creación de la tabla dinámica (figura 3.4):
Figura 3.4. La ventana de creación de tablas dinámicas contiene tres campos de configuración referentes a: la fuente de datos, la ubicación de la tabla dinámica y la eventual relación entre dos o más tablas dinámicas. Seleccione los datos que desea analizar: Se puede elegir entre un rango (o tabla ubicado en el libro) como así también, una fuente externa (por ejemplo, datos ubicados en otro archivo de Excel). Elija dónde desea colocar el informe de tabla dinámica: Permite seleccionar la ubicación de la tabla dinámica; en una nueva hoja dentro del libro o dentro de la hoja donde están ubicados los datos. Elija si quiere analizar varias tablas: Si se selecciona esta opción, los datos formarán parte de un eventual conjunto de tablas dinámicas, que podrán ser analizadas en forma conjunta. Una vez seleccionadas las opciones, Excel mostrará la ventana de construcción de la tabla dinámica, en donde podremos seleccionar qué datos relacionar para generar el informe.
Básicamente la tabla dinámica, se estructura en dos secciones; la primera llamada LISTA DE CAMPOS DE TABLA (en donde elegiremos la ubicación de los datos y, eventualmente, aplicaremos los filtros) y la segunda, llamada INFORME DE TABLA DINÁMICA (que será el resultado que nos mostrará Excel) (Figura 3.5). Figura 3.5. La lógica de construcción de la tabla es muy sencilla. Aunque puede parecer intimidante al contemplarla por primera vez, con pocos clics podemos generar informes muy versátiles. Hay que destacar que no existe una única forma para ubicar los datos en la lista de campos, lo que permite que la herramienta de tablas dinámicas sea tan versátil para trabajar con datos masivos.
Tipos de Informes Dinámicos
Excel permite mostrar en el área Valores, de los informes generados por las tablas dinámicas, varias opciones de visualización y cálculo. Los datos del área Valores, por defecto, se muestras calculados dependiendo que tipo de datos tenga como origen. Si los datos de origen son numéricos, los valores aparecerán sumados. Si los datos de origen son del tipo alfanumérico, los valores aparecerán contados. De manera opcional, también puede crear un cálculo personalizado para que los valores se muestren de una manera alternativa a la visualizada por defecto.
Personalizando los cálculos
Una vez confeccionado el informe dinámico, seguiremos utilizando el ejemplo anterior, podríamos por ejemplo querer saber cuáles fueron los gastos promedios trimestrales, por concepto, de cada sucursal, para esto deberíamos realizar los siguientes pasos: (figura 3.12 a 3.14)
Cabe aclarar que existen maneras alternativas a la mostrada en la figura 3.12, pero todas llevan a la misma ventana de configuración.
Figura 3.12. En el campo Valor, clic izquierdo en la etiqueta y luego seleccionar la opción “Configuración de Campo de Valor”.
Figura 3.13. En la ventana Configuración de campo Valor, seleccionamos el tipo de cálculo que queramos aplicar. En este caso escogeremos la opción Promedio.
Figura 3.14. La tabla dinámica mostrará los valores promediados. Para mostrar el resultado con dos números decimales se le aplicó un formato numérico (pestaña INICIO, sección NÚMERO)
Tipo de funciones de resumen de datos en tablas dinámicas
Entre los tipos de funciones que Excel permite utilizar en el resumen de los datos, tenemos las que se encuentran en la siguiente lista:
Función
Resumen
Suma
La suma de los valores. Es la función predeterminada de los valores numéricos.
Contar
El número de valores. Es la función predeterminada de valores que no son numéricos.
Promedio
El promedio de los valores.
Máx.
El valor máximo.
Mín.
El valor mínimo.
Producto
El producto de los valores.
Contar números
Número de valores que son números.
DesvEst
Un cálculo de la desviación estándar de una muestra
DesvEstP
La desviación estándar de una población
Var
Un cálculo de la varianza de una muestra
VarP
La varianza de una población.
Mostrando valores relativos Siguiendo con el ejemplo anterior, el gerente podría requerir, que el informe muestre valores porcentuales, tomando como base cada trimestre. Esto resulta también muy sencillo de aplicar desde la ventana de Configuración de campo de valor (figura 3.15)
Figura 3.15. En la ventana de Configuración de campo de valor, seleccionando la pestaña % total de columnas, podremos visualizar los valores relativos a cada trimestre.
Entre las opciones que nos ofrece Excel en la pestaña “Mostrar valores como” encontraremos: Opción de cálculo
Resultado
Sin cálculo
Muestra el valor que se introduce en el campo.
% del total general
Muestra los valores como un porcentaje del total general de todos los valores o puntos de datos en el informe.
% del total de columnas
Muestra todos los valores de cada columna o serie como un porcentaje del total de la columna o serie.
% del total de filas
Muestra el valor de cada fila o categoría como un porcentaje del total de la fila o categoría.
% de
Muestra los valores como un porcentaje del valor del Elemento base en el Campo base.
% del total de filas principales
Calcula los valores de la siguiente forma:
% del total de columnas principales
Calcula los valores de la siguiente forma:
(valor del elemento) / (valor del elemento principal en las filas)
(valor del elemento) / (valor del elemento principal en las columnas)
% del total principal
Calcula los valores de la siguiente forma:
Opción de cálculo
Resultado
Diferencia de
Muestra los valores como la diferencia del valor del Elemento base en el Campo base.
% de la diferencia de
Muestra los valores como la diferencia de porcentaje del valor del Elemento base en el Campo base.
Total en
Muestra el valor de elementos sucesivos en el campo Base como un total acumulado.
% del total en
Calcula el valor como un porcentaje de elementos sucesivos en campo Base que se muestran como un total acumulado.
Clasificar de menor a mayor
Muestra el rango de valores seleccionados en un campo específico, enumerando el elemento más pequeño en el campo como 1 y cada valor mayor tendrá un valor de jerarquía más alto.
Clasificar de mayor a menor
Muestra el rango de valores seleccionados en un campo específico, enumerando el elemento más grande en el campo como 1 y cada valor menor tendrá un valor de jerarquía más alto.
Índice
Calcula los valores de la siguiente forma:
(valor del elemento) / (valor del elemento principal del campo Base seleccionado)
((valor en celda) x (Total general de Totales generales)) / ((Suma total de filas) x (Suma total de columnas))
Personalizando la apariencia de los informes Excel permite personalizar la apariencia de los informes. Lo anterior se consigue muy fácilmente a través de la pestaña DISEÑO mostrada en la figura 3.16, ésta tiene tres secciones, las cuales son:
Figura 3.16. La pestaña diseño tiene tres secciones. La sección DISEÑO, la sección OPCIONES DE ESTILO DE TABLA DINÁMICA y la sección Estilos de tabla dinámica.
1) Sección DISEÑO: Aquí podemos personalizar la manera en la cual se va a estructurar la visualización de los datos en el informe dinámico. Tiene cuatro opciones que permite trabajar con la visualización de: subtotales, totales generales, el tipo de diseño del informe y la visualización, o no, de filas en blanco dentro del mismo. (ver figuras 3.17 a 3.21).
Figura 3.17. La sección DISEÑO está compuesta por cuatro opciones relacionadas con la manera en la que se visualizarán los datos en el informe dinámico.
Figura 3.18. La opción Subtotales tiene cuatro opciones (La cuarta se activa cuando hay elementos filtrados en el informe dinámico).
Figura 3.19. La opción Totales Generales permite personalizar la visualización de los totales calculados automáticamente al generar el informe dinámico.
Figura 3.20. La opción Diseño de Informe permite personalizar la manera en que se muestran los encabezados y la repetición, o no de las etiquetas en las filas.
Figura 3.21. La opción Filas en blanco permite insertar, o quitar, espacios en blanco luego de cada elemento.
2) Sección Opciones de estilo de tabla dinámica: Aquí podremos activar o desactivar la visualización de bandas y encabezados, tanto en filas como en columnas (figura 3.22)
Figura 3.22. La sección Opciones de estilo de tabla dinámica cuenta con dos campos para las filas y dos campos para las columnas.
3) Sección Estilo de tabla dinámica: La última de las opciones, nos permite asignarles estilos visuales a nuestros informes dinámicos. Cuenta con más de 90 estilos y nos da la posibilidad de personalizar el estilo visual de cada uno de los componentes del informe (figura 3.23)
Figura 3.23. La sección Estilos de tabla dinámica permite personalizar el estilo visual de nuestro informe dinámico.
Además de la personalización del estilo visual y del diseño del informe dinámico, Excel nos permite filtrar etiquetas, para así mostrar solamente la información que queramos analizar. Tradicionalmente se utilizaba el campo FILTRO; pero a partir de loa versión 2010 tenemos otras herramientas que veremos en la sección siguiente de este módulo.
Gráficos dinámicos y Datos segmentados La pestaña ANALIZAR de la herramienta Tablas Dinámicas, nos aporta una serie de opciones extremadamente versátiles para acompañar al informe dinámico en el análisis de datos masivos para la toma de decisiones. Entre las herramientas más utilizadas, encontraremos Gráficos dinámicos y Segmentación de datos (Figura 3.24)
Figura 3.24. Estas opciones permiten, junto al informe generado por la tabla dinámica, la generación de tableros visuales para el análisis rápido de la información.
Gráficos dinámicos Si bien es cierto que las tablas dinámicas son una herramienta analítica eficiente, debemos ser conscientes que un gráfico es más poderoso para transmitir información, puesto que permite al usuario final obtener conclusiones sobre los datos, rápidamente. En una tabla dinámica puede resultar muy difícil identificar relaciones, tendencias, diferencias o cualquier conclusión relevante, sin embargo, en un gráfico dinámico de Excel, ambas funcionalidades son complementarias ya que las tablas dinámicas se encargan de manipular y resumir los datos, mientras que los gráficos facilitan el entendimiento de dicho análisis, a través de elementos visuales. Utilizaremos el ejemplo anterior para generar un gráfico dinámico a partir de un informe en donde se muestren, por concepto, el gasto anual de cada sucursal (ver figura 3.25).
Figura 3.25. La o pción de gráfico dinámico se activa desde la pestaña analizar. Es importante resaltar que no todos los tipos de gráficos están disponibles en las tablas dinámicas.
Supongamos ahora, que queremos cambiar el informe y que nos muestre cuánto dinero egresó por trimestre. Al modificar la posición de las etiquetas en el panel Campos de tabla dinámica, también se modificará el gráfico dinámico (figura 3.26). Figura 3.26. Al cambiar las etiquetas, y modificar el informe dinámico, también cambiará el gráfico dinámico.
Segmentación de datos La herramienta segmentación de datos proporciona botones en los que puede hacer clic para filtrar datos de una tabla dinámica. Esta funcionalidad está disponible a partir de Excel 2010. Además de permitir el filtrado rápido, las segmentaciones de datos también no indican el estado de filtrado actual, haciendo fácil la tarea de entender qué es lo que se está mostrando, y lo que no, en una tabla dinámica filtrada. Volveremos a utilizar el ejemplo del módulo. Esta vez, vamos a analizar un informe en donde se muestren, por concepto, el gasto anual de cada sucursal, pero aplicaremos filtros por sucursal y por concepto. (Figura 3.27 y 3.28).
Figura 3.27. La herramienta segmentación de datos es accesible a través de la pestaña ANALIZAR.
Figura 3.28. Con la herramienta Tablas dinámicas, segmentación de datos y gráficos dinámicos, se pueden crear
tableros de gestión con mucha facilidad.
En este módulo introductorio al estudio de la herramienta Tablas Dinámicas en Excel hemos podido observar la simplicidad y versatilidad de esta funcionalidad. Si bien puede parecer intimidante en un principio, las tablas dinámicas son una de las herramientas más sencillas de utilizar, de las disponibles en Excel. Resta comenzar a aplicarlas en nuestro ejercicio profesional para incrementar exponencialmente nuestra productividad. Nos despedimos de los señores lectores hasta el próximo módulo, en donde abordaremos los fundamentos de la programación en Excel a partir de Macros y las herramientas VBA.
Modelos de Datos
Un modelo de datos es, básicamente, un método para integrar datos de varias tablas, para luego generar de una manera relativamente sencilla, una base de datos relacional en un libro de Excel. En éste los modelos de datos se usan de forma transparente para el usuario, resultando además uno de los pilares para las herramientas POWER de Excel.
Las herramientas POWER son un conjunto de potencian la capacidad de Excel en lo que respecta al manejo de grandes cantidades de datos. Como están relacionadas directamente con la construcción de bases de datos relacionales, es de vital importancia que el usuario de estas herramientas comprenda ciertos conceptos propios de los sistemas de datos.
Si bien existen dentro de la teoría diferentes tipos de modelos, el que utiliza Excel para alimentar las herramientas POWER se denomina modelo de datos relacional.
El objetivo principal de los modelos de datos es proporcionar información sobre la metodología de almacenamiento de datos. Un modelo de datos se puede asimilar como el esquema que aporta información sobre la organización de los datos.
Modelos de datos relacionales De forma gráfica se puede presentar al modelo de datos relacional como un conjunto de tablas que están vinculadas entre sí por una columna en común (es habitual referirse a las columnas con el término campo, en el lenguaje de las bases de datos).
En la siguiente figura, se muestran tres tablas que describen diferentes conceptos, y que comparten columnas entre sí.
Los primeros conceptos de bases de datos que se abordarán serán los de tablas y relaciones; siendo una tabla un conjunto de filas y columnas, mientras que las relaciones son las columnas que comparten dos tablas entre sí.
El poder de las bases de datos relacionales reside en la posibilidad de cruzar los datos entre dos o más tablas, a partir de las relaciones existentes entre éstas. Esto se conoce con el término CONSULTA.
Las consultas pueden realizar diversas funciones en una base de datos. La función más común es recuperar datos específicos de las tablas. Los datos que quiere ver generalmente están distribuidos en varias tablas y las consultas le permiten verlos en una única hoja de datos.
Si se quisiera saber, por ejemplo, cual es la remuneración de cada empleado, se realiza una consulta utilizando como nexo a la columna que cada par de tabla tenga en común.
Las ventajas de los modelos de datos relacionales, en donde cada tabla contiene una parte de la totalidad de la información disponible son varias, entre ellas se pueden destacar las siguientes:
Ingreso de nuevos datos: Si se ingresan nuevas entradas en alguna de las tablas, éstas podrán conectarse fácilmente con las otras a través de las consultas.
Modificación de datos: Si de modifican los datos en alguna de las tablas, éstos estarán disponibles para las otras a través de las consultas.
Seguridad en el tratamiento de datos: Las tablas pueden ser administradas por distintas personas, lo cual redunda en la posibilidad de limitar cierta información a determinados usuarios.
Resulta importante el resaltar que es altamente recomendable que la información contenida en las tablas se encuentre optimizada utilizando en éstas las llamadas formas normales de bases de datos.
Si bien existe una vasta cantidad de bibliografía que se especializa en el tema de normalización de bases de datos, se puede establecer como un primer resumen, los siguientes pasos para optimizar la creación de tablas.
1) Los valores de cada en...
Similar Free PDFs

Tablas Dinamicas en Excel
- 19 Pages

Las Tablas Dinamicas en Excel
- 16 Pages

Tablas dinámicas en Excel
- 65 Pages

Tablas dinamicas Avanzadas
- 12 Pages

Manejo 4 dinamicas excel 2016
- 18 Pages

Tablas dinámicas Excel
- 29 Pages

Tablas de frecuencias para excel
- 4 Pages

Dinamicas
- 65 Pages
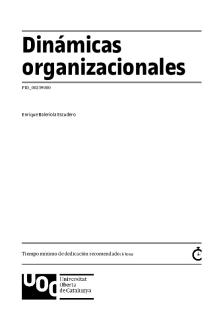
Dinamicas organizacionales
- 78 Pages

Dinamicas grupales
- 8 Pages

Dinamicas de Integracion Grupal
- 143 Pages

Histogramas en excel - Lectura
- 10 Pages

Actividad 5 tablas en word
- 6 Pages
Popular Institutions
- Tinajero National High School - Annex
- Politeknik Caltex Riau
- Yokohama City University
- SGT University
- University of Al-Qadisiyah
- Divine Word College of Vigan
- Techniek College Rotterdam
- Universidade de Santiago
- Universiti Teknologi MARA Cawangan Johor Kampus Pasir Gudang
- Poltekkes Kemenkes Yogyakarta
- Baguio City National High School
- Colegio san marcos
- preparatoria uno
- Centro de Bachillerato Tecnológico Industrial y de Servicios No. 107
- Dalian Maritime University
- Quang Trung Secondary School
- Colegio Tecnológico en Informática
- Corporación Regional de Educación Superior
- Grupo CEDVA
- Dar Al Uloom University
- Centro de Estudios Preuniversitarios de la Universidad Nacional de Ingeniería
- 上智大学
- Aakash International School, Nuna Majara
- San Felipe Neri Catholic School
- Kang Chiao International School - New Taipei City
- Misamis Occidental National High School
- Institución Educativa Escuela Normal Juan Ladrilleros
- Kolehiyo ng Pantukan
- Batanes State College
- Instituto Continental
- Sekolah Menengah Kejuruan Kesehatan Kaltara (Tarakan)
- Colegio de La Inmaculada Concepcion - Cebu