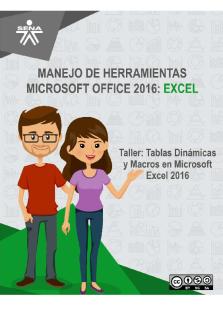Las Tablas Dinamicas en Excel PDF

| Title | Las Tablas Dinamicas en Excel |
|---|---|
| Author | Francisco Rodriguez |
| Course | Computacion III |
| Institution | Universidad de Guayaquil |
| Pages | 16 |
| File Size | 1.3 MB |
| File Type | |
| Total Downloads | 63 |
| Total Views | 298 |
Summary
Las Tablas Dinámicas en ExcelPublicado por Susana Gómez Gómez en 5 julio, 2019 0 ComentariosSiguiente →Las tablas dinámicas de Excel son una de las características más utilizadas para trabajar con las hojas de cálculo. Sin embargo, siguen siendo unas desconocidas para muchos usuarios.Las tablas diná...
Description
Las Tablas Dinámicas en Excel Publicado por Susana Gómez Gómez en 5 julio, 2019 0 Comentarios Siguiente →
Las tablas dinámicas de Excel son una de las características más utilizadas para trabajar con las hojas de cálculo. Sin embargo, siguen siendo unas desconocidas para muchos usuarios. Las tablas dinámicas te permiten resumir y analizar fácilmente grandes cantidades de información con tan solo arrastrar y soltar las diferentes columnas que formarán el reporte. El problema de las tablas dinámicas y por lo que muchos usuarios evitan su uso radica en que muy pocas veces se explica su contenido adecuadamente.
Nivel Básico ¿Cómo crear una tabla dinámica? Antes de empezar a crear una tabla dinámica es importante comprobar que los datos se encuentran en formato tabla. Una vez dispongamos de la tabla, podemos empezar a crearla como dinámica con el simple paso de ir arriba: Insertar / Tabla dinámica.
Una vez creada la tabla y seleccionado el rango requerido, se deben poner las columnas en función de lo que se necesite analizar. Esto puede ser en filtro, columna, fila o valor.
Hemos realizado un ejemplo donde aparecen:
Ciudad en fila,
Producto en columna,
Y precio en valor.
De esta manera, la tabla obtenida indica en cada ciudad las ventas obtenidas por cada producto vendido.
Se puede observar como en el caso de Barcelona se han obtenido 1020€ de ingresos por las Sudaderas y las camisetas, siendo la recaudación de estas 780€ y 240€. Si se necesita una mejor visualización se pueden obtener gráficas de cada una de las tablas. Para ello hay que ir a gráficos recomendados. Esta opción ayuda a encontrar la mejor representación de la tabla, de forma que se puedan obtener conclusiones más claras y sencillas para posteriores análisis.
La tabla creada en el ejemplo, es la forma más básica y sencilla de usar las tablas dinámicas en Excel. Cuantas más columnas y puntos de análisis tenga más se complica. Desde la propia experiencia recomendamos que se realicen mucha pruebas, pues es muy probable que a la primera no funcione la tabla con el objetivo buscado. Se trata de probar donde poner las columnas en: filas, valores, filtros o columnas, hasta llegar a obtener los resultados que necesitemos.
Tablas Dinámicas y Gráficos Dinámicos
Partes de una tabla dinámica Una vez que has aprendido cómo crear una tabla dinámica en Excel es conveniente detenerse un momento para conocer las partes que la componen y comprender el funcionamiento de cada una de ellas. Justo cuando se ha creado una tabla dinámica se muestra en la parte derecha de la hoja la lista de campos disponibles y por debajo las áreas donde podemos arrastrar dichos campos. Estas áreas denotan cada una de las partes de una tabla dinámica.
Filtro de informe. Los campos que coloques en esta área crearán filtros para la tabla dinámica a través de los cuales podrás restringir la información que ves en pantalla. Estos filtros son adicionales a los que se pueden hacer entre las columnas y filas especificadas. Etiquetas de columna. Esta área contiene los campos que se mostrarán como columnas de la tabla dinámica. Etiquetas de fila. Contiene los campos que determinan las filas de la tabla dinámica. Valores. Son los campos que se colocarán como las “celdas” de la tabla dinámica y que serán totalizados para cada columna y fila.
Una vez especificados los campos para cada una de las áreas, la tabla dinámica cobra vida. Puedes tener una tabla dinámica funcional con tan solo especificar las columnas, filas y valores. Los filtros son solamente una herramienta para mejorar el análisis sobre los datos de la tabla dinámica.
Cómo crear una tabla dinámica Las tablas dinámicas en Excel reciben su nombre por su capacidad de cambiar dinámicamente la información agrupada con tan solo rotar las columnas o filas de la tabla. En esta ocasión veremos un ejemplo claro de cómo crearlas. Haz clic sobre cualquier celda de la tabla de datos que se desea considerar en la nueva tabla dinámica.
Ahora selecciona el comando Tabla dinámica que se encuentra dentro del grupo Tablas de la ficha Insertar.
Se mostrará el cuadro de diálogo Crear tabla dinámica. Si es necesario podrás ajustar el rango de datos que se considerará en la tabla dinámica.
En este mismo cuadro de diálogo se puede elegir si se desea colocar la tabla dinámica en una nueva hoja de Excel o en una ya existente. Haz clic en el botón Aceptar y se creará la nueva tabla dinámica.
Excel agregará en la parte izquierda del libro la tabla dinámica y en la parte derecha la lista de campos. Esta lista de campos está dividida en dos secciones, primero la lista de todos los campos de los cuales podremos elegir y por debajo una zona a donde arrastraremos los campos que darán forma al
reporte ya sea como columna, fila, valor o como un filtro. Para completar la tabla dinámica debemos arrastrar los campos al área correspondiente. Siguiendo el ejemplo propuesto del artículo anterior, colocaré como columna el campo Producto y como fila al campo Ciudad. Finalmente como valores colocaré el campo Ventas.
De manera predeterminada Excel aplica la funcón SUMA a los valores y la tabla dinámica que resulta después de hacer esta configuración es la siguiente:
Utilizando una tabla dinámica fue posible crear un reporte de una manera fácil y sin la necesidad de utilizar fórmulas. Pronto veremos cómo se pueden elaborar tablas dinámicas más complejas que permitirán realizar un análisis profundo de la información.
Formato de valores en una tabla dinámica En esta ocasión te mostraré cómo dar formato rápidamente a los valores agrupados de una tabla dinámica de manera de puedan tener el formato de número adecuado. Solamente sigue los siguientes pasos: Supongamos la siguiente tabla dinámica:
Para dar formato a los valores numéricos debes hacer clic sobre el campo correspondiente dentro del área Valores.
Del menú mostrado debes seleccionar la opción Configuración de campo de valor.
Se mostrará el cuadro de diálogo Configuración de campo de valor.
Debes hacer clic en el botón Formato de número y se mostrará el cuadro de diálogo Formato de celdas donde podrás seleccionar el formato deseado:
Después de hacer la selección adecuada acepta los cambios y de inmediato se aplicará el nuevo formato a todos los valores de la tabla dinámica:
Filtrar una tabla dinámica Puedes filtrar y ordenar la información que se encuentra dentro de una tabla dinámica utilizando los filtros que Excel coloca de manera predeterminada en el reporte como Etiquetas de columna y Etiquetas de fila. Al seleccionar cualquier de las opciones del filtro, la información será resumida
y solamente mostrará un subconjunto de los datos de la tabla dinámica.
Una vez que se ha aplicado un filtro, Excel reemplaza el icono predeterminado para indicar que ese campo está siendo actualmente filtrado.
Para mostrar de nuevo todos los valores de los campos filtrados debes hacer clic en el botón de filtrado y seleccionar la opción Borrar filtro de.
De igual manera puedes ordenar instantáneamente los valores de la tabla dinámica. Solamente haz clic sobre el botón de Etiquetas de fila o Etiquetas de
columna y elige la opción Ordenar de A a Z o la opción Ordenar de Z a A.
Video Tutorial de Tablas Dinámicas Vídeo de YouTube
Cuando y porque se usan Se usa cuando se quiere resumir y ordenar la información contenida en la base de datos. Esta clase de tablas permiten analizar sólo una porción de la base de datos, es decir, con una base de datos con gran cantidad de campos o columnas, ayudan a visualizar únicamente la información relevante, con lo que el análisis se torna más sencillo. Se usan porque puesto que los informes de tabla dinámica son interactivos, puede cambiar la presentación de los datos para ver más detalles o calcular diferentes resúmenes, como recuentos o promedios.
Cómo crear un gráfico dinámico en Excel Para crear un gráfico dinámico debes hacer clic sobre cualquier celda de la tabla dinámica que servirá como base del gráfico y posteriormente hacer clic sobre el comando Gráfico dinámico que se encuentra dentro del grupo Herramientas de la ficha Opciones.
Se mostrará el cuadro de diálogo Insertar gráfico de donde podrás seleccionar
el tipo de gráfico que deseas utilizar.
Una vez que has seleccionado el gráfico adecuado Excel lo insertará en la hoja de trabajo. Observa cómo el gráfico se modifica al momento de aplicar algún filtro sobre la tabla dinámica:
De igual manera puedes filtrar la información utilizando los botones de filtrado que aparecen dentro del gráfico dinámico:
Para eliminar un gráfico dinámico solamente debes seleccionarlo y pulsar la tecla Suprimir.
Video Tutorial Gràficos Dinámicos Vídeo de YouTube
Cuando y porque se usan En excel un gráfico dinámico ese usa cuando se desea actualizar automáticamente cada vez que la fuente de datos cambia. Hay varias formas de crear gráficos dinámicos, incluyendo filtros la fórmula INDEX y listas desplegables. Se usa porque cuando los filtros se utilizan en conjunto con gráficos dinámicos, el gráfico se actualiza automáticamente en cualquier momento en que los datos de origen en la hoja de cálculo son filtrados.
Ejercicios de refuerzo: Con la siguiente tabla realice los siguientes ejercicios mediante una Tabla Dinámica:
1) Mediante una tabla dinámica escogiendo la cédula del vendedor se desea conocer cuanto y donde realizó venta en el primer cuatrimestre.
2) Se desea un informe de tabla dinámica que escogiendo la ciudad se visualice quienes vendieron en ella en cada cuatrimestre. 3) Se desea saber que vendedores realizaron ventas a crédito en los 3 cuatrimestres....
Similar Free PDFs

Las Tablas Dinamicas en Excel
- 16 Pages

Tablas Dinamicas en Excel
- 19 Pages

Tablas dinámicas en Excel
- 65 Pages

Tablas dinamicas Avanzadas
- 12 Pages

Manejo 4 dinamicas excel 2016
- 18 Pages

Tablas dinámicas Excel
- 29 Pages

Tablas de frecuencias para excel
- 4 Pages

Dinamicas
- 65 Pages

LAS XII Tablas
- 30 Pages

Las XII Tablas (Contenido)
- 2 Pages

Las XII tablas
- 9 Pages
Popular Institutions
- Tinajero National High School - Annex
- Politeknik Caltex Riau
- Yokohama City University
- SGT University
- University of Al-Qadisiyah
- Divine Word College of Vigan
- Techniek College Rotterdam
- Universidade de Santiago
- Universiti Teknologi MARA Cawangan Johor Kampus Pasir Gudang
- Poltekkes Kemenkes Yogyakarta
- Baguio City National High School
- Colegio san marcos
- preparatoria uno
- Centro de Bachillerato Tecnológico Industrial y de Servicios No. 107
- Dalian Maritime University
- Quang Trung Secondary School
- Colegio Tecnológico en Informática
- Corporación Regional de Educación Superior
- Grupo CEDVA
- Dar Al Uloom University
- Centro de Estudios Preuniversitarios de la Universidad Nacional de Ingeniería
- 上智大学
- Aakash International School, Nuna Majara
- San Felipe Neri Catholic School
- Kang Chiao International School - New Taipei City
- Misamis Occidental National High School
- Institución Educativa Escuela Normal Juan Ladrilleros
- Kolehiyo ng Pantukan
- Batanes State College
- Instituto Continental
- Sekolah Menengah Kejuruan Kesehatan Kaltara (Tarakan)
- Colegio de La Inmaculada Concepcion - Cebu