CH.1 Introduction to MYOB Account Right Plus PDF

| Title | CH.1 Introduction to MYOB Account Right Plus |
|---|---|
| Course | MYOB |
| Institution | Pacific Adventist University |
| Pages | 54 |
| File Size | 4.3 MB |
| File Type | |
| Total Downloads | 41 |
| Total Views | 287 |
Summary
Noted...
Description
1 Introduction to
MYOB AccountRight Plus An introduction to the basic operations of a computer-based accounting system using MYOB AccountRight Plus.
1 2 3 4 5 6 7 8
After completing this chapter you will be able to: Select a Command Centre and options within that centre. Open an existing MYOB AccountRight Plus data file. Carry out MYOB AccountRight Plus essential operations. Use the keyboard and mouse of your computer to enter some everyday transactions using MYOB AccountRight Plus. Record transactions and exit a file correctly. Backup a file. Display financial reports on the screen. Print a balance sheet and a profit and loss statement.
Computer accounting using MYOB business software
Introduction The aim of this book is to help people learn the accounting process using a modern integrated accounting package. People in education and those small businesses contemplating MYOB AccountRight Plus should find it a useful addition to the manual and tutorial supplied by the distributors of MYOB AccountRight Plus. The exercises are designed to reinforce the MYOB AccountRight Plus tutorial as well as helping with –
the design of the accounting system accounting for transactions not covered in the tutorial accounting for different types of businesses. To cater for training courses requiring assessment (usually part of an accounting course) there are assessment exercises or tests. The format of this book is therefore – notes, ‘How to …’ lists followed by examples and screen layouts solutions self-test problems with solutions at the end of each chapter assessment exercises at the end of each chapter which can be marked by course leaders.
It is not necessary to go through the chapters in any particular order as each will commence as a separate module – for example, the chapter on cash book will start by learning how to process transactions through a cash book where the accounting system is already set up. A simple set-up of accounts will then be undertaken so that any person may use the cash book ‘stand-alone’. Later chapters will integrate the cash book with other modules (called command centres in MYOB AccountRight Plus). Included in this edition is a chapter on MYOB AssetManager Pro v3.5, a standalone package for keeping track of assets. Conventions used in this book In this book, the following conventions will apply (usually to avoid repetition):
1-2
Command centre
This symbol will indicate that you should tap the ENTER or RETURN key. For example, an instruction to “Enter Account Number 4-1100” tells you to type in the account number 4-1100 and tap the Enter key to complete. The command centre to be selected will be in italics – For example, select Accounts will mean pointing to the Accounts command centre icon and click. Selections within the command centres will also be stated with italics – For example, select Accounts List will mean point to the Accounts List option in the Accounts command centre and click.
Chapter 1: Introduction to MYOB AccountRight Plus
“Text and numbers”
‘Field label’
Buttons
Windows
Text and numbers to be entered will be enclosed in double quotes – do NOT type these quotes in! – For example, an instruction to enter “2778” in the debit column will mean that you would type in 2778 when the cursor is blinking in the space under the column headed debit. A field for the purpose of this book will be any entry required on a screen. Each field has a label describing the entry required. Examples of fields are customer name, address, account number, amount, quantity, etc. Fields will be indicated by single quotes. For example, with the cursor on ‘Supplier:’ field type “D” will mean that you type D (or d) when the cursor is blinking on the screen in the field next to the label Supplier: and then tap the Enter key. Rectangular buttons to be selected (point and click) will be in italics. These buttons include OK, Record, Use Account, and Close. Square buttons containing icons will also be in italics. The first time a button is used it is sometimes shown in the text like the following instruction to click the Print button –
Windows used will be noted in italics. For example, an instruction to “Close the Sales – New Item window” will require you to use the windows close button, or click on the Close button at the foot of the Sales – New Item window.
Using the ‘How to ...’ lists Throughout this book, instructions are given in generic lists that always start with the words ‘How to’. The word “generic” means that the list can be applied to any situation requiring the particular action. For example, a list of instructions on “How to open an existing file” means that these instructions can be followed to open any MYOB AccountRight Plus data file. To use these lists effectively, you should read them as you go through each chapter. The ‘How to …’ list is followed by an example and often a self-test exercise. When you cannot remember how to carry out a task that was demonstrated in an earlier chapter, you can look up the ‘How to …’ index at the front of the book. This index is shown by chapter, and by function. For example, if you are using the payroll chapter and you are asked to “Open the file dem81.myo” and you cannot remember how to open an existing file, you can look up the instruction in the list by chapters or
1-3
Computer accounting using MYOB business software
in the list by function. This will give you the page in the book that has the step-by-step instructions to open an existing file. MYOB AccountRight Plus and the GST The Goods and Services Tax (GST) applies to most goods and services sold in Australia. It is not the purpose of this book to instruct people in the legal aspects of the GST. However, all of the demonstrations, self-test exercises and assignment material include the GST where necessary. You will not be required to determine the GST status of any particular transaction, as the instructions will make this clear. A very brief introduction to the GST, setting up additional tax codes and using/printing the Business Activity Statement (BAS) is shown in Chapter 2. Opening an existing file The authors have already set up the files for demonstrations and most exercises in this book. If you are using MYOB AccountRight Plus on your own computer, you should download the files from the CD provided with the text. Make an extra copy of any file you are using so that they can be re-installed if you save changes to them when practising. If you are using MYOB AccountRight Plus in a classroom, make sure that you are using copies of the demonstration files on your own data disk (do NOT experiment with the demonstration file on the classroom files!). The following instructions are used to open an existing file. How to open an existing file in MYOB AccountRight Plus
Step 1 2
Instruction Click on the Start button and select the MYOB AccountRight Plus program or double-click on the MYOB icon on the desktop. Click on the button to Open your company file.
Click
(continued on the next page)
1-4
Chapter 1: Introduction to MYOB AccountRight Plus
Step
Instruction
3
From the list of files on your disk, highlight the file required and click the Open button (or double click on the file name). The following picture shows the file called dem11.myo in a folder called MYOBDATA on the hard disk selected:
4
The ‘User ID:’ field will show “Administrator”. You are strongly advised NOT to use passwords in exercises. Click on the OK button as shown below:
Leave the ‘User ID:’ as “Administrator”, do not enter a password, and click on the OK button.
Don’t forget your password!
1-5
Computer accounting using MYOB business software
Video: A video showing you how to open an existing file is on the CD-ROM
Self-test exercise 1.1 Start MYOB AccountRight Plus. Open the file called dem11.myo and sign on as the “Administrator” without a password. What is the name of the business? MYOB AccountRight Plus essentials You need to know general aspects of MYOB AccountRight Plus to use the package efficiently. Later chapters will expect you to know how to carry out these operations or how to look up the ‘How to …’ index at the front of the book. These general aspects cover file operations, setting preferences, using “cards” and printing operations. Command centres A major difference between MYOB AccountRight Plus and other accounting packages is its menu system. Rather than produce a list for selection, it displays icons or names that are selected by pointing to them with the mouse and clicking. Figure 1.1 shows the selections available when the Accounts command centre button is selected:
Accounts command centre selected
Figure 1.1: The Accounts command centre options
The icons along the top of the window are the command centres and the “Flow-chart” type names in the window beneath the command centre are the available options. Every command centre window has four other options with drop-down selections at the bottom of the window. These are the To Do List, Find Transactions, Reports and Analysis. Figure 1.2 on the next page shows the To Do List window as at 15 1-6
Chapter 1: Introduction to MYOB AccountRight Plus
August 2011 with the A/P (accounts payable) tab chosen (overdue days will depend on your system date):
Figure 1.2: An example of a To Do List for accounts payable
Figure 1.3 shows the result of using Find Transactions in an account:
Figure 1.3: An example of using Find Transactions on a general ledger account
MYOB AccountRight Plus command centres also have an option to use the M-Powered Services Centre – this enables a business to connect electronically to banks, suppliers and superannuation funds. A business needs to subscribe (pay) for this additional service. 1-7
Computer accounting using MYOB business software
To select a command centre (or an option within a command centre) you use the mouse to move the on-screen arrow so that the point of the arrow is in the object being selected. The mouse button is then “clicked” – a quick press of the left-hand button. This process is called “point and click”. An instruction in these notes to “Select ...” will mean that you use the mouse to move the on-screen pointer (arrow) so that the point of the arrow is on the item to be selected and you tap (click) the mouse button – do not hold your finger down on the button, but give it a quick press.
Video: A video about command centres is on the CD-ROM
Self-test exercise 1.2 The file dem11.myo should be open. Answer the following: (a) How many command centres are there? What are the principal functions of the following command centres? (Hint: Use Help as outlined in Chapter 12 on the CD) Banking Sales Card File. (b) Which command centre would you use to: Enter sales? Pay bills from suppliers? Spend money? Set item prices? Print Payment Summaries? Prepare time billing invoice? Reconcile accounts?
Menu system Menus allow you to select from displayed alternatives. You have already been using one of the MYOB AccountRight Plus menus – clicking on a displayed command centre area selects that command centre. You will have noticed that each command centre has a different set of options displayed, and these options represent another level of menu – clicking on an option selects a particular course of action. Another menu system is displayed at the top of the MYOB AccountRight Plus window. These are the pull-down (or drop-down) menus, which will be familiar to anyone who has used any Windows based program. In Windows XP, the title bar and menu bar with the Setup pull-down menu selected will look like Figure 1.4 on the next page. A drop-down menu item may have a small arrow at the right-hand side and this indicates that a sub-menu exists. Click on the small arrow to display a sub-menu: Figure 1.5 on the next page shows a sub-menu for the Payroll Categories item in the Lists menu. Menu bar
1-8
Setup drop-down menu with Company Information
Chapter 1: Introduction to MYOB AccountRight Plus
Figure 1.4: Setup drop-down menu
Click to see a sub-menu
Figure 1.5: The Lists drop-down menu and Payroll Categories sub-menu
Video: A video on using menus is on the CD-ROM 1-9
Computer accounting using MYOB business software
Dialogue boxes and selections Windows and Macintosh applications make use of dialogue boxes – windows that allow for selections. The simplest might be one that asks the operator to either continue an operation or cancel it. Figure 1.6 is an example of typical selections that can be made. Only one selection can be made from a set of option buttons (circular buttons), but several checkboxes (square boxes) can be selected (ticked).
Only one option button in a group may be selected at any one time
Any number of checkboxes may be selected
Figure 1.6: Options and checkboxes in a dialogue box
Preferences and security Under the Setup pull-down menu is an option for preferences. The preferences window has tabs for some command centres, under which there are several options. Some of these will be looked at when examining the particular command centre. There is also a tab for system preferences, windows, reports and forms setup and for security. For the purpose of class work, preferences will be set to make it easier to use MYOB AccountRight Plus. Some of the preferences will probably not mean a great deal at the moment, but the following notes are appropriate at this stage. Security The files provided with this book have been set up so that changes can be readily made and errors corrected easily. This is not necessarily the best internal control procedure and in practice the first security option should be turned on and password protected. This forces people to reverse incorrect entries so as to leave a trail. When you create a new file in class for an exercise however, this facility for easy correction may be barred, and you may need to re-set the security options. Figure 1.7 shows the preferences window with the security selections.
1-10
Chapter 1: Introduction to MYOB AccountRight Plus
Figure 1.7: Security preferences
How to set the security preferences and add users with passwords
Step
Instruction
1
Select the Setup pull-down menu.
2 3
Select the Preferences item from the menu. Click on the tab for Security.
4
There are several items which can be turned on or off by clicking in the appropriate selection checkbox. For ease of correcting errors or cancelling a transaction, the first checkbox should be turned off (no tick in the box). If you do not want a backup message to appear when you exit MYOB AccountRight Plus, turn the third checkbox off. The second item has a drop-down selection list. Tick this preference and point to the white box and drag down to make your selection.
5 6 7
To add users and set passwords, click on the User IDs button at the foot of the security window. Only the person logged in as the Administrator with the master password can add or edit users and their passwords. To add a user click on the New button.
8 9 10
Enter a ‘User ID:’ and TAB to the ‘Password’ field. Type in a Password and TAB. Type in the password again to confirm.
11
You can copy a set of restrictions from another user by selecting the other user from the drop-down list in the ‘Copy Restrictions’ field. Click on the OK button.
12
(continued on the next page)
1-11
Computer accounting using MYOB business software
Step 13
14
Instruction To stop a user using a particular function, make sure the user is selected on the left-hand side of the User Access window and click in the column headed ‘Not Allowed’ against the function that is barred. (Clicking on a function heading selects all of the functions under that heading.) Click on the OK button.
Example 1.1—Adding a user and password 1. 2. 3. 4.
Use the file dem11.myo. The exercise month is July 2011. You should be signed on as the Administrator. Select the Preferences item from the Setup menu. Click on the Security tab in the Preferences window. Click on the User IDs button.
5.
Click on the New button to add a user.
6. 7. 8.
Type in “OZZIE” as the ‘User ID’ and use the TAB key. Type in the ‘Password’ as “HATARI” (all in capital letters) and use the TAB key. Repeat the password “HATARI” in the ‘Confirm Password’ field and click on the OK button if your New User Details window looks like Figure 1.8:
Figure 1.8: User ID and password set up Note: You can use the drop-down list at the end of the ‘Copy Restrictions:’ field if you already have another user set up with the same restrictions as this new user.
1-12
Chapter 1: Introduction to MYOB AccountRight Plus
9.
In this example, the user “OZZIE” is not allowed to access any Banking functions. In the right-hand side of the User Access window, scroll down and click against the Banking function as shown in Figure 1.9:
Click in this column to stop a user accessing the function
Figure 1.9: User “OZZIE” not allowed to access Banking functions
10.
Click on the OK button.
Video: A video on how to add a new user is on the CD-ROM System preferences The preferences are set and removed by clicking in the checkbox next to the preference. A checkbox with a tick in it means that the preference is “on”. The system preferences that may be selected are shown in Figure 1.10:
Figure 1.10: System preferences
1-13
Computer accounting using MYOB business software
Self-test exercise 1.3 Start MYOB AccountRight Plus. If the file dem11.myo is not open, open this file and sign on as the “Administrator” without a password. Change the security preferences so that they are as per Figure 1.7. Change the system preferences so that they appear as in Figure 1.10. Add a ‘User ID’ of “MKUBWA”. Set a master password called “DIMBULA”. This user is not allowed to use the Banking, Payroll or Setup functions.
Reports and Forms In the Reports and Forms preferences you select the option button for the method of ageing to be used: daily ageing periods or monthly ageing periods. Turn the checkboxes on (ticked) for the preferences required. The Reports and Forms buttons in the bottom left-hand corner are clicked to set font styles for reports and forms. In the Reports preferences, each section of the report can be set up for fonts and colours. You use the Email button to set up the default message and subjects for emailing invoices and purchase orders.
Self-test exercise 1.4 Open the file called dem11.myo and sign on as the “Administrator” without a password. Select the Setup pull-down menu Preferences item and click on the Reports & Forms tab at the top of the Preferences window. Edit the preferences so that they agree with those shown in Figure 1.11 on the next page. Click on the Reports button at the foot of the Reports & Forms window and change the font for the main body of a report to Times New Roman 12 point. Click the Emails button and add “Please check this statement against your records and report any differences to our ...
Similar Free PDFs

Ch1 Introduction to Entrepreneurship
- 36 Pages

Conversion to MYOB - myob
- 5 Pages

Account ch1 - Lecture notes 1
- 16 Pages

Right to infomration notes
- 77 Pages

Right TO Information
- 4 Pages

Right to Support
- 5 Pages

Right to information
- 5 Pages

MYOB Week 3 - MYOB Assignment
- 11 Pages

MYOB : Daftar Akun dalam MYOB
- 14 Pages

Right to an Occupation Fee
- 1 Pages

Problem Question Right to Cancel
- 11 Pages

MYOB setup
- 5 Pages
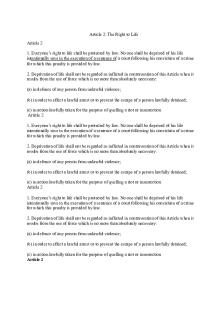
Article 2 Right to Life
- 8 Pages

Introduction to
- 22 Pages
Popular Institutions
- Tinajero National High School - Annex
- Politeknik Caltex Riau
- Yokohama City University
- SGT University
- University of Al-Qadisiyah
- Divine Word College of Vigan
- Techniek College Rotterdam
- Universidade de Santiago
- Universiti Teknologi MARA Cawangan Johor Kampus Pasir Gudang
- Poltekkes Kemenkes Yogyakarta
- Baguio City National High School
- Colegio san marcos
- preparatoria uno
- Centro de Bachillerato Tecnológico Industrial y de Servicios No. 107
- Dalian Maritime University
- Quang Trung Secondary School
- Colegio Tecnológico en Informática
- Corporación Regional de Educación Superior
- Grupo CEDVA
- Dar Al Uloom University
- Centro de Estudios Preuniversitarios de la Universidad Nacional de Ingeniería
- 上智大学
- Aakash International School, Nuna Majara
- San Felipe Neri Catholic School
- Kang Chiao International School - New Taipei City
- Misamis Occidental National High School
- Institución Educativa Escuela Normal Juan Ladrilleros
- Kolehiyo ng Pantukan
- Batanes State College
- Instituto Continental
- Sekolah Menengah Kejuruan Kesehatan Kaltara (Tarakan)
- Colegio de La Inmaculada Concepcion - Cebu

