Chapter 17 - The Data Controls PDF

| Title | Chapter 17 - The Data Controls |
|---|---|
| Author | USER COMPANY |
| Course | Asp.Net With C# |
| Institution | University of Mumbai |
| Pages | 39 |
| File Size | 1.7 MB |
| File Type | |
| Total Downloads | 57 |
| Total Views | 160 |
Summary
The Data Controls...
Description
CHAPT ER
17
The Data Controls W
hen it comes to data binding, not all ASP.NET controls are created equal. In the previous chapter, you saw how data binding could help you automatically insert single values and lists into all kinds of common controls. In this chapter, you’ll concentrate on three more advanced controls—GridView, DetailsView, and FormView—that allow you to bind entire tables of data. The rich data controls are quite a bit different from the simple list controls—for one thing, they are designed exclusively for data binding. They also have the ability to display more than one field at a time, often in a table-based layout, or according to what you’ve defined. They also support higher-level features such as selecting, editing, and sorting. The rich data controls include the following: • GridView: The GridView is an all-purpose grid control for showing large tables of information. The GridView is the heavyweight of ASP.NET data controls. • DetailsView: The DetailsView is ideal for showing a single record at a time, in a table that has one row per field. The DetailsView also supports editing. • FormView: Like the DetailsView, the FormView shows a single record at a time and supports editing. The difference is that the FormView is based on templates, which allow you to combine fields in a flexible layout that doesn’t need to be table-based. • ListView: The ListView plays the same role as the GridView—it allows you to show multiple records. The difference is that the ListView is based on templates. As a result, using the ListView requires a bit more work and gives you slightly more layout flexibility. The ListView isn’t described in this book, although you can learn more about it in the Visual Studio Help, or in the book Pro ASP.NET 3.5 in C# (Apress, 2007). In this chapter, you’ll explore the rich data controls in detail.
The GridView The GridView is an extremely flexible grid control that displays a multicolumn table. Each record in your data source becomes a separate row in the grid. Each field in the record becomes a separate column in the grid. The GridView is the most powerful of the three rich data controls you’ll learn about in this chapter, because it comes equipped with the most ready-made functionality. This functionality includes features for automatic paging, sorting, selecting, and editing. The GridView is also the only data control you’ll consider in this chapter that can show more than one record at a time. 577
578
C HA PT ER 17 T HE DATA C O NT RO L S
Automatically Generating Columns The GridView provides a DataSource property for the data object you want to display, much like the list controls you saw in Chapter 16. Once you’ve set the DataSource property, you call the DataBind() method to perform the data binding and display each record in the GridView. However, the GridView doesn’t provide properties, such as DataTextField and DataValueField, that allow you to choose what column you want to display. That’s because the GridView automatically generates a column for every field, as long as the AutoGenerateColumns property is true (which is the default). Here’s all you need to create a basic grid with one column for each field:
Once you’ve added this GridView tag to your page, you can fill it with data. Here’s an example that performs a query using the ADO.NET objects and binds the retrieved DataSet: protected void Page_Load(object sender, EventArgs e) { // Define the ADO.NET objects. string connectionString = WebConfigurationManager.ConnectionStrings["Northwind"].ConnectionString; string selectSQL = "SELECT ProductID, ProductName, UnitPrice FROM Products"; SqlConnection con = new SqlConnection(connectionString); SqlCommand cmd = new SqlCommand(selectSQL, con); SqlDataAdapter adapter = new SqlDataAdapter(cmd); // Fill the DataSet. DataSet ds = new DataSet(); adapter.Fill(ds, "Products"); // Perform the binding. GridView1.DataSource = ds; GridView1.DataBind(); } Remember, in order for this code to work you must have a connection string named Northwind in the web.config file (just as you did for the examples in the previous two chapters). Figure 17-1 shows the GridView this code creates. Of course, you don’t need to write this data access code by hand. As you learned in the previous chapter, you can use the SqlDataSource control to define your query. You can then link that query directly to your data control, and ASP.NET will take care of the entire data binding process. Here’s how you would define a SqlDataSource to perform the query shown in the previous example:
C HA PT ER 17 T HE DATA C O NT RO L S
Figure 17-1. The bare-bones GridView Next, set the GridView.DataSourceID property to link the data source to your grid:
These two tags duplicate the example in Figure 17-1 but with significantly less effort. Now you don’t have to write any code to execute the query and bind the DataSet. Using the SqlDataSource has positive and negative sides. Although it gives you less control, it streamlines your code quite a bit, and it allows you to remove all the database details from your code-behind class. In this chapter, we’ll focus on the data source approach, because it’s much simpler when creating complex data-bound pages that support features such as editing. In Chapter 23, you’ll learn how to adapt these examples to use the ObjectDataSource instead of the SqlDataSource. The ObjectDataSource is a great compromise—it allows you to write customized data access code in a database component without giving up the convenient design-time features of the data source controls.
Defining Columns By default, the GridView.AutoGenerateColumns property is true, and the GridView creates a column for each field in the bound DataTable. This automatic column generation is good for creating quick test pages, but it doesn’t give you the flexibility you’ll usually want. For example, what if you want to hide columns, change their order, or configure some aspect of their display, such as the formatting or heading text? In all these cases, you need to set AutoGenerateColumns to false and define the columns in the section of the GridView control tag.
579
580
C HA PT ER 17 T HE DATA C O NT RO L S
Tip It’s possible to have AutoGenerateColumns set to true and define columns in the section. In this case, the columns you explicitly define are added before the autogenerated columns. However, for the most flexibility, you’ll usually want to explicitly define every column.
Each column can be any of several column types, as described in Table 17-1. The order of your column tags determines the left-to-right order of columns in the GridView. Table 17-1. Column Types
Class
Description
BoundField
This column displays text from a field in the data source.
ButtonField
This column displays a button in this grid column.
CheckBoxField
This column displays a check box in this grid column. It’s used automatically for true/false fields (in SQL Server, these are fields that use the bit data type).
CommandField
This column provides selection or editing buttons.
HyperLinkField
This column displays its contents (a field from the data source or static text) as a hyperlink.
ImageField
This column displays image data from a binary field (providing it can be successfully interpreted as a supported image format).
TemplateField
This column allows you to specify multiple fields, custom controls, and arbitrary HTML using a custom template. It gives you the highest degree of control but requires the most work.
The most basic column type is BoundField, which binds to one field in the data object. For example, here’s the definition for a single data-bound column that displays the ProductID field:
This tag demonstrates how you can change the header text at the top of a column from ProductID to just ID. Here’s a complete GridView declaration with explicit columns:
Explicitly defining columns has several advantages:
C HA PT ER 17 T HE DATA C O NT RO L S
• You can easily fine-tune your column order, column headings, and other details by tweaking the properties of your column object. • You can hide columns you don’t want to show by removing the column tag. (Don’t overuse this technique, because it’s better to reduce the amount of data you’re retrieving if you don’t intend to display it.) • You’ll see your columns in the design environment (in Visual Studio). With automatically generated columns, the GridView simply shows a few generic placeholder columns. • You can add extra columns to the mix for selecting, editing, and more. This example shows how you can use this approach to change the header text. However, the HeaderText property isn’t the only column property you can change in a column. In the next section, you’ll learn about a few more.
Configuring Columns When you explicitly declare a bound field, you have the opportunity to set other properties. Table 17-2 lists these properties. Table 17-2. BoundField Properties
Property
Description
DataField
Identifies the field (by name) that you want to display in this column.
DataFormatString
Formats the field. This is useful for getting the right representation of numbers and dates.
ApplyFormatInEditMode
If true, the DataFormat string is used to format the value even when the value appears in a text box in edit mode. The default is false, which means the underlying value will be used (such as 1143.02 instead of $1,143.02).
FooterText, HeaderText, and HeaderImageUrl
Sets the text in the header and footer region of the grid if this grid has a header (GridView.ShowHeader is true) and footer (GridView.ShowFooter is true). The header is most commonly used for a descriptive label such as the field name; the footer can contain a dynamically calculated value such as a summary. To show an image in the header instead of text, set the HeaderImageUrl property.
ReadOnly
If true, it prevents the value for this column from being changed in edit mode. No edit control will be provided. Primary key fields are often read-only.
InsertVisible
If true, it prevents the value for this column from being set in insert mode. If you want a column value to be set programmatically or based on a default value defined in the database, you can use this feature.
Visible
If false, the column won’t be visible in the page (and no HTML will be rendered for it). This gives you a convenient way to programmatically hide or show specific columns, changing the overall view of the data. Continued
581
582
C HA PT ER 17 T HE DATA C O NT RO L S
Table 17-2. Continued
Property
Description
SortExpression
Sorts your results based on one or more columns. You’ll learn about sorting later in the “Sorting and Paging the GridView” section of this chapter.
HtmlEncode
If true (the default), all text will be HTML encoded to prevent special characters from mangling the page. You could disable HTML encoding if you want to embed a working HTML tag (such as a hyperlink), but this approach isn’t safe. It’s always a better idea to use HTML encoding on all values and provide other functionality by reacting to GridView selection events.
NullDisplayText
Displays the text that will be shown for a null value. The default is an empty string, although you could change this to a hard-coded value, such as “(not specified).”
ConvertEmptyStringToNull
If true, converts all empty strings to null values (and uses the NullDisplayText to display them).
ControlStyle, HeaderStyle, FooterStyle, and ItemStyle
Configures the appearance for just this column, overriding the styles for the row. You’ll learn more about styles throughout this chapter.
Generating Columns with Visual Studio As you’ve already learned, you can create a GridView that shows all your fields by setting the AutoGenerateColumns property to true. Unfortunately, when you use this approach you lose the ability to control any of the details over your columns, including their order, formatting, sorting, and so on. To configure these details, you need to set AutoGenerateColumns to false and define your columns explicitly. This requires more work, and it’s a bit tedious. However, there is a nifty trick that solves this problem. You can use explicit columns but get Visual Studio to create the column tags for you automatically. Here’s how it works: select the GridView control, and click Refresh Schema in the smart tag. At this point, Visual Studio will retrieve the basic schema information from your data source (for example, the names and data type of each column) and then add one element for each field.
Tip If you modify the data source so it returns a different set of columns, you can regenerate the GridView columns. Just select the GridView, and click the Refresh Schema link in the smart tag. This step will wipe out any custom columns you’ve added (such as editing controls).
Once you’ve created your columns, you can also use some helpful design-time support to configure the properties of each column (rather than editing the column tag by hand). To do this, select the GridView, and click the ellipsis ( . . . ) next to the Columns property in the Properties window. You’ll see a Fields dialog box that lets you add, remove, and refine your columns (see Figure 17-2).
C HA PT ER 17 T HE DATA C O NT RO L S
Figure 17-2. Configuring columns in Visual Studio Now that you understand the underpinnings of the GridView, you’ve still only started to explore its higher-level features. In the following sections, you’ll tackle these topics: Formatting: How to format rows and data values Selecting: How to let users select a row in the GridView and respond accordingly Editing: How to let users commit record updates, inserts, and deletes Sorting: How to dynamically reorder the GridView in response to clicks on a column header Paging: How to divide a large result set into multiple pages of data Templates: How to take complete control of designing, formatting, and editing by defining templates
Formatting the GridView Formatting consists of several related tasks. First, you want to ensure that dates, currencies, and other number values are presented in the appropriate way. You handle this job with the DataFormatString property. Next, you’ll want to apply the perfect mix of colors, fonts, borders, and alignment options to each aspect of the grid, from headers to data items. The GridView supports these features through styles. Finally, you can intercept events, examine row data, and apply formatting to specific values programmatically. In the following sections, you’ll consider each of these techniques.
583
584
C HA PT ER 17 T HE DATA C O NT RO L S
The GridView also exposes several self-explanatory formatting properties that aren’t covered here. These include GridLines (for adding or hiding table borders), CellPadding and CellSpacing (for controlling the overall spacing between cells), and Caption and CaptionAlign (for adding a title to the top of the grid).
Tip Want to create a GridView that scrolls—inside a web page? It’s easy. Just place the GridView inside a Panel control, set the appropriate size for the panel, and set the Panel.Scrollbars property to Auto, Vertical, or Both.
Formatting Fields Each BoundField column provides a DataFormatString property you can use to configure the appearance of numbers and dates using a format string. Format strings generally consist of a placeholder and a format indicator, which are wrapped inside curly brackets. A typical format string looks something like this: {0:C} In this case, the 0 represents the value that will be formatted, and the letter indicates a predetermined format style. Here, C means currency format, which formats a number as an amount of money (so 3400.34 becomes $3,400.34). Here’s a column that uses this format string:
Table 17-3 shows some of the other formatting options for numeric values. Table 17-3. Numeric Format Strings
Type
Format String
Example
Currency
{0:C}
$1,234.50. Brackets indicate negative values: ($1,234.50). The currency sign is locale-specific.
Scientific (Exponential)
{0:E}
1.234.50E+004
Percentage
{0:P}
45.6%
Fixed Decimal
{0:F?}
Depends on the number of decimal places you set. {0:F3} would be 123.400. {0:F0} would be 123.
You can find other examples in the MSDN Help. For date or time values, you’ll find an extensive list. For example, if you want to write the BirthDate value in the format month/day/year (as in 12/30/08), you use the following column:
Table 17-4 shows some more examples.
C HA PT ER 17 T HE DATA C O NT RO L S
Table 17-4. Time and Date Format Strings
Type
Format String
Syntax
Example
Short Date
{0:d}
M/d/yyyy
10/30/2008
Long Date
{0:D}
dddd, MMMM dd, yyyy
Monday, January 30, 2008
Long Date and Short Time
{0:f }
dddd, MMMM dd, yyyy HH:mm aa
Monday, January 30, 2008 10:00 AM
Long Date and Long Time
{0:F}
dddd, MMMM dd, yyyy HH:mm:ss aa
Monday, January 30 2008 10:00:23 AM
ISO Sortable Standard
{0:s}
yyyy-MM-ddTHH:mm:ss
2008-01-30T10:00:23
Month and Day
{0:M}
MMMM dd
January 30
General
{0:G}
M/d/yyyy HH:mm:ss aa (depends on localespecific settings)
10/30/2008 10:00:23 AM
The format characters are not specific to the GridView. You can use them with other controls, with data-bound expressions in templates (as you’ll see later in the “Using GridView Templates” section), and as parameters for many methods. For example, the Decimal and DateTime types expose their own ToString() methods that accept a format string, allowing you to format values manually.
Using Styles The GridView exposes a rich formatting model that’s based on styles. Altogether, you can set eight GridView styles, as described in Table 17-5. Table 17-5. GridView Styles
Style
Description
HeaderStyle
Configures the appearance of the header row that contains column titles, if you’ve chosen to show it (if ShowHeader is true).
RowStyle
Configures the appearance of every data row.
AlternatingRowStyle
If set, applies additional formatting to every other row. This formatting acts in addition to the RowStyle formatting. For example, if you set a font using RowStyle, it is also applied to alternating rows, unless you explicitly set a different font through AlternatingRowStyle.
SelectedRowStyle
Configures the appearance of the row that’s currently selected. This formatting acts in addition to the RowStyle formatting.
EditRowStyle
Configures the appearance of the row that’s in edit mode. This formatting acts in addition to the RowStyle formatting.
EmptyDataRowStyle
Configures the style that’s used for the single empt...
Similar Free PDFs

Chapter 17 - The Data Controls
- 39 Pages

Chapter 2 - Results Controls
- 6 Pages

Chapter 2 Working With Controls
- 20 Pages

17 - Chapter 17
- 23 Pages

Data concerning the data
- 2 Pages

Chapter 17
- 9 Pages

Chapter 17
- 15 Pages

Chapter 17
- 41 Pages

Chapter 17
- 5 Pages

Chapter 17
- 9 Pages

Chapter 17
- 6 Pages
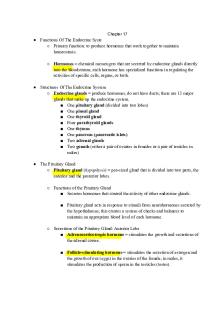
Chapter 17 - Lecture notes 17
- 15 Pages

Chapter 17
- 3 Pages

Chapter 17
- 34 Pages
Popular Institutions
- Tinajero National High School - Annex
- Politeknik Caltex Riau
- Yokohama City University
- SGT University
- University of Al-Qadisiyah
- Divine Word College of Vigan
- Techniek College Rotterdam
- Universidade de Santiago
- Universiti Teknologi MARA Cawangan Johor Kampus Pasir Gudang
- Poltekkes Kemenkes Yogyakarta
- Baguio City National High School
- Colegio san marcos
- preparatoria uno
- Centro de Bachillerato Tecnológico Industrial y de Servicios No. 107
- Dalian Maritime University
- Quang Trung Secondary School
- Colegio Tecnológico en Informática
- Corporación Regional de Educación Superior
- Grupo CEDVA
- Dar Al Uloom University
- Centro de Estudios Preuniversitarios de la Universidad Nacional de Ingeniería
- 上智大学
- Aakash International School, Nuna Majara
- San Felipe Neri Catholic School
- Kang Chiao International School - New Taipei City
- Misamis Occidental National High School
- Institución Educativa Escuela Normal Juan Ladrilleros
- Kolehiyo ng Pantukan
- Batanes State College
- Instituto Continental
- Sekolah Menengah Kejuruan Kesehatan Kaltara (Tarakan)
- Colegio de La Inmaculada Concepcion - Cebu

