Chapter 8 - Lecture notes 8-11 PDF

| Title | Chapter 8 - Lecture notes 8-11 |
|---|---|
| Course | Marketing Foundations |
| Institution | University of North Dakota |
| Pages | 13 |
| File Size | 129.8 KB |
| File Type | |
| Total Downloads | 93 |
| Total Views | 164 |
Summary
Graphical user interface (GUI), icons, directories, terminal-based programs, event-driven programming, input string, variables, radio button, coding phase ...
Description
Chapter 8 Graphical User Interfaces • Introduction • Most modern computer software employs a graphical user interface or G U I • A G U I displays text as well as small images (called icons) that represent objects such as directories, files of different types, command buttons, and drop-down menus • In addition to entering text at keyboard, the user of a G U I can select an icon with pointing device, such as mouse, and move that icon around on the display • The Behavior of Terminal-Based Programs and G U I-Based Programs • Two different versions of the same program from a user’s point of view: • Terminal-based user interface • Graphical user interface • Both programs perform exactly the same function • However, their behavior, or look and feel, from a user’s perspective are quite different • Terminal-Based Version • Terminal-based user interface has several effects on its users: • User is constrained to reply to a definite sequence of prompts for inputs - Once an input is entered, there is no way to change it • To obtain results for a different set of input data, user must wait for command menu to be displayed again - At that point, the same command and all of the other inputs must be reentered • The G U I-Based Version (1 of 2) • G U I-based version displays a window that contains various components • Called window objects or widgets • The G U I-Based Version (2 of 2) • G U I-based version has the following effects on users: • User is not constrained to enter inputs in a particular order - Before pressing the Compute button, user can edit any of the data • Running different data sets does not require re-entering all of the data • G U I seems to be a definite improvement on the terminal-based user interface • Event-Driven Programming • User-generated events (e.g., mouse clicks) trigger operations in program to respond by pulling in inputs, processing them, and displaying results • Event-driven software • Event-driven programming • Coding phase: • Define a new class to represent the main window • Instantiate the classes of window objects needed for this application (e.g., labels, command buttons) • Position these components in the window
Instantiate the data model and provide any default data in the window objects Register controller methods with each window object in which a relevant event might occur • Define these controller methods • Define a main that launches the G U I Coding Simple G U I-Based Programs There are many libraries and toolkits of G U I components available to the Python programmer • tk inter includes classes for windows and numerous types of window objects • breezy python gui a custom, open-source module • You will need to import this module in your GUI-based program A Simple “Hello World” Program A new window class extends the EasyFrame class The EasyFrame class provides the basic functionality for any window • •
• •
• • •
“““ File: labeldemo.py Demon: labeldemo.py ””” from breezy python gui import EasyFrame class LabelDemo(EasyFrame): “““Displays a greeting in a window.””” def __init__(self): “““Sets up the window and the label.””” EasyFrame.__init__(self) self.addLabel(text = “Hello world!”, row = 0, column = 0) def main(): “““Instantiates and pops up the window.””” LabelDemo().mainloop() if __name__ == “__main__”: main() • A Template for All G U I Programs • The structure of a G U I program is always the same, so there is a template: from breezypythongui import EasyFrame Other imports class ApplicationName(EasyFrame): The __init__ method definition Definitions of event handling methods def main(): ApplicationName().mainloop() if __name__ == "__main__": main() • The Syntax of Class and Method Definitions • Each definition has a one-line header that begins with a keyword (class or def) • Followed by a body of code indented one level in the text
A class header contains the name of the class followed by a parenthesized list of one or more parent classes • The body, nested one tab under the header, consists of one or more method definitions • A method header looks like a function header • But a method always has at least one parameter named self • Subclassing and Inheritance as Abstraction Mechanisms • Windows and Window Components • This section explores the details of windows and window components • You will also learn how to: • Choose appropriate classes of G U I objects • Access and modify their attributes • Organize them to cooperate to perform the task at hand • Windows and Their Attributes (1 of 2) • Most important attributes: • Title (an empty string by default) • Width and height in pixels • Resizability (true by default) • Background color (white by default) • Example of overriding dimensions and title: EasyFrame.__init__(self, width = 300, height = 200, title = “Label Demo”) • See Table 8-1 for other methods to change a window’s attributes • Windows and Their Attributes (2 of 2) • Window Layout (1 of 4) • Window components are laid out in the window’s two-dimensional grid • Rows and columns are numbered from the position (0,0) in the upper left corner of the window • Example: class LayoutDemo(EasyFrame): Demon: layoutdemo.py “““Displays labels in the quadrants.””” def __init__(self): “““Sets up the window and the labels.””” EasyFrame.__init__(self) self.addLabel(text = “(0, 0)”, row = 0, column = 0) self.addLabel(text = “(0, 1)”, row = 0, column = 1) self.addLabel(text = “(1, 0)”, row = 1, column = 0) self.addLabel(text = “(1, 1)”, row = 1, column = 1) • Window Layout (2 of 4) • Window Layout (3 of 4) • Each type of window component has a default alignment • Programmers can override the default alignment by including the sticky attribute as a keyword argument: self.addLabel(text = “(0, 0)”, row = 0, column = 0, sticky = “N S E W”) •
self.addLabel(text = “(0, 1)", row = 0, column = 1, sticky = "N S E W”) self.addLabel(text = “(1, 0)", row = 1, column = 0, sticky = "N S E W”) self.addLabel(text = “(1, 1)”, row = 1, column = 1, sticky = “N S E W”) • Window Layout (4 of 4) • An aspect of window layout involves the spanning of a window component across several grid positions • The programmer can force a horizontal and/or vertical spanning of grid positions by supplying the rowspan and columnspan keyword arguments self.addLabel(text = “(0, 0)”, row = 0, column = 0, sticky = “N S E W”) self.addLabel(text = “(0, 1)”, row = 0, column = 1, sticky = “N S E W”) self.addLabel(text = “(1, 0 and 1)”, row = 1, column = 0, sticky = “N S E W”, columnspan = 2) • Types of Window Components and Their Attributes • breezy python gui includes methods for adding each type of window component to a window • Each method uses the form: self.addComponentType() • When this method is called, breezy python gui • Creates an instance of the requested type of window component • Initializes the component’s attributes with default values or any values provided by the programmer • Places the component in its grid position (the row and column are required arguments) • Returns a reference to the component • Displaying Images (1 of 3) • The image label is first added to the window with an empty string • Program then creates a PhotoImage object from an image file and sets the image attribute of the image label to this object • The program creates a Font object with a non-standard font and resets the text label’s font and foreground attributes to obtain the caption shown in Figure 8-7 • Code: from breezypythongui import EasyFrame from tkinter import PhotoImage from tkinter.font import Font class ImageDemo(EasyFrame): “““Displays an image and a caption.””” • Displaying Images (2 of 3) • Code (continued): def __init__(self):
“““Sets up the window and the widgets.””” EasyFrame.__init__(self, title = “Image Demo”) self.setResizable(False); imageLabel = self.addLabel(text = “ ”, row = 0, column = 0, sticky = “N S E W”) textLabel = self.addLabel(text = “Smokey the cat”, row = 1, column = 0, sticky = “N S E W”) # Load the image and associate it with the image label. self.image = PhotoImage(file = “smokey.gif”) imageLabel[“image”] = self.image # Set the font and color of the caption. font = Font(family = “Verdana”, size = 20, slant = “italic”) textLabel["font”] = font textLabel[“foreground”] = “blue” • Displaying Images (3 of 3) • Command Buttons and Responding to Events (1 of 2) • A command button is added to a window just like a label • By specifying its text and position in the grid • A button is centered in its grid position by default • The method addButton accomplishes all this and returns an object of type tkinter.Buttton • Figure 8-8 shows these two states of the window, followed by the code for the initial version of the program • Command Buttons and Responding to Events (2 of 2) class ButtonDemo(EasyFrame): Demon: buttondemo.py “““Illustrates command buttons and user events.””” def __init__(self): “““Sets up the window, label, and buttons.””” EasyFrame.__init__(self) # A single label in the first row. self.label = self.addLabel(text = “Hello world!”, row = 0, column = 0, columnspan = 2, sticky = “NSEW”) # Two command buttons in the second row. self.clearBtn = self.addButton(text = “Clear”, row = 1, column = 0) self.restoreBtn = self.addButton(text = “Restore”, row = 1, column = 1, state = “disabled”) • Input and Output with Entry Fields
Entry field • A box in which the user can position the mouse cursor and enter a number or a single line of text • This section explores the use of entry fields to allow a G U I program to take input text or numbers from a user • And display text or numbers as input • Text Fields (1 of 3) • Text field • Appropriate for entering or displaying a single-line string of characters • Programmers use the method addTextField to add a text field to a window • The method returns an object of type TextField, which is subclass of tkinter.Entry • Required arguments to addTextField are: • Text, row, and column • Optional arguments are rowspan, columnspan, sticky, width, and state • Text Fields (2 of 3) • Code: class TextFieldDemo(EasyFrame): Demon: textfielddemo.py “““ Converts an input string to uppercase and displays the result. ””” def __init__(self): “““ Sets up the window and widgets.””” EasyFrame.__init__(self, title = “Text Field Demo”) # Label and field for the input self.addLabel(text = “Input”, row = 0, column = 0) self.inputField = self.addTextField(text = “ ”, row = 0, column = 1) # Label and field for the output self.addLabel(text = “Output”, row = 1, column = 0) self.outputField = self.addTextField(text = “ ”, row = 1, column = 1, state = “readonly”) • Text Fields (3 of 3) • Code (continued): # The command button self.addButton(text = "Convert", row = 2, column = 0, columnspan = 2, command = self.convert) •
# The event handling method for the button def convert(self): “““ Inputs the string, converts it to uppercase, and outputs the result.””” text = self.inputField.getText()
result = text.upper() self.outputField.setText(result) • Integer and Float Fields for Numeric Data (1 of 4) • breezy”python gui includes two types of data fields for the input and output of integers and floating-point numbers: • IntegerField and FloatField • Similar in usage to the method addTextField • However, instead of an initial text attribute, the programmer supplies a value attribute • The method addFloatField allows an optional precision argument • The methods getNumber and setNumber are used for the input and output of numbers with integer and float fields • Integer and Float Fields for Numeric Data (2 of 4) • Code: class NumberFieldDemo(EasyFrame): Demon: numberfielddemo.py “““ Computes and displays the square root of an input number.””” def __init__(self): “““Sets up the window and widgets.””” EasyFrame.__init__(self, title = “Number Field Demo”) # Label and field for the input self.addLabel(text = “An integer”, row = 0, column = 0) self.inputField = self.addIntegerField(value = 0, row = 0, column = 1, width = 10) # Label and field for the output self.addLabel(text = “Square root”, row = 1, column = 0) • Integer and Float Fields for Numeric Data (3 of 4) • Code (continued): self.outputField = self.addFloatField(value = 0.0, row = 1, column = 1, width = 8, precision = 2, state = “readonly”) # The command button self.addButton(text = “Compute”, row = 2, column = 0, columnspan = 2, command = self.computeSqrt) # The event handling method for the button def computeSqrt(self):
“““Inputs the integer, computes the square root, and outputs the result.””” number = self.inputField.getNumber() result = math.sqrt(number) self.outputField.setNumber(result) • Integer and Float Fields for Numeric Data (4 of 4) • Using Pop-Up Message Boxes (1 of 2) • When errors arise in a G U I-based program • Program often responds by popping up a dialog window with an error message • Code: # The event handling method for the button def computeSqrt(self): “““Inputs the integer, computes the square root, and outputs the result. Handles input errors by displaying a message box.””” try: number = self.inputField.getNumber() result = math.sqrt(number) self.outputField.setNumber(result) except ValueError: self.messageBox(title = “ERROR”, message = “Input must be an integer >= 0”) • Using Pop-Up Message Boxes (2 of 2) • Defining and Using Instance Variables (1 of 4) • Instance variable • Used to store data belonging to an individual object • The values of an object’s instance variables make up its state • Example: the state of a given window includes its title, background color, and dimensions, among other things • When you customize an existing class • You can add to the state of its objects by including new instance variables • Define these new variables (which must begin with the name self) within the class’s _init_ method • Defining and Using Instance Variables (2 of 4) • Code example: class CounterDemo(EasyFrame): Demon: counterdemo.py “““ Illustrates the use of a counter with an instance variable. ””” def __init__(self): “““Sets up the window, label, and buttons.””” EasyFrame.__init__(self, title = “Counter Demo”) self.setSize(200, 75)
# Instance variable to track the count. self.count = 0 # A label to display the count in the first row. self.label = self.addLabel(text = “0”, row = 0, column = 0, sticky = “N S E W”, columnspan = 2) • Defining and Using Instance Variables (3 of 4) • Code example (continued): # Two command buttons. self.addButton(text = “Next”, row = 1, column = 0, command = self.next) self.addButton(text = “Reset”, row = 1, column = 1, command = self.reset) # Methods to handle user events. def next(self): “““ Increments the count and updates the display.””” self.count += 1 self.label[“text”] = str(self.count) def reset(self): “““ Resets the count to 0 and updates the display. ””” self.count = 0 self.label[“text”] = str(self.count) • Defining and Using Instance Variables (4 of 4) • Other Useful G U I Resources • Layout of G U I components can be specified in more detail • Groups of components can be nested in panes • Paragraphs can be displayed in scrolling text boxes • Lists of information can be presented for selection in scrolling list boxes as check boxes and radio buttons • G U I-based programs can be configured to respond to various keyboard events and mouse events • Using Nested Frames to Organize Components (1 of 2) • Code for laying out the G U I shown in Figure 8-15: class PanelDemo(EasyFrame): Demon: paneldemo2.py def __init__(self): # Create the main frame EasyFrame.__init__(self, “Panel Demo - v2”)
# Create the nested frame for the data panel dataPanel = self.addPanel(row = 0, column = 0, background = “gray”) • Using Nested Frames to Organize Components (2 of 2) • Code (continued): # Create and add widgets to the data panel dataPanel.addLabel(text = “Label 1”, row = 0, column = 0, background = “gray”) dataPanel.addTextField(text = “Text1”, row = 0, column = 1) dataPanel.addLabel(text = “Label 2”, row = 1, column = 0, background = “gray”) dataPanel.addTextField(text = “Text2”, row = 1, column = 1) #Create the nested frame for the button panel buttonPanel = self.addPanel(row = 1, column = 0, background = “black”) # Create and add buttons to the button panel buttonPanel.addButton(text = “B1”, row = 0, column = 0) buttonPanel.addButton(text = “B2”, row = 0, column = 1) buttonPanel.addButton(text = “B3”, row = 0, column = 2) • Multi-Line Text Areas (1 of 4) • The method addTextArea adds a text area to the window • Returns an object of type TextArea, a subclass of tkinter.Text • This object recognizes three important methods: getText, setText, and appendText • Multi-Line Text Areas (2 of 4) class TextAreaDemo(EasyFrame): Demon: textareademo.py “““An investment calculator demonstrates the use of a multi-line text area. ””” def __init__(self): “““Sets up the window and widgets. ””” EasyFrame.__init__(self, “Investment Calculator”) self.addLabel(text = “ Initial amount”, row = 0, column = 0) self.addLabel(text = “ Number of years”, row = 1, column = 0) self.addLabel(text = “ Interest rate in %”, row = 2, column = 0) self.amount = self.addFloatField(value = 0.0, row = 0, column = 1) self.period = self.addIntegerField(value = 0, row = 1, column = 1) self.rate = self.addIntegerField(value = 0, row = 2, column = 1) • Multi-Line Text Areas (3 of 4) self.outputArea = self.addTextArea(“ ”, row = 4, column = 0, columnspan = 2,
width = 50, height = 15) self.compute = self.addButton(text = “Compute”, row = 3, column = 0,columnspan = 2,command = self.compute) # Event handling method. def compute(self): “““ Computes the investment schedule based on the inputs and outputs the schedule. ””” # Obtain and validate the inputs startBalance = self.amount.getNumber() rate = self.rate.getNumber() / 100 years = self.period.getNumber() if startBalance == 0 or rate == 0 or years == 0: return • Multi-Line Text Areas (4 of 4) # Set the header for the table result = “%4s%18s%10s%16s\n” % (“Year”, "Starting balance", "Interest","Ending balance") # Compute and append the results for each year totalInterest = 0.0 for year in range(1, years + 1): interest = startBalance * rate endBalance = startBalance + interest result += "%4d%18.2f%10.2f%16.2f\n" % \ (year, startBalance, interest, endBalance) startBalance = endBalance totalInterest += interest # Append the totals for the period result += "Ending balance: $%0.2f\n" % endBalance result += "Total interest earned: $%0.2f\n" % totalInterest # Output the result while preserving read-only status self.outputArea["state"] = "normal" self.outputArea.setText(result) self.outputArea["state"] = "disabled" • File Dialogs (1 of 2) • G U I-based programs allow the user to browse the computer’s file system with file dialogs • tkinter.filedialog module includes two functions to support file access in G U I-based programs: • askopenfilename and asksaveasfilename • Syntax: fList = [("Python files", "*.py"), ("Text files", "*.txt")] filename = tkinter.filedialog.askopenfilename(parent = self, filetypes = fList)
filename = tkinter.filedialog.ask save as filename(parent = self) • File Dialogs (2 of 2) • Obtaining Input with Prompter Boxes (1 of 2) class PrompterBoxDemo(EasyFrame): Demon: prompterboxdemo.py def __init__(self): “““ Sets up the window and widgets.””” EasyFrame.__init__(self, title = "Prompter Box Demo", width = 300, height = 100) self.label = self.addLabel(text = “ ”, row = 0, column = 0, sticky = “NSEW”) self.addButton(text = “Username”, row = 1, column = 0, command = self.getUserName) def getUserName(self): text = self.prompterBox(title = “Input Dialog”, promptString = “Your username:”) self.label[“text”] = “Hi ” + name + “!” • Obtaining Input with Prompter Boxes (2 of 2) • Check Buttons • Check button • Consists of a label and a box that a user can select or deselect with the mouse • The method addCheckbutton expects a text argument and an optional command argument • Radio Buttons (1 of 2) • Radio buttons Demon: radiobuttondemo.py • Used when the user must be restricted to one selection only • Consists of a label and a control widget • The EasyRadiobuttonGroup method getSelectedButton returns the currently selected radio button in a radio button group • The method setSelectionButton selects a radio button under program control • Once a radio button group is created, the programmer ...
Similar Free PDFs

Chapter 8 - Lecture notes 8
- 7 Pages

Chapter 8 - Lecture notes 8
- 2 Pages

Chapter 8 - Lecture notes 8
- 7 Pages

Chapter 8 - Lecture notes 8
- 2 Pages

Chapter 8 lecture notes
- 1 Pages

Chapter 8 - lecture notes
- 9 Pages

Chapter 8 OL190 - lecture notes
- 7 Pages

Chapter 8 - Lecture notes wer
- 6 Pages

Chapter 8 - Lecture notes 7
- 3 Pages
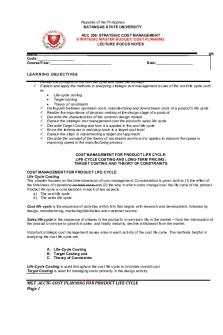
Chapter 8 - Lecture notes 22
- 20 Pages

Chapter 10 - Lecture notes 8
- 13 Pages

Chapter 8 - Lecture notes 1
- 5 Pages

Chapter 7 - Lecture notes 8
- 4 Pages

Chapter 15 - Lecture notes 8
- 5 Pages
Popular Institutions
- Tinajero National High School - Annex
- Politeknik Caltex Riau
- Yokohama City University
- SGT University
- University of Al-Qadisiyah
- Divine Word College of Vigan
- Techniek College Rotterdam
- Universidade de Santiago
- Universiti Teknologi MARA Cawangan Johor Kampus Pasir Gudang
- Poltekkes Kemenkes Yogyakarta
- Baguio City National High School
- Colegio san marcos
- preparatoria uno
- Centro de Bachillerato Tecnológico Industrial y de Servicios No. 107
- Dalian Maritime University
- Quang Trung Secondary School
- Colegio Tecnológico en Informática
- Corporación Regional de Educación Superior
- Grupo CEDVA
- Dar Al Uloom University
- Centro de Estudios Preuniversitarios de la Universidad Nacional de Ingeniería
- 上智大学
- Aakash International School, Nuna Majara
- San Felipe Neri Catholic School
- Kang Chiao International School - New Taipei City
- Misamis Occidental National High School
- Institución Educativa Escuela Normal Juan Ladrilleros
- Kolehiyo ng Pantukan
- Batanes State College
- Instituto Continental
- Sekolah Menengah Kejuruan Kesehatan Kaltara (Tarakan)
- Colegio de La Inmaculada Concepcion - Cebu

