Comandos para el terminal de LINUX. PDF

| Title | Comandos para el terminal de LINUX. |
|---|---|
| Author | Patricia Torres |
| Course | Bioinformática |
| Institution | Universitat Rovira i Virgili |
| Pages | 15 |
| File Size | 737 KB |
| File Type | |
| Total Downloads | 46 |
| Total Views | 153 |
Summary
Apuntes de los comandos necesarios para trabajar en el terminal de LINUX. contienen toda la información para el examen. ...
Description
TEMA 2 - INTRODUCCIÓ Sistema operatiu: Conjunt de programes destinats a permetre la comunicació de l’usuari amb l’ordinador i gestionar els seus recursos de forma eficient. Ens permet treballar fàcilment amb un ordinador sense necessitat de conèixer programació i sense saber com està organitzat internament l’ordinador. Proporciona una interfície i assigna adequadament els recursos. Utilitza un llenguatge específic: llenguatge de control i nosaltres li podem ordenar coses mitjançant la introducció de comandes. Constantment està en evolució, actualitzacions, correcció d’errors...
N’hi ha de molts tipus: Android, Windows, iOS (IPhone, IPad...), Chrome OS, Linux, UNIX... Els primers ordinadors funcionaven amb el sistema operatiu UNIX. AppleDOS va ser el primer sistema operatiu dels Mac. Hi ha alguns sistemes operatius que tot i no ser UNIX, deriven d’aquest i tenen algunes coses en comú. Per exemple, el nucli d’Android està basat en UNIX tot i que les interfícies siguin diferents. Android és un sistema operatiu bastant limitat. Linux forma part dels UNIX-like (derivats de UNIX). UNIX és un sistema de pago del que deriven grans super-ordinadors. 1991 Naixement de Linux a partir de la fusió d’un nucli de UNIX i programes de GNU. Mac OS X és el sistema operatiu de Apple que deriva també de UNIX i que té certes similituds pel que fa a les comandes utilitzades. Sistemes operatius més populars: Android per a dispositius mòbils i Windows per a ordinadors de sobretaula/portàtils. Linux en ambdós casos és un sistema operatiu minoritari. Qualsevol ordinador el podem obrir perquè funcioni com a servidor de planes d’Internet. Aquests servidors porten LINUX o UNIX-like en la majoria dels casos. És un sistema operatiu més segur, menys vulnerable que Windows ja que la seva baixa popularitat fa que hi hagi menys virus dissenyats per a Linux.
Els 500 ordinadors més potents del món en l’actualitat el 100% porten Linux degut a l’elevada potència de càlcul que aquest tenen. És el sistema operatiu de referencia en el món de la ciència. Hi ha molts programes que tan sols funcionen amb Linux. És obert, qualsevol persona pot participar en el desenvolupament i evolució del sistema operatiu per actualitzar, crear programes...
Avantatges de Linux 1. 2. 3. 4. 5.
Sistema operatiu de referència en Bioinformàtica. Gratuït i actualitzable. Fàcil de instal·lar i personalitzar. Molt segur, bastant immune a virus. Té eines d’automatització de tasques. Programari lliure: tothom pot contribuir a millorar-lo. (open source i open development). 6. Sistema estable. Adreça IP permet identificar l’ordinador, país d’on prové, sistema operatiu que la persona utilitza, quin PC utilitza.
Característiques de Linux Multiusuari i multiprocés: un mateix ordinador pot ser utilitzat per diverses persones a la vegada (un a través de la red) es poden executar diferents processos simultàniament al mateix ordinador. Diferència entre administrador (super-usuari o root) i usuaris registrats-no administradors. El root pot accedir a qualsevol fitxer però els usuaris sols tenen accés als fitxers dels que són propietaris o a altres fitxers si se’ls ha donat permís.
DISTRIBUCIÓ Conjunt d’aplicacions reunides per tal de permetre la instal·lació del sistema Linux. Hi ha diferents tipus de distribucions i cada una té un programari addicional. Totes elles tenen en comú el nucli Linux però difereixen en l’entorn gràfic, és a dir, en l’aspecte visual. En funció de la distribució, els paquets o programes es poden instal·lar d’una o altra manera. Hi ha moltes distribucions que deriven d’ una distribució que es diu Debian, que té un mecanisme concret per a la instal·lació de paquets i programes. Ubuntu deriva de Debian i té varies distribucions que deriven d’aquesta com xubuntu o kubuntu. L’únic que canvia entre elles però és l‘aspecte gràfic. Ubuntu és una de les distribucions més utilitzades. Molt fàcil d’instal·lar i utilitzar.
Què és una imatge .iso? Format d’un arxiu informàtic que permet emmagatzemar el contingut d’un CD o DVD que podem “cremar” en un DVD. Ens permet saber si el fitxer ha estat correctament baixat o si presenta algun error. El fitxer iso permet crear un disc d’instal·lació d’un sistema operatiu. Podem gravar una imatge .iso en un DVD i engegar l’ordinador a partir del sistema operatiu d’un DVD. Per fer això s’ha de canviar l‘ordre en el sistema d’arranc de la BIOS. Em carrega en RAM el sistema operatiu i quan jo apago el ordinador es borra tot.
La millor manera perquè funcioni Ubuntu és fent una instal·lació nativa però és difícil i em puc carregar el PC. Consisteix en fer una partició del disc, de manera que hi ha part del disc que funciona amb Windows i una altra part amb Linux.
TEMA 2 - COMANDES Com obrir el terminal?
Posar ‘Terminal’ en el quadre de cerca Ctrl + Alt + T
Gedit: editor de text permet obrir, crear i editar textos sense format .txt Paràmetres del sistema: permet configurar l'aspecte gràfic d'Ubuntu (salva pantalles, dispositius i impressores ...) és una cosa així com el Tauler de control de Windows.
COM INSTAL·LAR PROGRAMES
Et pots instal·lar un programa descarregant-lo per Internet. Són arxius amb l'extensió .deb També és possible instal·lar programes a través de repositoris que ja estan configurats en Ubuntu (repositoris = font de programari). A vegades aquests dipòsits ja vénen instal·lats amb el sistema operatiu. Aquest mecanisme permet més estabilitat en els programes, arxius o repositoris que descarreguem (no hi haurà virus i han estat provats per algú).
Instal·lació de programes: OPCIÓ 1 A partir del centre de programari d'Ubuntu. Busquem en el cercador de Ubuntu (en anglès es diu Ubuntu programari). Des d'aquí ens serà possible instal·lar o desinstal·lar programes. Clustal Programa per fer alineaments que utilitzarem l'últim dia. Per instal·lar et demana una contrasenya. Per als ordinadors de la universitat: Usuari = usuari Contrasenya = usuariurv
Instal·lació de programes: OPCIÓ 2 En el Terminal: sudo apt-get install *nom de l’aplicació que vull instal·lar* Ens demanarà el pasword del root i surten un munt de missatges que m’indiquen que s’ha instal·lat.
Si instal·les el paquet tree podràs veure l’arbre de directoris en un terminal. tree –L 1 –d –A visualitza només els directoris de primer nivell des de la carpeta on siguis.
PATHNAMES En Linux, el que nosaltres coneixem com C: a Windows es representa amb / i és l’arrel de totes les carpetes.
La carpeta bin inclou totes les comandes i binaris que farem servir. La carpeta tmp son arxius temporals
Hi ha una carpeta home i aquí cada usuari té una carpeta pròpia. Cada usuari podrà tenir les seves pròpies carpetes dins el home. Un usuari pot anar a les altres carpetes d’altres usuaris però a vegades no podrem veure el que aquest usuari té. IMPORTANT: Hi ha un home que penja de l’arrel / en aquest home hi ha una carpeta per cada usuari i aquesta carpeta pot tenir subcarpetes. Jo no puc modificar carpetes d’altres usuaris. Quan obrim un terminal l’estem obrint al nostre HOME Adreça absoluta: camí que s’ha de recórrer per anar des del directori arrel fins al fitxer en qüestió. Totes les adreces absolutes comencen amb / (l’arrel del sistema) i és com si seguíssim un camí. /home/usuari/subcarpeta, etc. D’aquesta manera podem fer referencia a qualsevol carpeta i a qualsevol fitxer.
Adreça relativa: camí que s’ha de recórrer per anar des d’un fitxer fins un altre (arribar al directori comú més proper). Les adreces relatives no comencen per / poden començar per dos punts, un punt o una paraula directament. Depenen del lloc on soc l’adreça relativa serà una o una altra.
Si trobem ./ el punt vol dir el directori on soc i serveix per obrir subcarpetes. Si trobem ../ ens estem referint al directori que queda just per sobre meu. Podem posar-ho tantes vegades com vulguem: ../../../
No podem muntar una adreça relativa si desconec on estic o on vull anar.
TERMINAL
Comandament: instrucció que es dóna a l’ordinador mitjançant instruccions escrites a través del terminal. Quan volem anomenar un fitxer o directori, és aconsellable no posar espais perquè no hi hagi confusió. Alguns comandaments tenen opcions (alguns no i altres en tenen més d’una) les opcions solen ser un guió i una lletra i produeixen una modificació en el comandament ex. (-e).
COMANDES BÀSIQUES PER BUSCAR INFORMACIÓ I AJUDA apropos paraula_clau Permet veure tots els comandaments o programes que contenen aquesta paraula clau. Ens dona una petita informació sobre la utilitat d’aquests programes. Ex. jo vull fer un canvi de format d’una imatge i poso jpg puc trobar programes que ho fan. comandament –help Cada comandament té una ajuda que ens explica per què serveix. (no paginat) Mostra les opcions que té el comandament i quina és la seva utilitat en cada cas. man comandament Obre el manual d’un comandament. La informació està en anglès però de manera paginada. Si li dono a la barra espaiadora puc veure la següent pàgina. Per sortir del manual prémer la Q.
pwd em diu quina és l’adreça absoluta del directori on em trobo.
Comando ls Blanco → archivos Azul → carpetas ls -a Me muestra las carpetas ocultas de nuestro directorio. Todas aquellas carpetas cuyo nombre empieza con un punto (x ej. .caca), son carpetas ocultas. Si queremos crear un fichero oculto le debemos cambiar el nombre y poner un punto al principio de éste. ls -l Muestra: Permisos que tiene cada directorio. Nombre del usuario (propietario) del fichero. Grupo (cuando un ordenador puede ser usado por usuarios múltiples, se pueden crear grupos). Tamaño del fichero. En caso de ser una carpeta NO NOS DICE EL TAMAÑO DE LO QUE HAY DENTRO DE LA CARPETA. Fecha de creación de la carpeta o archivo.
Combinación de varias opciones en un comando: Por ejemplo queremos ver en el comando ls las dos opciones -l y -a a la vez. Podemos poner: ls -a -l ls -al ls -R Opción recursiva. Cuando encuentra un directorio nos muestra qué hay dentro de éste (sólo nos muestra un nivel) es decir no me enseñaría el contenido de una carpeta que está dentro de la carpeta que yo estoy mirando. ls -h Permite hacer más sencillo conocer el tamaño de los archivos (human readable format). Si pongo ls y el nombre de una carpeta me dará información de qué hay dentro de esa carpeta x ej. ls Escritorio → me mostrará el contenido del escritorio.
Comando clear Borra todos los comandos de la terminal. Comando touch → CREAR FICHEROS Crear un fichero vacío.
Ej: touch bi crear fichero de nombre bi. Puedo crear varios ficheros si separo sus nombres por espacios. Ej: touch bio birmania biotecnologia biochemie biologo Si el nombre del fichero que pongo ya existe, simplemente se actualizará la fecha a la actual. Comando mkdir Crear un directorio (carpeta). Detrás debemos añadir la dirección dónde queremos que se encuentre esta carpeta. Si no ponemos dirección la carpeta quedará en el directorio dónde yo me encuentro en ese momento (en este caso el home). Puedo poner una dirección absoluta o relativa, en el caso de que sea relativa debo tener en cuenta el camino que debo seguir para llegar al lugar de destino de la carpeta que deseo crear. Ej: mkdir Escritorio/casa → estoy creando una carpeta que se llama “casa” en el Escritorio. touch Escritorio/casa → he creado un archivo vacío llamado “casa” en el Escritorio. Comando mv Cambiar la ubicación de un archivo. Mover el archivo de sitio o cambiarle el nombre. Poner: mv dirección_antigua/nombre_archivo dirección_nueva/nombre_archivo Comando cd Cambio de directorio. No tiene por qué ser un directorio conectado directamente al directorio donde me encuentro sino que pueden estar en cualquier lugar del árbol de directorios. Pongo: cd dirección_donde_quiero_ir (en forma de dirección absoluta o relativa). Ej: cd Descargas Para volver al directorio principal cd.
Comando tee → CREAR ARCHIVOS DE TEXTO (no permite modificar el contenido de un archivo de texto pero sí añadir nuevas líneas) tee (opciones) nombre_del_fichero. Al poner intro puedo escribir lo que quiero que salga en el fichero. Para terminar de escribir y salir del editor de texto Ctrl+C. Ej: tee caca He creado un fichero que se llama caca. Enter. (escribo lo que quiera) Enter. Para cambiar de línea. Veré que en el terminal se repite por dos todo lo que escribo pero en el fichero tan solo se verá una sola vez. tee –a nombre_fichero Para añadir algo a un fichero que ya existe: El texto añadido queda al final del documento.
Comandos cat y more → VISUALIZAR ARCHIVOS DE TEXTO Si es un fichero muy largo quedará paginado, Espacio (para cambiar de página), q (para salir del visualizador). cat → comando para visualizar (me lo enseña todo). more → me muestra el archivo paginado. Comando head → me muestra las 10 primeras líneas de un fichero de texto. head -n nº nombe_del_fichero → me permite ver las líneas del fichero que yo estipule. Comando tail → me muestra las 10 últimas líneas de un fichero de texto. tail -n 2 caca → me muestra las 2 últimas líneas de un fichero. Estos dos comandos son útiles para ver información específica de un archivo del PDB como el número total de átomos (información que podemos ver en las últimas líneas) o el nombre de la proteína (que se encuentra en el encabezado).
Comando cp Permite copiar ficheros. cp Dirección/nombre_archivo_original Dirección/nombre_archivo_copia Ej: cp caca natalia (estoy copiando el archivo caca poniéndole nombre natalia en la misma carpeta dónde se encontraba el primero). cp caca casa/fea (estoy haciendo una copia del archivo caca con el nombre fea en la carpeta casa). cp fea[123] (estoy copiando los archivos fea1 fea2 y fea3) Modificaciones en la copia no afectan al original. Comando rm → BORRAR ARCHIVOS (no recuperables) rm Dirección/nombre_del_archivo Puedo usar comodines, x ej para borrar todos los archivos de un directorio que comiencen por bi, me sitúo en ese directorio con el comando cd y pongo: rm bi* rm -r Para borrar un directorio y todo su contenido. rm -i Me pregunta si quiero borrar el archivo antes de borrarlo. Comando rmdir → BORRAR DIRECTORIOS (deben estar vacíos)
ENLACES BALNDOS Y DUROS Enlace blando: sería algo así como un acceso directo de Windows, un link que me dirige a un archivo que puede encontrarse en otra ubicación distinta. Si borro el archivo original, este enlace blando quedará dañado y no podré abrirlo. Si tras borrar el archivo original, introduzco ls -l veré el enlace blando en rojo cosa que me indica que ese ha sido dañado. Yo puedo abrir mi archivo tanto si aprieto en el enlace blando como si abro la dirección
original directamente. Enlace duro: (exclusivo de Ubuntu) resulta parecido a la copia de un fichero pero los dos ficheros (original y enlace) quedan atados por lo que modificaciones en uno también afectan al otro pero si borras uno de ellos el otro no se verá afectado. Como crear enlaces: Comando ln → crear enlaces duros. Comando ln -s → crear un enlace blando tipo acceso directo.
PERMISOS Comando ls -l → en la primera columna aparecen los permisos de cada directorio. Ej: rwxr-xr-Tipos de permisos: r: read w: write (permiso de escritura y borrado) x: ejecutar La falta de un permiso se indica con _ Letras 123: permisos del propietario Letras 456: permisos de usuarios que pertenezcan al mismo grupo que el propietario. Letras 789: permisos de otros usuarios ajenos al grupo del propietario. Cómo cambiar los permisos de un archivo? chmod + permisos + dirección y nombre del archivo (separados por /) El código de permisos se traduce a un número de tres cifras (proviene del código binario). Ej: Permiso absoluto para todos los usuarios: rwxrwxrwx Permiso absoluto para el propietario pero sin permiso de escritura para los demás usuarios: rwxr-xr-x Código binario 0→0 1→1 2 → 10 3 → 11 4 → 100 5 → 101 6 → 110 7 → 111 etc.
Si hay permiso para un determinado tipo de acción ponemos un 1, si no hay permiso será un 0, por ejemplo: rwx será 111, -wx será 011, r-x será 101. Este número en código binario lo he de pasar a un número en el código decimal. Ejemplo: chmod 770 Escritorio/nombre_archivo
Alternativa: Puedo elegir a qué grupo deseo añadir o quitar uno o varios permisos específicos. U → propietario G → usuarios de grupo O → otros usuarios A → todos los usuarios + → añade un permisos - → quita un permisos Ejemplo: quiero añadir un permiso de escritura al archivo casa para “otros usuarios”. chmod [o]+[w] casa
Comando egrep → para buscar palabras concretas en un archivo En caso de buscar la información en más de un archivo, indica antes de la información el archivo de dónde la ha sacado. Opciones: -r: busca la palabra de forma recursiva en todos los documentos del directorio. -v: enseña todas las líneas del fichero que no contienen la palabra especificada. -w: solo me muestra las líneas que contienen la palabra exacta. Por ejemplo, si yo busco casa, en caso de no poner la opción -w, me enseñaría por ejemplo una fila que contenga la palabra “casado” pero si pongo -w, esa fila no me la enseñará. -i: no distingue de mayúsculas o minúsculas. -o: solo muestra la parte de la línea que se corresponde con la expresión. EJEMPLOS:
Poner el término de búsqueda entre comas sencillas para evitar problemas con los espacios.
Primero debo ir al directorio donde me he descargado el archivo. En este caso descargas: cd Descargas ls → me saldrá el nombre del archivo que me he descargado (entre otros) egrep 'pREB9' ProteinTable1179_300581.txt puedo poner Pr + Tab y me autocompletará el nombre del archivo. Otra opción en vez de poner la opción -w podemos poner un tabulador (Ctrl+V+Tab).
Comando wget permite descargar un archivo de internet. Sirve para archivos PDB, FASTA y del UniProt. EJEMPLO:
Imaginemos que estamos trabajando con un montón de ficheros del PDB (tenemos 1000 ficheros y queremos saber si hay alguno de ellos que contenga una proteína humana). Utilizaremos el comando egrep. Para poner el nombre del fichero pondremos *.pdb porque todos los archivos del pdb tienen esta terminación. Nos interesa saber qué fichero tienen esos datos. Ponemos: egrep 'human' *.pdb El terminal me proporcionará las líneas le los ficheros donde se encuentra esta palabra y al principio el nombre del fichero donde se encuentra esta línea.
Comando cut Permite cortar una línea en varios trozos y seleccionar concretamente lo que quiero ver. Opción -d definir el delimitador (por dónde quiero cortar las líneas). Pongo por donde quiero cortar. Quiero cortar por los espacios Pondré: -d ' ' Opción -f corte que me quiero quedar → pongo el número de columna 2, 2-4 (me quedo con las columnas 2, 3 y 4), 2,4 (me quedo con las columnas 2 y 4) 2- (me quedo con todas las columnas a partir de la 2). Opción -c especificamos qué caracteres quiero ver -c5- → quiero ver todos los
caracteres de la línea a partir del 5. Opción -s ignora aquellas líneas dónde no hay delimitador por lo que no las mostrará. -s –output-delimiter=nuevo_delimitador Me permite sustituir el antiguo delimitador por uno nuevo
Comando wc Me permite contar palabras, líneas, caracteres... “Cuantas alaninas hay en la subunidad A?” Problema: wc -c → me cuenta el número de caracteres del fichero (los cambios de línea son caracteres, al terminar el fichero también se cuenta un carácter) por ello puede haber errores. Opciones: -c → bytes -m → caracteres (no utilizar porqué te cuenta más de lo que hay realmente) -l → nº líneas (combinar con egrep –o para ver nº de letras) -w → palabras -L → me indica la longitud de la línea más larga de cada documento indicado.
Comando sort Ordena las líneas por orden alfabético. sort -u ordena el texto y cuando hay alguna línea repetida la elimina (solo deja un representante de cada). Ej. Quants dels 20 aa presenta aquesta proteina? sort -n para ordenar números.
REDIRECCIONAMIENTO ENTRADA, SALIDA Y ERRORES Todos los comandos tienen una entrada y una salida...
Similar Free PDFs

Comandos para el terminal de LINUX.
- 15 Pages

Comandos Unix-Linux - Guia
- 1 Pages

Comandos en Kali linux
- 21 Pages

Comandos Bash Linux
- 8 Pages

Comandos Linux avanzado
- 30 Pages

Definición de terminal Portuario
- 8 Pages
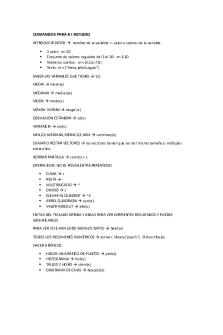
Comandos PARA R I Rstudio
- 2 Pages

Comandos básicos para Auto CAD
- 17 Pages

Comandos básicos para Auto CAD
- 17 Pages

Terminal Velocity
- 1 Pages
Popular Institutions
- Tinajero National High School - Annex
- Politeknik Caltex Riau
- Yokohama City University
- SGT University
- University of Al-Qadisiyah
- Divine Word College of Vigan
- Techniek College Rotterdam
- Universidade de Santiago
- Universiti Teknologi MARA Cawangan Johor Kampus Pasir Gudang
- Poltekkes Kemenkes Yogyakarta
- Baguio City National High School
- Colegio san marcos
- preparatoria uno
- Centro de Bachillerato Tecnológico Industrial y de Servicios No. 107
- Dalian Maritime University
- Quang Trung Secondary School
- Colegio Tecnológico en Informática
- Corporación Regional de Educación Superior
- Grupo CEDVA
- Dar Al Uloom University
- Centro de Estudios Preuniversitarios de la Universidad Nacional de Ingeniería
- 上智大学
- Aakash International School, Nuna Majara
- San Felipe Neri Catholic School
- Kang Chiao International School - New Taipei City
- Misamis Occidental National High School
- Institución Educativa Escuela Normal Juan Ladrilleros
- Kolehiyo ng Pantukan
- Batanes State College
- Instituto Continental
- Sekolah Menengah Kejuruan Kesehatan Kaltara (Tarakan)
- Colegio de La Inmaculada Concepcion - Cebu





