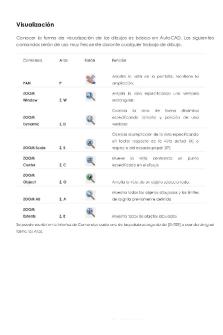Cómo y para que puedo usar Auto CAD PDF

| Title | Cómo y para que puedo usar Auto CAD |
|---|---|
| Author | sergio andres gutierrez guevara |
| Course | Diseño Basico |
| Institution | Universidad Antonio Nariño |
| Pages | 3 |
| File Size | 204.8 KB |
| File Type | |
| Total Downloads | 2 |
| Total Views | 160 |
Summary
Conceptos basicos diseño asistido por computadora, implementa lo basico...
Description
Presentado por: Sergio Andrés Gutierrez
¿Cómo y para que puedo usar AutoCAD? Mediante el uso de la herramienta se pueden realizar diseños en 2D y 3D con trazos, líneas, figuras geométricas, colores y capas para campos como arquitectura, ingeniería, diseño industrial, y todos los aquellos que necesiten una herramienta técnica y asistida por computadora la cual permita pre visualizar proyectos para luego ser ejecutados con todas las normas. Esto siempre y cuando el usuario tenga conocimientos básicos de dibujo técnico. La instalación del software debe hacerse de acuerdo a los requerimientos que el fabricante recomienda para cada equipo, algunos de estos requerimientos son: Sistema Operative: Windows 7 SP1, Windows 8.1 y Windows 10 (64bits) Memoria: 32 bits: 2 GB (recomendado 4 GB) 64 bits: 4 GB (recomendado 8 GB) 8GB de RAM o más* Resolución de pantalla: Pantallas convencionales: 1360 x 768 (recomendado 1920 x 1080) con color verdadero Pantallas alta resolución y 4K: hasta 3840 x 2160 (en sistemas de 64 bits y con Windows 10, es necesario que la tarjeta gráfica sea adecuada) Espacio en disco: Instalación 4GB.1 Teniendo en cuenta los requerimientos establecidos sera muy fácil instalar el software y empezar a utilizarlo. La interface es muy sencilla, al momento de abrirlo muestra iconos de apertura para nuevos proyectos o de carga para proyectos más recientes, además, tiene modelos de guía, ejemplos dinámicos y notificaciones que permiten un entendimiento más preciso con el usuario. Al momento de entrar a la interface de aplicación se puede encontrar una barra de tareas como la que tiene el paquete de office donde se encuentran las diferentes opciones de diseño para la creación de los proyectos, tal y como muestra la siguiente figura:
Ilustración 1. Tomada AUTOCAD 2D material de formación 1 introducción a AutoCAD 2D SENA
En la barra tenemos 8 opciones con múltiples tareas las cuales permiten realizar diseños para todas las áreas. Pero la pestaña home contiene los comandos de uso más frecuente dentro del programa. Objetos básicos, herramientas de dibujo y las utilidades de uso más frecuente como herramientas de modificación, capas y anotaciones básicas, pueden ser encontrados allí.2 En general el espacio de trabajo se divide en dos áreas distintas; la mayor área la cubre la ventana de dibujo y en la parte superior se encuentra la barra de tareas. 1 http://revistadigital.inesem.es/diseno-y-artes-graficas/autocad-2018-novedades/ 2 AUTOCAD 2D material de formación 1 introducción a AutoCAD 2D SENA
Presentado por: Sergio Andrés Gutierrez
Ilustración 2. Barra de dibujo. (https://www.aytuto.es/2012/06/cambiar-la-interfaz-de-autocad-modo.html)
Para utilizar AutoCAD es importante conocer el glosario y los principales componentes de la herramienta para que esta nos permita ejecutar los proyectos de manera adecuada, dichas herramientas son: Botón de aplicación: es un botón rojo muy grande, que se encuentra en la parte superior izquierda en la esquina de la pantalla. Se usa para imprimir los archivos y para salir del programa. Acceso rápido a "Barra de herramientas": esta barra de herramientas se encuentra al lado del botón de la aplicación y contiene comandos comunes como "Guardar" y "Abrir". Listón: debajo de la barra de herramientas de acceso rápido, la cinta se compone de una serie de pestañas (por ejemplo: "Inicio", "Insertar", "Anotar", "Ver", etc.) que contienen grupos de comandos estándar y otras herramientas. Barra de estado: la barra de herramientas de la parte inferior de la pantalla es la barra de estado. En su mayoría consiste en ajustes de control que permiten monitorear los cambios en el dibujo. Barra de herramientas de comandos inmediatos: esta es la barra que se encuentra por encima de la barra de estado. Aquí es donde el software se comunica contigo.3 Con el conocimiento básico expresado anteriormente es posible iniciar un nuevo proyecto desde el botón de inicio seleccionando “Nuevo” y este por defecto cargara unidades métricas con
3 https://es.wikihow.com/usar-AutoCAD
Presentado por: Sergio Andrés Gutierrez
el mouse se inicia a dibujar líneas y figuras simples como círculos, cuadrados y triángulos, se debe ser perseverante y practicar mucho para conseguir dominar el software....
Similar Free PDFs

Comandos básicos para Auto CAD
- 17 Pages

Comandos básicos para Auto CAD
- 17 Pages

Auto CAD Lab 2 - auto cad
- 7 Pages

Resumen Auto CAD 2018
- 4 Pages

Auto CAD Shortcuts - Autocad
- 13 Pages

Silabus auto CAD
- 3 Pages

Investigación Auto CAD
- 7 Pages

Imprimir Desde Auto Cad
- 1 Pages

Auto CAD introdução
- 2 Pages

Auto CAD Shortcut Commands
- 40 Pages

Apuntes de auto CAD - aUTOCAD
- 201 Pages

Auto CAD Commands Cheat Sheet
- 5 Pages
Popular Institutions
- Tinajero National High School - Annex
- Politeknik Caltex Riau
- Yokohama City University
- SGT University
- University of Al-Qadisiyah
- Divine Word College of Vigan
- Techniek College Rotterdam
- Universidade de Santiago
- Universiti Teknologi MARA Cawangan Johor Kampus Pasir Gudang
- Poltekkes Kemenkes Yogyakarta
- Baguio City National High School
- Colegio san marcos
- preparatoria uno
- Centro de Bachillerato Tecnológico Industrial y de Servicios No. 107
- Dalian Maritime University
- Quang Trung Secondary School
- Colegio Tecnológico en Informática
- Corporación Regional de Educación Superior
- Grupo CEDVA
- Dar Al Uloom University
- Centro de Estudios Preuniversitarios de la Universidad Nacional de Ingeniería
- 上智大学
- Aakash International School, Nuna Majara
- San Felipe Neri Catholic School
- Kang Chiao International School - New Taipei City
- Misamis Occidental National High School
- Institución Educativa Escuela Normal Juan Ladrilleros
- Kolehiyo ng Pantukan
- Batanes State College
- Instituto Continental
- Sekolah Menengah Kejuruan Kesehatan Kaltara (Tarakan)
- Colegio de La Inmaculada Concepcion - Cebu