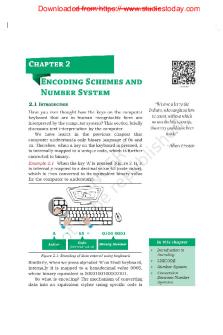Computer System Maintanance PDF

| Title | Computer System Maintanance |
|---|---|
| Author | Daniel Nyagechi |
| Course | Computer Programming |
| Institution | Monash University |
| Pages | 41 |
| File Size | 1.1 MB |
| File Type | |
| Total Downloads | 59 |
| Total Views | 153 |
Summary
Self taught well summarized lecture notes with relevant examples for better understanding....
Description
Computer Maintenance, Troubleshooting and Repair Table of Contents 1. Introduction 1.1. Introduction to the Computer Lab Manager Training Course 1.2. Importance of Practical Learning 1.3. Importance of Self Study 1.4. Introduction to Module 1 1.5. Assignments/Activities 2. Basic Computer Technical Knowledge 2.1. How a Computer Works 2.2. Hardware 2.3. Software 2.4. Assignments/Activities 3. Computer Maintenance 3.1. Why Maintain? 3.2. Updating Software 3.3. Virus and Malware Prevention and Removal 3.4. Computer Hardware Maintenance 3.5. Peripheral Hardware Use and Maintenance 3.6. Assignments/Activities 4. Setting Up or Customizing a Computer 4.1. When a Computer Arrives 4.2. Partitioning a Hard Drive 4.3. Installing Operating Systems 4.4. Installing and Uninstalling Other Software 4.5. Setting Up User Accounts 4.6. Assignments/Activities 5. Computer Troubleshooting and Repair Basics 5.1. Improving Slow Performance 5.2. Stepwise guides for Common Problems 5.3. Understanding Error Messages 5.4. How to Search for Information 5.5. How to Distinguish a Software Issue from a Hardware Issue 5.6. Fixing Software Problems 5.7. Fixing Hardware Problems 5.8. Troubleshooting and Repairing Printers 5.9. Managing E-Waste 5.10. Assignment/Activities 6. Overall Assignments/Activities 1
7. List of Internet Resources 8. Bibliography
2
1. Basic Computer Technical Knowledge 1.1. How a Computer Works A computer is a fabulous instrument that turns human inputs into electronic information that it then can store or share/distribute through various output devices. A computer performs (if instructed to do so) the steps shown in the diagram below, using information that a user provides (such as a typed sentence):
Input
Processing
Storage
Via keyboard, mouse or microphone
The information is digitized, becoming a simple code that the computer can store
The information is stored as a part of the computer’s memory
Output
Further Processing
Information is shared via monitor, printer, speakers or projector
If instructed to do so, the information is edited or enhanced with input from the user
All of the equipment (hardware) and the instructions (software) needed to complete the above steps are described in the next section. Amazingly, the information that the user inputs into a computer is processed so that it becomes a simple code made up of only two digits: zero and one! For all its complexity, a computer is only able to handle these two choices. This is because it is based on electrical signals that have only two options (such as either on or off). But computers compensate for this very simple code by using it in huge quantities. A single unit of this zero/one code is called a bit. Grouping 8 bits together makes a unit of information called a byte. Typing a single page of typed text on a computer requires a minimum of about 20 kilobytes (20 KB or 20,000 bytes) of information to be stored. Good quality digital photographs are usually 1 megabyte (1 MB or 1,000,000 bytes) or larger. So a computer is a very “busy” machine indeed! 1.2. Hardware 1.2.1. Basic Hardware Components Hardware is the physical equipment needed for a computer to function properly. The basic hardware parts are briefly described here. Many computer lab managers will already have been exposed to computer hardware through other courses, but those desiring additional information can find it in a variety of texts and online sources. A desktop computer is used in the photos, but all of this equipment is also found (in a more compact arrangement) in a laptop computer. 3
Case. The computer case (also called a tower or housing) is the box that encloses many of the parts shown below. It has attachment points, slots and screws that allow these parts to be fitted onto the case. The case is also sometimes called the CPU, since it houses the CPU (central processing unit or processor), but this designation can lead to confusion. Please see the description of the processor, below. Power Supply. The power supply is used to connect all of the parts of the computer described below to electrical power. It is usually is found at the back of the computer case. Fan. A fan is needed to disperse the significant amount of heat that is generated by the electrically powered parts in a computer. It is important for preventing overheating of the various electronic components. Some computers will also have a heat sink (a piece of fluted metal) located near the processor to absorb heat from the processor. Motherboard. The motherboard is a large electronic board that is used to connect the power supply to various other electronic parts, and to hold these parts in place on the computer. The computer’s memory (RAM, described below) and processor are attached to the motherboard. Also found on the motherboard is the BIOS (Basic Input and Output System) chip that is responsible for some fundamental operations of the computer, such as linking hardware and software. The motherboard also contains a small battery (that looks like a watch battery) and the chips that work with it to store the system time and some other computer settings. Drives. A computer’s drives are the devices used for long term storage of information. The main storage area for a computer is its internal hard drive (also called a hard disk). The computer should also have disk drives for some sort of removable storage media. A floppy disk drive was very common until recent years, and is still found on many older desk top computers. It was replaced by CD-ROM and DVD drives, which have higher storage capacities. The current standard is a DVD-RW drive, which can both read and write information using both CD and DVD disks. The USB ports (described later) on a computer can also be used to connect other storage devices such as flash drives and external hard
4
drives.
Power Supply
Drives Fan Housing. The processor is underneath on the motherboard.
RAM
Cards
Figure 1 - Inside a Desktop Computer Case
Cards. This term is used to describe important tools that allow your computer to connect and communicate with various input and output devices. The term “card” is used because these items are relatively flat in order to fit into the slots provided in the computer case. A computer will probably have a sound card, a video card, a network card and a modem. RAM. RAM is the abbreviation for random access memory. This is the short term memory that is used to store documents while they are being processed. The amount of RAM in a computer is one of the factors that affect the speed of a computer. RAM attaches to the motherboard via some specific slots. It is important to have the right type of RAM for a specific computer, as RAM has changed over the years. Processor. The processor is the main “brain” of a computer system. It performs all of the instructions and calculations that are needed and manages the flow of information through 5
a computer. It is also called the CPU (central processing unit), although this term can also be used to describe a computer case along with all of the hardware found inside it. Another name for the processor is a computer “chip” although this term can refer to other lesser processors (such as the BIOS). Processors are continually evolving and becoming faster and more powerful. The speed of a processor is measured in megahertz (MHz) or gigahertz (GHz). An older computer might have a processor with a speed of 1000 MHz (equivalent to 1 GHz) or lower, but processors with speeds of over 2 GHz are now common. One processor company, Intel, made a popular series of processors called Pentium. Many reconditioned computers contain Pentium II, Pentium III and Pentium 4 processors, with Pentium 4 being the fastest of these. Peripheral hardware. Peripheral hardware is the name for the computer components that are not found within the computer case. This includes input devices such as a mouse, microphone and keyboard, which carry information from the computer user to the processor, and output devices such as a monitor, printer and speakers, which display or transmit information from the computer back to the user. 1.2.2. Computer Ports The peripheral hardware mentioned above must attach to the computer so that it can transmit information from the user to the computer (or vice versa). There are a variety of ports present on a computer for these attachments. These ports have gradually changed over time as computers have changed to become faster and easier to work with. Ports also vary with the type of equipment that connects to the ports. A computer lab manager should become familiar with the most common ports (and their uses), as described below. Serial Port. This port for use with 9 pin connectors is no longer commonly used, but is found on many older computers. It was used for printers, mice, modems and a variety of other digital devices.
6
Parallel Port. This long and slender port is also no longer commonly used, but was the most common way of attaching a printer to a computer until the introduction of USB ports (see below). The most common parallel port has holes for 25 pins, but other models were also manufactured.
Serial Port (left) Parallel Port (right)
PS/2 Ports
VGA. The Video Graphics Array port is found on most computers today and is used to connect video display devices such as monitors and projectors. It has three rows of holes, for a 15 pin connector. PS/2. Until recently, this type of port was commonly used to connect keyboards and mice to computers. Most desktop computers have two of these round ports for six pin connectors, one for the mouse and one for the keyboard.
USB Ports VGA Port TRS (mini-jack) Ports Phone/Modem Jacks (top) Ethernet Port (bottom) USB Ports
USB. The Universal Serial Bus is now the Figure 2 - Back of Desktop Computer Showing Ports most common type of port on a computer. It was developed in the late 1990s as a way to replace the variety of ports described above. It can be used to connect mice, keyboards, printers, and external storage devices such as DVD-RW drives and flash drives. It has gone through three different models (USB 1.0, USB 2.0 and USB 3.0), with USB 3.0 being the fastest at sending and receiving information. Older USB devices can be used in newer model USB ports. TRS. TRS (tip, ring and sleeve) ports are also known as ports for mini-jacks or audio jacks. They are commonly used to connect audio devices such as headphones and microphones to computers. Ethernet. This port, which looks like a slightly wider version of a port for a phone jack, is used to network computers via category 5 (CAT5) network cable. Although many computers now connect wirelessly, this port is still the standard for wired networked computers. Some computers also have the narrower port for an actual phone jack. These are used for modem connections over telephone lines. 1.3. Software 1.3.1. Software Types and Categories As mentioned in section 2.1, computer software is the term used for the instructions that have been programmed to allow a computer to process information. Software comes in three main categories, described below: 7
Operating Systems. These are the basic software programs that are needed to for a computer to work. They give a computer the basic information needed for it to process and store information. Currently all common operating systems are also graphical user interfaces (GUIs) which means they use graphics to help the user to easily input instructions, and open other programs. The most common operating systems (OS) are the Windows family of operating systems, from Microsoft. A computer lab manager is likely to encounter Windows 2000, Windows XP, Windows Vista and Windows 7 (the most recent Microsoft OS) in a computer lab. Other operating systems are described in the next section. Utility Software. This is a broad category of programs that allow a computer to perform tasks that aren’t a part of the operating system, but are still practical and useful. For example, a utility might instruct a computer on how to copy (burn) information to a CDROM disk, or it might be an anti-virus program (see section 3.3). Productivity Software. This is one term used to describe the type of software used to perform standard office computer tasks. Word processing, presentation, spreadsheet and database software are all common examples of productivity programs. The most common set of productivity programs is Microsoft Office, offered by the Microsoft Corporation. 1.3.2. Proprietary Software vs. Open Source Software The Microsoft operating system and productivity software packages mentioned above are very common and used around the world in business and education. The Apple Corporation also has very popular and successful operating systems used for their Macintosh computers. Despite the success of these software products, they aren’t the best choices for everyone. They are proprietary, which means that their use and modification are restricted. They can be quite costly to buy licenses for, and they are not adaptable to meet local needs. Some users, particularly in developing countries, illegally use unlicensed (also known as pirate) copies of this software. This is legally unwise, and can also keep the user from accessing important software updates. Users who cannot afford proprietary software or prefer software that can be locally modified, can choose to use open source (often called free and open source or FOSS) software. For most of the standard computer uses, an open source software option is available. This includes the Linux family of operating systems (which includes Ubuntu, a common operating system in African countries) and the OpenOffice.org productivity programs. The Source Forge website (www.sourceforge.net) is a good resource for finding and downloading open source programs. While open source software often does not come with professional support available, there are user groups found on the Internet who can offer assistance to puzzled users. This training module does describe how to perform some tasks using the Ubuntu operating system, but does not provide thorough coverage. Further assistance with Ubuntu is available through the website: http://help.ubuntu.com.
8
When first setting up a computer lab, the steering committee for a computer project should discuss the benefits of both proprietary and open source software and make an informed and intentional choice on which way to go. The computer lab manager should then make sure that he or she is aware of all policies related to software choices. It is possible that a computer project will choose to use proprietary software for some purposes and open source software for others. For example, a project might be able to obtain used computers that have a Windows operating system legally installed (such as through a Microsoft Authorized Refurbisher) but these computers do not include other Microsoft programs. In this case the organization might choose to continue to run Windows on its computers, but choose open source options for all utility and productivity software. 1.4. Assignments/Activities Please Note: Throughout this module there are assignments that require a learner to have access to computers and the Internet. Students who are not already working as computer lab managers may find performing these assignments to be difficult. These learners are encouraged to consult with the staff of a local computer project or Internet café to gain access to equipment and the Internet. It is even possible that short term internships could be arranged that would be beneficial to both the learner and the computer project. 1.4.1. Study the exterior of a particular computer. See if you can identify the power supply, the drives, and all of the ports described in this chapter. 1.4.2. Find a broken or disused desktop computer. Figure out how to open up the case. Identify all of the hardware components that have been described in this chapter. 1.4.3. What type of software is used on the computer you use most frequently? Identify the operating system, the productivity software, the Internet browser and the anti-virus software. For each of these also state whether they are proprietary or open source. If you are having trouble finding out information about some of your programs, here are some tips: To find out about your computer’s operating system, right click on the Computer or My Computer icon from your desktop or Start menu. Choose Properties. To find out about a productivity program, open that program and then find a menu that includes the word “About”. To find the About screen in Microsoft Office 2007, click on the Microsoft Office Button, then click on Options Resources About. 1.4.4. How much RAM does the computer you use most frequently have? Also how fast is the processor on this computer? To find this information, right click on the Computer or My Computer icon from your desktop or Start menu. Choose Properties. 1.4.5. Have a discussion with a manager of a local computer lab about computer operating systems. What operating systems are being used in that computer lab and why? What factors went into the decision to choose an operating system? 1.4.6. Workshop Activity: In a group, observe the exterior of computer. How many ports and hardware devices can your group identify? Ask the instructor for assistance with any items that cannot be identified. 1.4.7. Workshop Activity: In a group, open up the case of a computer. Identify all of the hardware components that have been described in this chapter. 9
1.4.8. Workshop Activity: Participate in a group discussion or a debate on the advantages and disadvantages of using open source software. 1.4.9. Workshop Activity: Experiment with an operating system that you are not familiar with. See if you can figure out how to change the background, open and close windows, open and close programs, and perform any other computer tasks that you frequently perform with other operating systems. Table of Contents
2. Computer Maintenance 2.1. Why Maintain? Think of a computer as being like a human body. We are advised to perform certain tasks to keep our body in good shape. These maintenance tasks such as eating well, avoiding some harmful activities and getting exercise keep our body in good condition. If we don’t maintain our bodies, we might end up in the hospital with problems that result from the abuse such as high blood pressure from eating too much salt, obesity from not exercising or lung problems from smoking. Similarly, if we allow our computers to intake harmful materials (such as dust) and programs (such as viruses) and we don’t keep our software in good condition (updated) then the computer may also end up with significant problems that are then harder to deal with. Proper maintenance of a computer, on the other hand, can keep it running smoothly for years and years. Some of the different categories of computer maintenance are described below. 2.2.
Updating Software Software programmers gradually develop updates for their software packages as they discover problems with the software and design tools to address or fix these problems. This can be true for any of the types of software described in section 2.3, but is typically most common and important for operating systems. It is important for a computer user to find and install software updates in order to have well performing computers. Updating software can be done in a variety of ways, described below. Automatic Updates. If a computer is on a reasonably fast Internet connection, the easiest way to keep it up to date is to allow the programs to automatically check for updates and download and install them as needed. When setting up a new computer with Microsoft Windows, this is the choice that the software recommends. It does not require any action on the part of the user, and results in a computer system that is current. To turn on automatic updates for a Windows operating system, fi...
Similar Free PDFs

Computer System Maintanance
- 41 Pages

computer system architecture
- 7 Pages

Hints for Computer System Design
- 27 Pages
Popular Institutions
- Tinajero National High School - Annex
- Politeknik Caltex Riau
- Yokohama City University
- SGT University
- University of Al-Qadisiyah
- Divine Word College of Vigan
- Techniek College Rotterdam
- Universidade de Santiago
- Universiti Teknologi MARA Cawangan Johor Kampus Pasir Gudang
- Poltekkes Kemenkes Yogyakarta
- Baguio City National High School
- Colegio san marcos
- preparatoria uno
- Centro de Bachillerato Tecnológico Industrial y de Servicios No. 107
- Dalian Maritime University
- Quang Trung Secondary School
- Colegio Tecnológico en Informática
- Corporación Regional de Educación Superior
- Grupo CEDVA
- Dar Al Uloom University
- Centro de Estudios Preuniversitarios de la Universidad Nacional de Ingeniería
- 上智大学
- Aakash International School, Nuna Majara
- San Felipe Neri Catholic School
- Kang Chiao International School - New Taipei City
- Misamis Occidental National High School
- Institución Educativa Escuela Normal Juan Ladrilleros
- Kolehiyo ng Pantukan
- Batanes State College
- Instituto Continental
- Sekolah Menengah Kejuruan Kesehatan Kaltara (Tarakan)
- Colegio de La Inmaculada Concepcion - Cebu