Conociendo Minitab: Introducción a Minitab Statistical Software. PDF

| Title | Conociendo Minitab: Introducción a Minitab Statistical Software. |
|---|---|
| Course | Diseño De Experimentos |
| Institution | Universidad Autónoma del Estado de México |
| Pages | 63 |
| File Size | 3.2 MB |
| File Type | |
| Total Downloads | 44 |
| Total Views | 190 |
Summary
Introducción a Minitab Statistical Software ofrece una introducción a las características y tareas utilizadas con mayor frecuencia en Minitab. Algunas características de esta guía solo están disponibles en la aplicación de escritorio. Cuando utiliza la aplicación web, puede abrir la aplicación de es...
Description
Introducción a Minitab Statistical Software
Introducción a Minitab Statistical Software
Contents 1
2
3
4
5
6
Introducción Revisión general
4 4
La historia La interfaz de usuario de Minitab Tipos de datos Abrir y examinar una hoja de trabajo
4 4 6 7
En el próximo capítulo
7
Graficar datos Revisión general Crear, interpretar y editar histogramas
8 8 8
Crear e interpretar gráficas de dispersión Organizar múltiples gráficas en un diseño Guardar un proyecto de Minitab En el próximo capítulo
13 16 19 19
Análisis de datos Revisión general Resumir los datos Comparar dos o más medias
20 20 20 22
Guardar el proyecto En el próximo capítulo
28 28
Evaluación de la calidad Revisión general
29 29
Crear e interpretar gráficas de control Crear e interpretar estadísticos de capacidad Guardar el proyecto En el próximo capítulo
29 34 36 36
Diseño de un experimento Revisión general Crear un diseño de experimento Ver el diseño
37 37 37 40
Ingresar datos en la hoja de trabajo Analizar el diseño e interpretar los resultados Utilizar el modelo almacenado para análisis adicionales Guardar el proyecto
41 42 45 49
En el próximo capítulo
49
Repetir un análisis Revisión general Realizar un análisis usando comandos de sesión
50 50 50
minitab com
2
Introducción a Minitab Statistical Software
7
Copiar comandos de sesión
52
Utilizar un archivo exec para repetir el análisis Guardar el proyecto En el próximo capítulo
52 53 54
Importación y preparación de datos
55
Revisión general Importar datos de distintas fuentes Preparar los datos para su análisis Cuando los valores de los datos cambian
55 55 57 60
Guardar la hoja de trabajo
60
Index
minitab com
61
3
Introducción a Minitab Statistical Software
1.
Introducción
Revisión general Introducción a Minitab Statistical Software ofrece una introducción a las características y tareas utilizadas con mayor frecuencia en Minitab. Nota: Algunas características de esta guía solo están disponibles en la aplicación de escritorio. Cuando utiliza la aplicación web, puede abrir la aplicación de escritorio para acceder a todas las características que Minitab ofrece.
La mayoría de los análisis estadísticos requieren que se complete una serie de pasos, con frecuencia orientados por un conocimiento previo o por el área de estudio que se investiga. En los capítulos del 2 al 5 se ilustran los siguientes pasos:
• Explorar datos con gráficas y presentar resultados • Realizar análisis estadísticos • Evaluar la calidad • Diseñar un experimento En los capítulos 6 y 7 aprenderá a hacer lo siguiente:
• Usar métodos abreviados para automatizar análisis futuros • Importar datos a Minitab desde diferentes tipos de archivos y preparar los datos para análisis.
La historia Una empresa que vende libros en línea cuenta con tres centros regionales de envío. Cada centro de envío utiliza un sistema informático distinto para ingresar y procesar los pedidos. La empresa desea identificar el sistema más eficiente y utilizar ese sistema informático en todos los centros de envío. A lo largo de Introducción a Minitab Statistical Software, usted analizará datos de los centros de envío a medida que aprende a usar Minitab. Creará gráficas y realizará análisis estadísticos para identificar el centro de envío que tiene el sistema informático más eficiente. Posteriormente, se centrará en los datos de ese centro de envío. En primer lugar, creará gráficas de control para evaluar si el proceso del centro de envío está bajo control. Luego, realizará un análisis de capacidad para comprobar si el proceso está funcionando dentro de los límites de especificación. Finalmente, realizará un experimento diseñado para determinar las maneras de mejorar esos procesos. También aprenderá a usar comandos de sesión para automatizar análisis futuros y a importar datos a Minitab.
La interfaz de usuario de Minitab Todo lo que usted ve en la interfaz de Minitab es parte de su proyecto.
minitab com
4
Introducción a Minitab Statistical Software
La interfaz de Minitab incluye los siguientes componentes: 1: Navegador Contiene la lista de títulos de salida y títulos de informe del proyecto. La salida y los informes están ordenados del más antiguo al más reciente, con los elementos más recientes ubicados en la parte inferior de la lista. Haga clic con el botón derecho en cualquier título en el Navegador para realizar las siguientes tareas:
• Abra la salida o el informe en vista dividida para comparar las salidas y arrastrar y soltar fácilmente la salida en un informe.
• Cambie el nombre de la salida o del informe. El nombre también se actualiza en la sección de salida. • Envíe la salida o el informe a una aplicación diferente, como Microsoft® Word, Microsoft® PowerPoint, Minitab Engage™ o Minitab Workspace®.
• Eliminar el análisis del informe del proyecto. Esta acción se puede deshacer en el menú Editar. Sugerencia: clic en
Si su proyecto incluye múltiples hojas de trabajo, puede ver la lista de salida por hoja de trabajo. En Navegador, haga
y elija Agrupar comandos por hoja de trabajo.
2: Sección de salida Muestra una lista de las páginas de salida y las páginas de informe de un proyecto. Las páginas de salida muestran salida, como gráficas y tablas, después de que usted ejecuta un análisis. Las páginas de informe muestran la salida que se recopila de una o varias páginas de salida. Puede crear y editar informes en la aplicación de escritorio. Solo puede abrir y ver informes en la aplicación web. Desde la sección de salida, puede realizar las siguientes tareas:
• Para afectar el contenido de una ficha, haga clic en la ficha y luego haga clic en al lado del título de la salida.
minitab com
5
Introducción a Minitab Statistical Software
• Para afectar una tabla o gráfica específica, haga clic en la gráfica o la tabla y luego haga clic en . • Para ver la salida que no está visible actualmente, haga clic en el título de la salida en el Navegador. Sugerencia: Para comparar la salida de dos análisis o informes diferentes, haga clic en el segundo elemento de la salida en el Navegador y elija Abrir en vista dividida.
3: Sección de datos (hojas de trabajo) Muestra la hoja de trabajo activa. Usted puede tener múltiples hojas de trabajo en la sección de datos; sin embargo, Minitab utiliza los datos de la hoja de trabajo activa para ejecutar el análisis. Sugerencia:
Para cambiar el nombre de una hoja de trabajo, haga doble clic en el nombre de la ficha de hoja de trabajo.
4: Sección Línea de comandos/Historial Por opción predeterminada, esta sección no se muestra. Para mostrar esta sección, elija Vista > Línea de comandos/historial. Si cierra Minitab mientras la sección está visible, la sección estará visible la próxima vez que abra Minitab. Línea de comandos El lugar donde puede ingresar o pegar lenguaje de comandos para realizar un análisis. Historial El lenguaje de comandos que Minitab utiliza para ejecutar un análisis. Usted puede seleccionar y copiar comandos y subcomandos de la sección Historial a la sección Línea de comandos, donde puede editarlos y volver a ejecutarlos. 5: Barra de estado Utilice la barra de estado para mostrar u ocultar el Navegador, la sección de datos o la sección de salida. También puede ampliar o reducir una gráfica o una hoja de trabajo, dependiendo de si está seleccionada la sección de datos o la sección de salida.
• Haga clic en para mostrar u ocultar el Navegador. • Haga clic en para mostrar la sección de salida y la sección de datos al mismo tiempo. • Haga clic en para mostrar la sección de datos solamente. • Haga clic en para mostrar la sección de salida solamente.
Tipos de datos Una hoja de trabajo puede contener los siguientes tipos de datos: Datos numéricos Números, tales como 264 o 5.28125. Datos de texto Letras, números, espacios y caracteres especiales, como por ejemplo Prueba 4 o Norteamérica. Datos de fecha/hora Fechas, tales como Mar-17-2020, 17-Mar-2020, 03/17/20 o 17/03/20. Horas, como 08:25:22 AM. Fecha/hora, tales como 03/17/20 08:25:22 AM o 17/03/20 08:25:22.
minitab com
6
Introducción a Minitab Statistical Software
Abrir y examinar una hoja de trabajo Usted puede abrir una nueva hoja de trabajo vacía en cualquier momento. También puede abrir uno o más archivos que ® contengan datos, como un archivo de Microsoft Excel. Cuando usted abre un archivo, el contenido del archivo se copia en el proyecto actual de Minitab. Cualquier cambio que realice en la hoja de trabajo mientras se encuentre en el proyecto no afectará el archivo original. Los datos de los tres centros de envío están almacenados en la hoja de trabajo Datosenvío.MTW. Nota: En algunos casos, tendrá que preparar la hoja de trabajo antes de comenzar un análisis. Para obtener más información, vaya a Importación y preparación de datos en la página 55.
1. Abra el conjunto de datos, Datosenvío.MTW. Los datos están ordenados en columnas, que también se denominan variables. El número y el nombre de las columnas aparecen en la parte superior de cada columna. C1-T
C2-D
C3-D
C4
C5-T
C6
Centro
Pedido
Llegada
Días
Estado
Distancia
1
Este
3/4 8:34
3/8 15:21
4.28264 A tiempo
255
2
Este
3/4 8:35
3/7 17:05
3.35417 A tiempo
196
3
Este
3/4 8:38
*
4
Este
3/4 8:40
3/8 15:52
4.30000 A tiempo
205
5
Este
3/4 8:42
3/10 14:48
6.25417 Atrasado
250
* Pedido pend
299
En la hoja de trabajo, cada fila representa un pedido de libros. Las columnas contienen la siguiente información:
• Centro: nombre del centro de envío • Pedido: fecha y hora del pedido • Llegada: fecha y hora de la entrega • Días: tiempo de entrega en días • Estado: estado de entrega ◦ A tiempo indica que el envío de libros se recibió puntualmente. ◦ Pedido pend indica que el libro no se puede enviar todavía, porque actualmente no está en inventario. ◦ Tardía indica que el envío de libros se recibió seis o más días después de la realización del pedido. • Distancia: distancia desde el centro de envío hasta la ubicación de entrega
En el próximo capítulo Ahora que ya tiene una hoja de trabajo abierta, está listo para comenzar a usar Minitab. En el próximo capítulo, usará gráficas para verificar la normalidad de los datos y examinar las relaciones entre las variables.
minitab com
7
Introducción a Minitab Statistical Software
2.
Graficar datos
Revisión general Antes de realizar un análisis estadístico, puede utilizar gráficas para explorar los datos y evaluar las relaciones entre las variables. También puede usar gráficas para resumir los datos y para interpretar mejor los resultados estadísticos. Puede acceder a las gráficas de Minitab desde los menús Gráfica y Estadísticas. Las gráficas incorporadas, que ayudan a interpretar los resultados y a evaluar la validez de los supuestos estadísticos, también están disponibles con muchos comandos estadísticos. Las gráficas de Minitab incluyen las siguientes características:
• Galerías de imágenes para ayudarle a elegir un tipo de gráfica • Flexibilidad en la personalización de las gráficas • Elementos de la gráfica que se pueden modificar • Opción de actualización En este capítulo se explora la hoja de trabajo de datos de envío que se abrió en el capítulo anterior. Usted usará gráficas para verificar la normalidad, comparar medias, explorar la variabilidad y examinar las relaciones entre las variables.
Crear, interpretar y editar histogramas Antes de realizar un análisis estadístico, primero debe crear gráficas que muestren las características importantes de los datos. Para los datos de los centros de envío, usted desea determinar el tiempo de entrega medio para cada centro y cómo varían los datos dentro de cada centro de envío. También quiere comprobar si los datos de envío siguen unadistribución normal, lo que le permitiría utilizar los métodos estadísticos estándar para evaluar la igualdad de las medias.
Crear un histograma dividido en paneles Para determinar si los datos de envío siguen una distribución normal, cree un histograma dividido en paneles del lapso de tiempo entre la fecha del pedido y la fecha de entrega. Nota:
Cuando utiliza la aplicación web, haga clic en Abrir en la aplicación de escritorio para completar los pasos siguientes.
1. Si continúa desde el capítulo anterior, vaya al paso 2. Si no es así, abra el conjunto de datos Datosenvío.MTW.
minitab com
8
Introducción a Minitab Statistical Software
2. Elija Gráfica > Histograma.
3. Elija Con ajuste y luego haga clic en Aceptar. 4. En Variables de gráficas, ingrese Días.
5. Haga clic en Múltiples gráficas y luego en la ficha Por variables.
minitab com
9
Introducción a Minitab Statistical Software
6. En Por variables con grupos en paneles separados, ingrese Centro.
7. Haga clic en Aceptar en cada cuadro de diálogo. Nota: Para seleccionar variables en la mayoría de los cuadros de diálogo de Minitab, utilice uno de los siguientes métodos:
• Haga doble clic en las variables en el cuadro de lista de variables. • Resalte las variables en el cuadro de lista y luego haga clic en Seleccionar. • Escriba los nombres o los números de columna de las variables. Histograma con grupos en paneles separados
Interpretar los resultados Los histogramas parecen tener aproximadamente forma de campana y ser simétricos alrededor de las medias, lo que indica que los tiempos de entrega de cada centro siguen aproximadamente una distribución normal.
minitab com
10
Introducción a Minitab Statistical Software
Reorganizar el histograma dividido en paneles Para la gráfica que creó, usted desea reorganizar los tres paneles para facilitar las comparaciones entre las medias y las variaciones. Nota:
Cuando utiliza la aplicación web, haga clic en Abrir en la aplicación de escritorio para completar los pasos siguientes.
1. Haga doble clic en el texto para abrir el cuadro de diálogo Editar gráfica. 2. Haga clic con el botón derecho en cualquiera de los títulos del histograma (Central, Este u Oeste) y elija Editar paneles. 3. En la ficha Organización, en Filas y columnas, seleccione Personalizado. En Filas, ingrese 3. En Columnas, ingrese 1. 4. Haga clic en Aceptar en cada cuadro de diálogo para mostrar los cambios en la sección de la salida. Histograma con los paneles organizados en una columna
Interpretar los resultados Cada centro de envío tiene una media de tiempo de entrega diferente:
• Central: 3.98 días • Este: 4.45 días • Oeste: 2.98 días El histograma muestra que los centros Central y del Este son similares en cuanto a la media del tiempo de entrega y la dispersión del tiempo de entrega. Por el contrario, la media de tiempo de entrega del centro del Oeste es menor y la distribución es menos dispersa. Análisis de datos en la página 20 muestra cómo detectar diferencias estadísticamente significativas entre las medias utilizando el análisis de varianza (ANOVA). Sugerencia: Con algunas gráficas y salidas, tales como el histograma, Minitab le notifica cuando cambian datos en la hoja de trabajo. Cuando los datos cambian, busque la notificación en la parte superior de la sección de salida, luego haga clic en uno de los enlaces para actualizar los resultados o crear nuevos resultados usando los datos actuales.
minitab com
11
Introducción a Minitab Statistical Software
Editar el título y agregar una nota al pie de página Para ayudar a su supervisor a interpretar rápidamente el histograma, usted desea cambiar el título y agregar una nota al pie de página. Nota:
Cuando utiliza la aplicación web, haga clic en Abrir en la aplicación de escritorio para completar los pasos siguientes.
1. Haga doble clic en el título, Histograma de Días. 2. En Texto, ingrese Histograma de tiempo de entrega.
3. Haga clic en Aceptar. 4. Haga clic con el botón derecho en el histograma y elija Agregar > Nota al pie de página. 5. En Nota al pie de página, ingrese Centro del Oeste: tiempo de entrega más rápido, la menor variabilidad.
6. Haga clic en Aceptar en cada cuadro de diálogo para mostrar los cambios en la sección de la salida.
minitab com
12
Introducción a Minitab Statistical Software
Histograma con título editado y nueva nota al pie de página
Interpretar los resultados Ahora el histograma dividido en paneles tiene un título más descriptivo y una nota al pie de página que proporciona una breve interpretación de los resultados.
Crear e interpretar gráficas de dispersión Las gráficas pueden ayudarle a determinar si existen relaciones entre las variables y la fuerza de las relaciones. Conocer la relación entre las variables puede ayudarle a determinar las variables que es importante analizar y los análisis adicionales que debe elegir. Dado que cada centro de envío atiende a una región, usted sospecha que la distancia hasta la ubicación de entrega no afecta considerablemente el tiempo de entrega. Para verificar esta sospecha y eliminar la distancia como posible factor importante, usted examina la relación entre el tiempo y la distancia de entrega para cada centro.
Crear una gráfica de dispersión con grupos Para examinar la relación entre dos variables se utiliza una gráfica de dispersión. Puede elegir una gráfica de dispersión en el menú Gráfica o puede usar el Asistente de Minitab. El Asistente puede usarse para la mayoría de las pruebas estadísticas básicas, así como para las gráficas, los análisis de calidad y el diseño de experimentos (DOE). Utilice el Asistente en las siguientes situaciones:
• Necesita ayuda para elegir la herramienta correcta para un análisis. • Desea cuadros de diálogo que contengan menos terminología técnica y que sean más fáciles de completar. • Desea que Minitab verifique los supuestos de los análisis por usted. • Desea salidas que sean más gráficas y expliquen en detalle cómo interpretar los resultados. Nota:
Cuando utiliza la aplicación web, haga clic en Abrir en la aplicación de escritorio para completar los pasos siguientes.
1. Elija Asistente > Análisis gráfico. 2. En Graficar relaciones entre variables, haga clic en Gráfica de dispersión (grupos). 3. En Columna Y, ingrese Días.
minitab com
13
Introducción a Minitab Statistical Software
4. En Columna X, ingrese Distancia. 5. En Número de columnas X, elija 1. 6. En X1, ingrese Centro.
7. Haga clic en Aceptar.
Interpretar los result...
Similar Free PDFs

Minitab Tools
- 7 Pages

Mini Tab 3 - minitab
- 2 Pages

Chapter 1 Minitab
- 14 Pages

Minitab Project 1-2
- 5 Pages

Chapter 5 Minitab
- 11 Pages

Minitab 4 - Zhanna Pozdnyakova
- 8 Pages

Minitab 9 - Prince Allotoy
- 6 Pages

Minitab - Zhanna Pozdnyakova
- 7 Pages

Manual Minitab 18
- 74 Pages

Caso semana 13 minitab op3
- 1 Pages
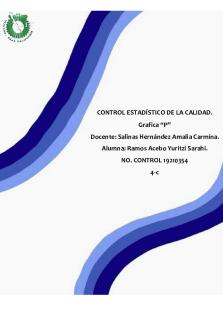
Grafico P echo en minitab
- 4 Pages

PE 2.2 Est Descriptiva Minitab
- 3 Pages

Anova de un factor Minitab
- 19 Pages
Popular Institutions
- Tinajero National High School - Annex
- Politeknik Caltex Riau
- Yokohama City University
- SGT University
- University of Al-Qadisiyah
- Divine Word College of Vigan
- Techniek College Rotterdam
- Universidade de Santiago
- Universiti Teknologi MARA Cawangan Johor Kampus Pasir Gudang
- Poltekkes Kemenkes Yogyakarta
- Baguio City National High School
- Colegio san marcos
- preparatoria uno
- Centro de Bachillerato Tecnológico Industrial y de Servicios No. 107
- Dalian Maritime University
- Quang Trung Secondary School
- Colegio Tecnológico en Informática
- Corporación Regional de Educación Superior
- Grupo CEDVA
- Dar Al Uloom University
- Centro de Estudios Preuniversitarios de la Universidad Nacional de Ingeniería
- 上智大学
- Aakash International School, Nuna Majara
- San Felipe Neri Catholic School
- Kang Chiao International School - New Taipei City
- Misamis Occidental National High School
- Institución Educativa Escuela Normal Juan Ladrilleros
- Kolehiyo ng Pantukan
- Batanes State College
- Instituto Continental
- Sekolah Menengah Kejuruan Kesehatan Kaltara (Tarakan)
- Colegio de La Inmaculada Concepcion - Cebu


