Chapter 1 Minitab PDF

| Title | Chapter 1 Minitab |
|---|---|
| Course | Elementary Concepts of Statistics |
| Institution | University of Connecticut |
| Pages | 14 |
| File Size | 822.4 KB |
| File Type | |
| Total Downloads | 9 |
| Total Views | 150 |
Summary
Minitab...
Description
Chapter 1 Qualitative Data Analysis
An Introduction to Data Analysis Using MINITAB ualitative data is another name for categorical data. That is, Q the data is count data indicating the number of observations that fall into each category. For example, the chairperson of the Math Department might be interested in the number of males and females taking a Calculus course. In this example, the categories are Male and Female, and we would simply count how many students are in each category. Once the data has been collected, it is necessary to summarize the data so that it is easier to understand the overall pattern. The data can be presented in a frequency table, but more often it is displayed graphically using either a bar chart or a pie chart. In general, a graphical display is both simple to make and easy to understand. The goal is to give the reader a quick overview of the data. Many newspapers and magazines use these graphs to get a reader’s attention. We will be learning how to create bar charts, clustered bar charts and pie charts using MINITAB.
Section 1 Bar Charts: Bar charts are very simple to create using MINITAB. One thing to keep in mind is that any chart is incomplete without proper labeling. A title should describe the data in a short phrase. The graph should also have labels on both the x-axis and the y-axis. Normally the xaxis will have the different categories, so the axis label should describe the categories. The y-axis will have the counts or frequencies for each category, so the axis label may be as simple as ‘frequency’ or ‘count’. Each example you see within each chapter is a practice example that will present the necessary steps for each example in the Assignment at the end of the chapter. You do not need to hand in these practice examples. You simply need to complete and hand in the assignment at the end of the chapter. For this practice example we will open a MINITAB worksheet named Ch1_Grad Degrees.xlsx which contains data that shows the number of students by School/College who enrolled in Master’s and Doctoral programs here at the University of Connecticut in Fall 2020. To do this, start by opening the Minitab 20 software in UConn Anyware. (Check with your instructor or your TA if you need assistance with UConn Anyware and Minitab 20.) In the upper left corner of the Minitab20 screen click: FILE OPEN On the screen that appears, you must tell MINITAB where the worksheet data is located. Go to the folder where you have stored all
2
Chapter 1: Qualitative Data Analysis the data files that you will be using with this manual. (Your Instructor or TA will provide Instructions on accessing and storing the data you need for the exercises in this manual.) In this example, I have stored all the data on my P:drive.
Fig. 1-1
To open the worksheet Ch1_GradDegrees, scroll through the list of Minitab data files and click on Ch1_GradDegrees and then click on Open and click on OK. The spreadsheet in the Data Window should now contain the data that we want to use. (Fig. 1-2)
Fig. 1-2
3
An Introduction to Data Analysis Using MINITAB Notice that the data are for two different degrees: Master’s and Doctorate. To begin, we will use only the data from Master’s Degrees to create a bar chart. Column 3 (C3), called M_NUMBER, contains the number of students enrolled in Master’s degree programs in each school in Fall 2020. Column2 (C2), called M_SCHOOL, contains the categories. In this case, the categories are the names of the different schools within the university. The DEGREE is the Master’s Degree (C1). To create the bar chart, use the Dropdown menu at the top of the Minitab screen. Click on: GRAPH BAR CHART The following pop-up screen will appear. Click on the down arrow beside the field Bars represent and select Values from a table. Highlight a Simple bar chart and click OK. (Fig. 1-3)
Fig. 1-3
The main bar chart input screen (Fig. 1-4) has many options that you can select. You can select the options before drawing the chart, or
4
Chapter 1: Qualitative Data Analysis once the chart is drawn, you can edit the chart to make any desired changes.
Fig. 1-4
To create the Bar Chart you must select an entry for the Graph variables and for the Categorical variable. Minitab is expecting a numeric variable for the Graph variables and will only display the columns that contain numeric variables in the box to the left of the screen. Select C3 M_Number by double-clicking on it in the box at the left. Tab down to the field labeled Categorical variable. A list of categorical variables should appear in the box at the left. Double-click on C2 M_School to select it. If you click on OK now, a bar chart using all of Minitab’s default values should appear on your screen. (Fig. 1-5)
5
An Introduction to Data Analysis Using MINITAB
Fig. 1-5
It is easier to see the entire graph by viewing the Output Window only. To do that, click on the View dropdown menu and select Output Only. Before completing this chart, there are a few changes that will improve the appearance and readability of the chart. You could close this graph and go back to the GRAPH menu and enter a title, however, it is very easy to edit the graph itself. Click anywhere in the Graph Window and a Dropdown menu will appear to the right of the Graph Window. Click on the down arrow for this dropdown menu and select Edit Graph. Move the cursor over the title at the top of the Bar Chart and right click and select Edit Title and double click. The following screen will pop up. (Fig. 1-6)
6
Chapter 1: Qualitative Data Analysis
Fig. 1-6
Below Text (at the bottom), replace the current title (Fig.1-6) by entering: Fall 2020 Master’s Degree Enrollment. Click on OK. The title should automatically be changed on the Edit Graph screen. You should now change the Y-axis label. The y-axis label is currently “M_Number.” It would be more descriptive if the label was “Number Enrolled.” Right click on the word “M_Number” on the chart and select Edit Y Axis Label. Below Text (at the bottom), replace the current axis title by entering: Number Enrolled. Click on OK. Next, it is helpful to add counts to the top of each bar in the graph. Move the cursor to any bar in the Edit Graph picture and right click on it. From the dropdown menu, select Add, select Data Labels and select Use y-value labels. Click on OK. Finally, right click anywhere in the Edit Graph window, select Add and select Footnote. Enter your name and your Discussion section number and click OK. If you are satisfied with all your edits, click OK and the changes will be made to your Bar Chart. (Fig. 1-7)
7
An Introduction to Data Analysis Using MINITAB
Fig. 1-7
If the bar chart looks good, then you are ready to save it. Click anywhere in the Bar chart and then click on the dropdown menu to the right of the graph. Choose Save Graph As. Save the graph to your P:drive. Save the graph in the format PNG Color. Make sure that you give it a useful title: Bar Chart Master’s Enrollment.
Section 2: Clustered Bar Charts To start a new example, change the View option to Data and Output. Sometimes it is useful to group data together by a particular variable. For instance, you might want to group the data by Degree. For this example, we will make a clustered bar chart with the data for both degrees (Master’s and Doctorate). To do this, the first step will be to combine the data. To begin, expand the Data Window so that it is easier to see all the data. To expand the Data Window, move the cursor anywhere at the top of the Data Window and expand the window. Highlight the data in Columns C4-T through C6 and in Rows 1 through 10. Right click and select Copy Cells. Move the cursor to the empty box in Column 1, Row 11. Right click on that box and
8
Chapter 1: Qualitative Data Analysis select Paste Cells. the the Doctoral degree data should now appear copied directly below the Master’s degree data. (Fig. 1-8)
Fig. 1-8
MINITAB can easily do a clustered bar chart for this combined data. From the bar chart pop-up screen (GRAPH BAR CHART), select Values from a table and Cluster. (Fig. 1-9) Click on OK.
Fig. 1-9
9
An Introduction to Data Analysis Using MINITAB The following input screen will appear. (Fig. 1-10) It looks very much like the input screen used for a simple bar chart.
Fig. 1-10
Since this is the second example that you are doing during this session, you should be begin this new graph by restoring the defaults for graphing a Bar Chart. (Note: If you do not do this, any changes to the last graph you created will be carried over to this new graph.) To restore the Defaults, right click on the title of this Dialog Boxt: BarChart:Values from a table….. and select Restore Defaults and click on it.
10
Chapter 1: Qualitative Data Analysis
Now to create the clustered Bar chart, select C3 M_Number for the Graph variable by double-clicking on it in the box at the left. Tab down to the field labeled Categorical variables for grouping. A list of categorical variables should appear in the box at the left. Notice that on this screen, you can enter more than one Categorical variable. Double-click on C2 M_School to select it as the outermost variable, and then double-click on C1 M_ Degree. The outermost variable, C2 M_School, is the cluster variable and C1 M_ Degree is the inner variable. The bar chart will display the data clustered by School.
Click anywhere in the Graph Window and a Dropdown menu will appear to the right of the Graph Window. Click on the down arrow for this dropdown menu and select Edit Graph. Change the titles on the clustered chart to titles of your choice. Add data labels. Once you have created the data labels, you have the option to change the alignment of the labels for ease of readability. You can right click on any one of the numerical data labels and select Edit Data Labels, select Alignment and change the Text Angle to 90. Click on OK. Click on OK to view the clustered bar chart. (Fig. 1-11)
……………………… Fig. 1-11
11
An Introduction to Data Analysis Using MINITAB Because it is grouped, you can now see the enrollment by degree in each School within the university. Comparisons are much easier to make using a clustered bar chart rather than using separate charts for each degree. If the clustered bar chart looks good, then you are ready to save it. Click anywhere in the clustered bar chart and then click on the dropdown menu to the right of the graph. Choose Save Graph As. Save the graph to your P:drive. Make sure that you give it a useful title: Clustered Bar Chart Enrollment by Schools.
Section 3: Pie Charts Another way to display qualitative data is with a pie chart. Although it is harder for the eye to compare two “slices” of the pie chart than it is to compare the heights of two rectangles on a bar chart, pie charts are still a very popular way of displaying data. Pie charts are very simple to make in MINITAB. To create a pie chart, click on: GRAPH PIE CHART In the screen that appears, select Chart values from a table by clicking on the small circle to the left of it. The circle will be filled in with a black dot to show that you have selected it. Fill in the correct columns to identify where the data is located. For example, if you want to make a pie chart of the Doctoral degree data, click in the Categorical Variable box and select C5 D_School by double clicking on it in the box on the left. For the Summary variables select C6 D_Number. (Fig. 1-12)
12
Chapter 1: Qualitative Data Analysis Fig. 1-12
You can edit the graph once you have created it or you can use the options in this menu to enhance your graph immediately. Click on Labels and enter an appropriate title. (Fig. 1-13)
Fig. 1-13
Click on the Slice Labels tab, and select Category Name, select Frequency and Draw a line from label to slice by clicking on the
13
An Introduction to Data Analysis Using MINITAB check boxes. Click on OK and on Ok again to view the pie chart. (Fig. 1-14)
Fig. 1-14
If the pie chart looks good, then you are ready to save it. Click anywhere in the Pie Chart and then click on the dropdown menu to the right of the graph. Choose Save Graph As. Save the graph to your P:drive. Make sure that you give it a useful title: Pie Chart of Doctoral Enrollment by Schools.
14...
Similar Free PDFs

Chapter 1 Minitab
- 14 Pages

Chapter 5 Minitab
- 11 Pages

Minitab Project 1-2
- 5 Pages

Minitab Tools
- 7 Pages

Mini Tab 3 - minitab
- 2 Pages

Minitab 4 - Zhanna Pozdnyakova
- 8 Pages

Minitab 9 - Prince Allotoy
- 6 Pages

Minitab - Zhanna Pozdnyakova
- 7 Pages

Manual Minitab 18
- 74 Pages

Caso semana 13 minitab op3
- 1 Pages
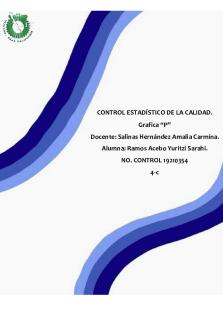
Grafico P echo en minitab
- 4 Pages
Popular Institutions
- Tinajero National High School - Annex
- Politeknik Caltex Riau
- Yokohama City University
- SGT University
- University of Al-Qadisiyah
- Divine Word College of Vigan
- Techniek College Rotterdam
- Universidade de Santiago
- Universiti Teknologi MARA Cawangan Johor Kampus Pasir Gudang
- Poltekkes Kemenkes Yogyakarta
- Baguio City National High School
- Colegio san marcos
- preparatoria uno
- Centro de Bachillerato Tecnológico Industrial y de Servicios No. 107
- Dalian Maritime University
- Quang Trung Secondary School
- Colegio Tecnológico en Informática
- Corporación Regional de Educación Superior
- Grupo CEDVA
- Dar Al Uloom University
- Centro de Estudios Preuniversitarios de la Universidad Nacional de Ingeniería
- 上智大学
- Aakash International School, Nuna Majara
- San Felipe Neri Catholic School
- Kang Chiao International School - New Taipei City
- Misamis Occidental National High School
- Institución Educativa Escuela Normal Juan Ladrilleros
- Kolehiyo ng Pantukan
- Batanes State College
- Instituto Continental
- Sekolah Menengah Kejuruan Kesehatan Kaltara (Tarakan)
- Colegio de La Inmaculada Concepcion - Cebu




