Engineering Project. Mini project drawing autocad PDF

| Title | Engineering Project. Mini project drawing autocad |
|---|---|
| Author | fares arfan |
| Course | Mechanical Engineering |
| Institution | Universiti Teknologi MARA |
| Pages | 16 |
| File Size | 395.8 KB |
| File Type | |
| Total Downloads | 54 |
| Total Views | 132 |
Summary
Engineering Project. Mini project drawing autocad...
Description
ENGINEERING DRAWING DJJ10013 TITLE: MINI PROJECT REPORT NAME: NAGESHWARAN A/L RAGUNATHAN NO.MATRIC:10DKM19F1015 CLASS:DKM1B
LECTURER’S NAME :1) EN.MUHAMMAD NASIR BIN MARZUKI 2) EN.ZUL AZRI BIN RAZUAN 3) EN.MOHD FIRDAUS BIN MOHD ZALI
A)INTRODUCTION TO COMPUTER AIDED DESIGN(CAD) What is AUTOCAD?.CAD is a computer-aided tool that
allows many different types of designers to create diverse kinds of drawings and designs. This program helps designers create their designs much more quickly than by hand and offers many quick, easy, and useful features, such as copy and paste.Essential,it gives detailed description about any component in a graphical form.
Engineering drawings have been in use for more than 2000 years. However, the use of orthographic projections was formally introduced by the French mathematician Gaspard Monge in the eighteenth century. When it was introduced first, CAD was not exactly an economic proposition because the machines at those times were very costly. The increasing computer power in the later part of the twentieth century, with the arrival of minicomputer and subsequently the microprocessor, has allowed engineers to use CAD files that are an accurate representation of the dimensions / properties of the object
AII) EXAMPLE OF CAD SOFTWARE There are some softwares that are developed by CAD software. 2D CAD 3D CAD 3D WIREFRAME AND SURFACE MODELLING SOLID MODELLING
With more and more companies (if not all) turning to CAD / CAE / CAM to achieve efficiency, accuracy and reduced timeto-market of products, there is a growing demand for CAD software. The industry leaders in this space include AutoCAD, Dassault Systems and Altair. Aiii) INTRODUCTION TO AUTODESK AUTOCAD SOFTWARE The company was founded in 1982 by John Walker, who was a co-author of the first versions of AutoCAD. Autodesk became best known for AutoCAD, but now develops a broad range of software for design, engineering, and entertainment and a line of software for consumers, including Sketchbook. It is supported by 750 training centres worldwide as of 1994.
As Autodesk’s flagship product, by March 1986 AutoCAD had become the most ubiquitous CAD program worldwide. As of 2014, AutoCAD is in its twenty-ninth generation, and collectively with all its variants, continue to be the most widely used CAD program throughout most of the world.
B)OBJECTIVE Learn sketching and understanding field dimensions Take data and use it to transform the data into drawings Learn fundamentals of CAD drawing formats and commands Learn basic AutoCAD skills. Learn who draw 2D drawings in AutoCAD. Understand the concept and techniques to draw. Navigate throughout AutoCAD using major navigating tools.
EXAMPLE OF CAD DRAWING
B) EXPLANATION Command: Command: Command: _explode Select objects: *Cancel* None found. Command: Command: _erase Select objects: 1 found Select objects: Command: Command: Command: _line Specify first point: Specify next point or [Undo]: 25 Specify next point or [Undo]: 25 Specify next point or [Close/Undo]: *Cancel* Command: Command: _ellipse Specify axis endpoint of ellipse or [Arc/Center/Isocircle]: I Specify center of isocircle: Specify radius of isocircle or [Diameter]: 10 Command: Command: Command: _erase Select objects: 1 found Select objects: 1 found, 2 total Select objects: Command:
Press ESC or ENTER to exit, or right-click to display shortcut menu. Command: Command: Command: _move Select objects: *Cancel* Command: Command: _move Select objects: Specify opposite corner: 20 found Select objects: Specify base point or [Displacement] : Specify second point or : Command: Command: Command: Command: _move Select objects: Specify opposite corner: 20 found Select objects: Specify base point or [Displacement] : Specify second point or : Command: Specify opposite corner or [Fence/WPolygon/CPolygon]: Command: Command: Command: Command: Command: _move Select objects: Specify opposite corner: 21 found Select objects: *Cancel* Command: Command: _move
Select objects: 1 found Select objects: 1 found, 2 total Select objects: 1 found, 3 total Select objects: Specify opposite corner: 0 found Select objects: 1 found, 4 total Select objects: Specify opposite corner: 17 found (3 duplicate), 18 total Select objects: Specify base point or [Displacement] : Specify second point or : Automatic save to C:\Users\P300\appdata\local\temp\Drawing5_1_1_1751.sv$ ... Command: Command: Command: Specify opposite corner or [Fence/WPolygon/CPolygon]: Command: Command: Command: _copy 1 found Current settings: Copy mode = Multiple Specify base point or [Displacement/mOde] : *Cancel* Command: Command: _move Select objects: Specify opposite corner: 0 found Select objects: *Cancel* Command: Command: _move Select objects: 1 found Select objects: 1 found, 2 total Select objects: 1 found, 3 total Select objects: Specify opposite corner: 0 found Select objects: Specify opposite corner: 9 found, 12 total
Select objects: *Cancel* Command: Command: _move Select objects: Specify opposite corner: 1 found Select objects: 1 found, 2 total Select objects: 1 found, 3 total Select objects: 1 found, 4 total Select objects: 1 found, 5 total Select objects: 1 found, 6 total Select objects: 1 found, 7 total Select objects: Specify opposite corner: 0 found Select objects: 1 found, 8 total Select objects: 1 found, 9 total Select objects: 1 found, 10 total Select objects: 1 found, 11 total Select objects: 1 found, 12 total Select objects: 1 found, 13 total Select objects: 1 found, 14 total Select objects: Specify opposite corner: 1 found, 15 total Select objects: 1 found, 16 total Select objects: 1 found (1 duplicate), 16 total Select objects: Specify opposite corner: 0 found Select objects: Specify opposite corner: 0 found Select objects: 1 found, 17 total Select objects: 1 found, 18 total Select objects: Specify base point or [Displacement] : Specify second point or : Command:
Command: Command: _circle Specify center point for circle or [3P/2P/Ttr (tan tan radius)]: _ttr Specify point on object for first tangent of circle: Specify point on object for second tangent of circle: Specify radius of circle : Specify second point: Circle does not exist. Command: Command: Command: _circle Specify center point for circle or [3P/2P/Ttr (tan tan radius)]: _ttr Specify point on object for first tangent of circle: *Cancel* Command: Command: _circle Specify center point for circle or [3P/2P/Ttr (tan tan radius)]: _ttr Specify point on object for first tangent of circle: Specify point on object for second tangent of circle: Specify radius of circle : Specify second point: 25 Requires numeric distance or two points. Specify second point: ] Requires numeric distance or two points. Specify second point: *Cancel* Command: Command: _circle Specify center point for circle or [3P/2P/Ttr (tan tan radius)]: *Cancel* Command: Command: _circle Specify center point for circle or [3P/2P/Ttr (tan tan radius)]: _ttr Specify point on object for first tangent of circle:
Specify point on object for second tangent of circle: Specify radius of circle : Specify second point: >> Resuming CIRCLE command. Specify second point: *Cancel* Command: Command: _circle Specify center point for circle or [3P/2P/Ttr (tan tan radius)]: _ttr Specify point on object for first tangent of circle: Specify point on object for second tangent of circle: Specify radius of circle : Specify second point: 25 Requires numeric distance or two points. Specify second point: *Cancel* Command: Command: _circle Specify center point for circle or [3P/2P/Ttr (tan tan radius)]: _ttr Specify point on object for first tangent of circle: Specify point on object for second tangent of circle: Specify radius of circle : Specify second point: Value must be positive and nonzero. Specify second point: Specify second point: *Cancel* Command: Command: _circle Specify center point for circle or [3P/2P/Ttr (tan tan radius)]: _ttr Specify point on object for first tangent of circle: Specify point on object for second tangent of circle: Specify radius of circle : *Cancel* Command: Command: _circle Specify center point for circle or [3P/2P/Ttr (tan tan radius)]: _ttr
Specify point on object for first tangent of circle: *Cancel* Command: Command: _circle Specify center point for circle or [3P/2P/Ttr (tan tan radius)]: _ttr Specify point on object for first tangent of circle:
Specify point on object for second tangent of circle: Specify radius of circle : 25 Command: Command: Command: _move Select objects: 1 found Select objects: Specify base point or [Displacement] : Specify second point or : >> Resuming MOVE command. Specify second point or : Command: Command: Command: _move Select objects: 1 found Select objects: Specify base point or [Displacement] : Specify second point or : Command: Command: _move Select objects: 1 found Select objects: Specify base point or [Displacement] :
Specify second point or : Command: _move Select objects: 1 found Select objects: Specify base point or [Displacement] : Specify second point or : Command: Command: Command: _trim Current settings: Projection=UCS, Edge=None Select cutting edges ... Select objects or : 1 found Select objects: *Cancel* Command: Command: _line Specify first point: Specify next point or [Undo]: Specify next point or [Undo]: *Cancel* Command: Command: _trim Current settings: Projection=UCS, Edge=None Select cutting edges ... Select objects or : 1 found Select objects: 1 found, 2 total Select objects: Select object to trim or shift-select to extend or [Fence/Crossing/Project/Edge/eRase/Undo]: Circle must intersect twice. Select object to trim or shift-select to extend or
[Fence/Crossing/Project/Edge/eRase/Undo]: *Cancel* Command: Command: _erase Select objects: 1 found Select objects: Command: Command: Command: _dimlinear Specify first extension line origin or : Specify second extension line origin: Specify dimension line location or [Mtext/Text/Angle/Horizontal/Vertical/Rotated]: Dimension text = 64.95 Command: Command: Command: _dimlinear Specify first extension line origin or : Specify second extension line origin: Specify dimension line location or [Mtext/Text/Angle/Horizontal/Vertical/Rotated]: Dimension text = 86.6 Command: Command: Command: _dimlinear Specify first extension line origin or : Specify second extension line origin: Specify dimension line location or [Mtext/Text/Angle/Horizontal/Vertical/Rotated]: Dimension text = 64.95
Command: Command: Command: _dimlinear Specify first extension line origin or : Specify second extension line origin: Specify dimension line location or [Mtext/Text/Angle/Horizontal/Vertical/Rotated]: Dimension text = 106.58 Command: Command: Command: Command: _dimlinear Specify first extension line origin or : Specify second extension line origin: Specify dimension line location or [Mtext/Text/Angle/Horizontal/Vertical/Rotated]: Dimension text = 61.53 Command: _erase Select objects: Specify opposite corner: 0 found Select objects: Specify opposite corner: 1 found Select objects: 1 found, 2 total Select objects: 1 found, 3 total Select objects: Specify opposite corner: 0 found Select objects: 1 found, 4 total Select objects: Command: Automatic save to C:\Users\P300\appdata\local\temp\Drawing5_1_1_1751.sv$ ... Command:
E)CONCLUSION At the last, we arrived at the end of this course, clearly AutoCAD wont end here, there would be lots more to explain and we to learn more about the AUTOCAD design, but what about the basic functions of the program, we have already treated several topics on which you have to practice a lot and once you master you will be able to create and print your designs using this program.We are capable with the fundamentals and introduction of AUTOCAD design. Practice makes perfect.So,Practice a lot with the commands you have learned,try then to create something more elaborate and more tricky,more hard ,such as Plant,3D objects ,a furnished room or a technical drawing of an object,a brand etc.. according to your preferences and needs,you can draw in AutoCAD just about anything. When you start the designs calculate from the outset the scale factor with which they print, and scale the size of the template,the text and basic dimensions in according to this and the paper size you wish to use.you and can deepen more the potential of AutoCAD
ATTACHMENT...
Similar Free PDFs

MINI PROJECT
- 1 Pages

MINI Project
- 42 Pages

Mini project
- 110 Pages

EEEN4345 Mini Project 2
- 44 Pages

Cloud Computing Mini project
- 28 Pages
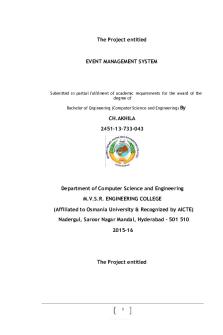
Mini Project-Event management
- 46 Pages

Mini Brain Project
- 4 Pages

Mini Brain project
- 3 Pages

CG Mini Project
- 11 Pages

Mini project poster
- 1 Pages

Mini Project 1
- 4 Pages

CSC128 Mini Project Proposal
- 12 Pages

HCI Mini Project
- 11 Pages

Java Mini project - Calculator
- 1 Pages

ML Mini Project
- 9 Pages
Popular Institutions
- Tinajero National High School - Annex
- Politeknik Caltex Riau
- Yokohama City University
- SGT University
- University of Al-Qadisiyah
- Divine Word College of Vigan
- Techniek College Rotterdam
- Universidade de Santiago
- Universiti Teknologi MARA Cawangan Johor Kampus Pasir Gudang
- Poltekkes Kemenkes Yogyakarta
- Baguio City National High School
- Colegio san marcos
- preparatoria uno
- Centro de Bachillerato Tecnológico Industrial y de Servicios No. 107
- Dalian Maritime University
- Quang Trung Secondary School
- Colegio Tecnológico en Informática
- Corporación Regional de Educación Superior
- Grupo CEDVA
- Dar Al Uloom University
- Centro de Estudios Preuniversitarios de la Universidad Nacional de Ingeniería
- 上智大学
- Aakash International School, Nuna Majara
- San Felipe Neri Catholic School
- Kang Chiao International School - New Taipei City
- Misamis Occidental National High School
- Institución Educativa Escuela Normal Juan Ladrilleros
- Kolehiyo ng Pantukan
- Batanes State College
- Instituto Continental
- Sekolah Menengah Kejuruan Kesehatan Kaltara (Tarakan)
- Colegio de La Inmaculada Concepcion - Cebu
