Exp19 Power Point Ch02 Cap Science Club Instructions PDF

| Title | Exp19 Power Point Ch02 Cap Science Club Instructions |
|---|---|
| Course | Business Computer Application |
| Institution | North Carolina A&T State University |
| Pages | 3 |
| File Size | 168.8 KB |
| File Type | |
| Total Downloads | 8 |
| Total Views | 132 |
Summary
The professor is Thelma King...
Description
Grader - Instructions
PPT 2019 Project
Exp19_PowerPoint_Ch02_Cap_ScienceClub Project Description: The Science Club at your school wants you to create a slide show that can be used at promotional events put on by the club. In this activity, you will create a presentation that meets slide show design principles, create and modify shapes and text boxes, apply and control animation, and add video and audio.
Steps to Perform: Step
Points Possible
Instructions
1
Start PowerPoint. Download and open the file named Exp19_PPT_Ch02_Cap_Oceans.pptx. Grader has automatically added your last name to the beginning of the filename.
0
2
Replace Student Name on Slide 1 with Carla Chen.
3
3
Contrast is one of the main design principles used in a presentation to direct focus and aid in readability. You adjust the formatting of the font used in the presentation so there is better contrast.
8
Change the title font type to Tw Cen MT (Headings) and ensure the size is 48. Change the font color to Black, Text 1. Change the subtitle font type to Tw Cen MT (Body) and ensure the size is 22. Change the font color to White, Background 1, Darker 50%. 4
Repetition is another design principle. You change the font on several slides to utilize repetition throughout the presentation.
6
Click Slide 4 and change the title font color to Black, Text 1. Change the bulleted text font color to Black, Text 1. 5
Click Slide 5. Change the title font type to Tw Cen MT (Headings) and ensure the size is 32. Change the font color to Black, Text 1.
4
6
Click Slide 6 and change the title font color to Black, Text 1. Change the bulleted text font color to Black, Text 1. Do not change the font color of the email address.
6
7
The design principle of proximity to visually connect or organize the placement between text and the image on this slide. This will keep create a relationship between the objects on the slide.
8
Click Slide 2 and create a text box and size it to a height of 0.5” and a width of 4”. Type Whales are amazing creatures Apply Tight Reflection: Touching as a text effect. Drag the text box to the lowerright corner.
Created On: 11/19/2020
1
Exp19_PowerPoint_Ch02_Cap - Science Club 1.4
Grader - Instructions
Step 8
PPT 2019 Project
Points Possible
Instructions
This slide is enhanced by using the alignment design principle to add ovals and text to convey the intended message.
12
Click Slide 3 and use Lock Drawing Mode to add four Oval shapes. Size them to a height of 2” and a width of 3.44” . Arrange them from the lower left corner to the upper right corner of the slide. Change the fill to Blue. 9
Add a Line Arrow connecting each oval to the next higher oval. Change the weight to 4 1/2 pt.
0
10
Type Primary Producer in the lowest oval. Type Primary Consumer in the next oval. Type Secondary Consumer in the third oval. Type Top Predator in the highest oval.
0
11
Create a text box and type THE FOOD CHAIN. Change the title font type to Tw Cen MT (Headings) and the size to 32. Drag the text box to the upper-left corner.
8
12
Animation is added to the shapes on this slide to control how they appear on the slide and focus how the audience receives the message of the slide.
6
Click Slide 3. Select the Primary Producer oval and add the Wheel Entrance animation. Next, select the Primary Consumer oval and add the Wheel Entrance animation. Then, select the Secondary Consumer oval and add the Wheel Entrance animation. Finally, select the Top Predator oval and add the Wheel Entrance animation. 13
Click After Previous in the Start box for the Top Predator oval. Adjust the Delay to 00.50. Open the Animation Pane. Click each of the three lower ovals and then click After Previous. Close the Animation Pane.
6
14
Click Slide 4. Select the bulleted text and apply the Fade Entrance effect. Set the animation to start After Previous with a Duration of 02.00 and a Delay of 01.75. Click the Animation Pane to access the Fade dialog box. Set the After Animation to Green on the Effect tab.
6
15
You apply a transition to all the slides in the presentation to create visual interest and re-focus the audience attention as each new slide displays during the presentation.
6
Click Slide 1 and add the Fade transition. Set it to apply to all. Set the slides to advance automatically after 00:03.00.
Created On: 11/19/2020
2
Exp19_PowerPoint_Ch02_Cap - Science Club 1.4
Grader - Instructions
Step 16
PPT 2019 Project
Points Possible
Instructions
Video engages the audience’s emotions and helps to reinforce the message of your presentation. This helps the audience remember the message of the presentation, so you add one on this slide.
6
Click Slide 5. Insert the video file oceans.mp4. Compress the media. Select and delete any additional text boxes that may display when the video is inserted. 17
You use the Playback and Format tabs to adjust the video’s properties.
5
Set the video to start Automatically. Change the Video Options to Hide While Not Playing and to Rewind after Playing. 18
Apply a Simple Frame, White Subtle Video Style. Format the video into an Oval shape.
4
19
Audio is added to emphasize the message of not only this slide but that of the entire presentation.
6
Click Slide 2. Record yourself saying "Whales are amazing creatures" or insert Whales.m4a. Drag the speaker icon to the lower left of the slide. Set the audio option to start automatically and to hide during the show. 20
View the presentation. Save and close Exp19_PPT_Ch02_Cap_Oceans_solution.pptx. Exit PowerPoint. Submit the file as directed. Total Points
Created On: 11/19/2020
3
0
100
Exp19_PowerPoint_Ch02_Cap - Science Club 1.4...
Similar Free PDFs

SCIENCE CLUB Action Plan
- 3 Pages

Power Point Outline
- 1 Pages

Power Point tanya - MEDICINA
- 6 Pages

power point Ascaris lumbricoides
- 19 Pages
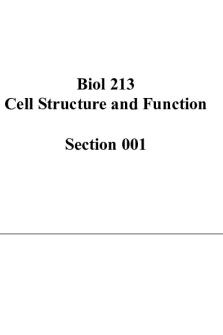
Power point chapter 1
- 71 Pages
Popular Institutions
- Tinajero National High School - Annex
- Politeknik Caltex Riau
- Yokohama City University
- SGT University
- University of Al-Qadisiyah
- Divine Word College of Vigan
- Techniek College Rotterdam
- Universidade de Santiago
- Universiti Teknologi MARA Cawangan Johor Kampus Pasir Gudang
- Poltekkes Kemenkes Yogyakarta
- Baguio City National High School
- Colegio san marcos
- preparatoria uno
- Centro de Bachillerato Tecnológico Industrial y de Servicios No. 107
- Dalian Maritime University
- Quang Trung Secondary School
- Colegio Tecnológico en Informática
- Corporación Regional de Educación Superior
- Grupo CEDVA
- Dar Al Uloom University
- Centro de Estudios Preuniversitarios de la Universidad Nacional de Ingeniería
- 上智大学
- Aakash International School, Nuna Majara
- San Felipe Neri Catholic School
- Kang Chiao International School - New Taipei City
- Misamis Occidental National High School
- Institución Educativa Escuela Normal Juan Ladrilleros
- Kolehiyo ng Pantukan
- Batanes State College
- Instituto Continental
- Sekolah Menengah Kejuruan Kesehatan Kaltara (Tarakan)
- Colegio de La Inmaculada Concepcion - Cebu










