Eye Sim-User Manual - for robot PDF

| Title | Eye Sim-User Manual - for robot |
|---|---|
| Author | Anonymous User |
| Course | Random |
| Institution | University of Northern Iowa |
| Pages | 26 |
| File Size | 959.1 KB |
| File Type | |
| Total Downloads | 68 |
| Total Views | 138 |
Summary
for robot...
Description
EyeSim VR User’s Manual EyeSim VR Team November 3, 2017
[Revised November 13, 2018]
1 GENERAL INFORMATION This simulator will let users simulate the robots’ execution of functions specified in RoBIOS-7 file. It accepts and runs customized script files written in C, and simulates robot behaviors of each command. User can select or specify a world or maze file for the simulator to build the simulation environment accordingly. User can also create any number of robots of any kind provided in the robot models, and the robot added last will be controlled by the user script. Objects like cans and soccer balls can also be added to the simulation, and physical interactions between these objects and robots can also be simulated. 2 SYSTEM CONFIGURATION Following is a table of tested OS and prerequisites for each OS. Please note that other system versions may also work, they are just not tested yet, if your system version cannot work properly, please file a bug according to section 5 or upgrade your system to the tested version. The required supporting software should be installed in their default directory before start using the simulator. Operating Systems
OS Version
Windows
Windows 8.1, 10
Mac OS
10.10.X
Linux
64bit
Prerequisites None Install Xcode and Xquartz Install X11 library
3 GETTING STARTED 3.1 Installation Mac OS: (1) Download and install XCode: https://itunes.apple.com/au/app/xcode/id497799835?mt=12
(2) Download and install XQuartz: http://robotics.ee.uwa.edu.au/eyesim/ftp/aux/mac/ or https://www.xquartz.org/ Note: Your system default XQuartz app may need to be removed and reinstall from above link to include X11. (3) Run following command in terminal to link the x11 library: sudo ln -s /opt/X11/include/X11 /usr/local/include/X11 (4) Download and install EyeSim for macOS: http://robotics.ee.uwa.edu.au/eyesim/ftp/ (5) Download and unzip eyesimX (EyeSim Examples): https://robotics.ee.uwa.edu.au/eyesim/ftp/
Windows: (1) Download and install EyeSim for Windows: http://robotics.ee.uwa.edu.au/eyesim/ftp/ (2) Download cygwin.zip and Xming.zip from: http://robotics.ee.uwa.edu.au/eyesim/ftp/aux/win/ (3) Unzip cygwin.zip to C:\Program Files (x86)\eyesim\cygwin (4) Unzip Xming.zip to C:\Program Files (x86)\eyesim\Xming (5) Download and unzip eyesimX (EyeSim Examples): https://robotics.ee.uwa.edu.au/eyesim/ftp/
Linux(64bit): (1) Install X11 library using following command: sudo apt-get install libx11-dev (2) Download the latest EyeSim for Linux: http://robotics.ee.uwa.edu.au/eyesim/ftp/ (3) Unarchive the .tar.gz file and run the 'install.sh' script (4) Download and unzip eyesimX (EyeSim Examples): https://robotics.ee.uwa.edu.au/eyesim/ftp/
3.2 System Menu When the application is launched, a window as shown in Figure 31 will show up to let you select the resolution and graphics quality, and if windowed check box is ticked, the simulator will run in a window instead of full screen, you can view the keybinds for control the simulator by choosing the input tab.
Figure 3-1 Configuration window for Mac
The simulator main window shows after the Play! button is clicked, as shown in figure 3-2. The black plane in the middle is where the simulation will be, and the menus on the upper-left corner help to set up the simulation.
Figure 3-2 Simulator main window
File
Simulator
Camera
Environment Misc
Help
Open Terminal
Add Robot
Birdseye View
Add Wall
1v1 Soccer
RoBIOS API
Load Sim
Add Object
Follow Object
Remove Wall
2v2 Soccer
View Log
Save Sim Load World
Add Marker View Robots
Reset Camera
Paint Walls
Save World
View Objects
Create World Reset World
Save State Load State
Load Object
Pause
Settings Exit
Resume
About Changelog
Table 3-1 This above table shows the menu functions of simulator, we can
load world, save world, add objects and robots using these menus, detailed information related to each of the menu item will be introduced later.
4 USING THE SYSTEM Please make sure you have all the required files/folders as described in section 3.1 before you proceed. Please make sure you launch the simulator application to perform following supported functionalities. 4.1 Adjust the Viewpoint To adjust the simulation plane to a better viewpoint, you can use →←↑↓ arrow keys and w, s, a, d to move the plane around, and use the number key x and z to zoom in and out. You can have a birdseye view of the simulation by choose from menu Camera -> Birdseye View. And you can reset the camera to normal viewpoint by Camera -> Reset Camera. 4.2 Load/Reset/Save/Create World To save the current world, select File -> Save World, simulator will save current world settings in a file called SavedWorld.wld in the root of the EyeSim folder. To load a world/maze file as simulation environment, in the main simulator window, select File-> Load World submenu and then in the popped-up file selector, navigate to and click on the intended world or maze file (with wld or maz extension). The simulator will build simulation environment according to the selected file. To reset the world/maze environment to the default one, select File-> Reset World submenu. You can use the File -> Create World menu to adjust the
dimensions of the current world. 4.3 Add/Remove Wall To manually create a customized world, you can select Environment -> Add Wall to add wall, then you need to click two points in the simulator plane to set the starting point and ending point of the wall. To remove any wall, you can choose Environment -> Remove Wall, and then click on the wall to be removed from environment, the selected wall will turn red when you move cursor on to it indicating it has been selected. 4.4 Place Robots/Objects/Markers To place a robot in the simulator, select Simulator-> Add Robot then selection a robot to add to the simulation. To place an object (a can or a soccer ball) in the simulator, select Simulator-> Add Object , then select the kind of object you want to put in the simulation. Then you can move the cursor with the robot/object stuck on it to any valid place (robot/object is highlighted in green to indicate a valid placement spot, while in red not valid), and click your mouse to place it. Though Simulator-> Add Marker, you can add a colored marker point to the world in order to mark a position. You can also select a different color after the marker is placed, by double clicking on it and choose a color in the pop up inspector. 4.5
Inspect Robots/Objects/Markers User can inspect the current status of any robot/object by double
clicking on it, an inspector window will pop up. The robot inspector window: Figure 4-1 shows the inspector window of an object.
The Camera tab provides a camera image, and you can control the level of noise added to the image, by selecting Salt and Pepper and adjust the two parameters below. The PSD tab shows the current psd readings of the robot, and you can also add errors to the PSD sensors by selecting Error Enabled and adjust the parameters of mean and std. Dev. of error. There's a toggle box called Visualize Sensor, when it is toggled, simulator will show the PSD sensor ray cast when performing the PSDGet command. The Driving tab shows the current x,y coordinates of the robot and the rotation value Phi. The Control tab can be used to select compiled simulation script files for simulation, and disconnect the control at any time. The object inspector window: Figure 4-2 shows the inspector window of an object, the information includes the name, id of the inspected object, x and y coordinates of the object against the lower-left corner of the simulation plane, and the rotation parameter.
Figure 4-1 Inspector window
Figure 4-2 Inspector window
for robots
for objects
4.6
Relocate/Rotate a Robot/Object/Marker You can move a robot, object or marker to any new valid spot after
they have been added to the simulation. To move a robot/object, you can double click on the target to open the inspector window, then click on the
icon so it becomes grey,
a marker doesn't require this setting to move. If you want to move the robot/object/marker, you can click on the target and drag your cursor to the desired spot, then click again to place it. If you want to rotate the robot/object, you click on the target and drag until it is picked up and turned green, then use - and = key to control its rotation.
4.7
Relocate/Rotate a Robot/Object/Marker to Specified Value
Sometimes you want to move a robot/object/Marker to a specified position or rotate a robot/object to a specified degree. To specify the x,y position or rotation degree of a robot/object/marker, you need to select submenu Simulator->Pause to make the position or rotation data editable, then double click on the target to open inspector window, you can see now you can input or change the position and rotation value of the target, after you typed in each desired value, you need to click elsewhere to make it work, after finishing the relocation, you should select Simulator->Resume to return to normal mode. 4.8 View all Robots/Objects You can inspect all robots/objects in the simulation easier by selecting Simulator-> View Robots/View Objects submenu, this will create a list of all the robots/objects in the simulation as shown in figure 4-3. You can inspect the current status of any robot/object by simply clicking on the target in the list, and an inspector window of that target will pop up.
Figure 4-3 list of robots 4.9 Delete a Robot/Object/Marker You can delete any robot/object/marker in the simulation by double clicking on the target to open the inspector window, then click the
icon to remove the target from the simulation.
4.10 Save Sim/Load Sim/Save State/Load State During the process of your simulation, you may want to save the whole current simulation including the world, robots, objects and markers, you can select File -> Save Sim, simulator will automatically save the current simulation to a file called SavedSim.sim. You can restore the simulation at a later time by using File -> Load Sim, and select the SavedSim.sim file. Alternately, you can use Similator -> Save State, and Simulator -> Load State to quickly store and restore the simulation, without having to save and fetch from a sim file. 4.11 Create & compile scripts To compile example scripts, go the subfolders under example
folder, where you can find a file called Makefile together with other script files in C, type following command in your terminal to compile all the scripts in this folder: make You will find one compiled file generated (in .x or .exe extension ) for each script file. To compile your own script file, For Mac OS: To compile your own script file You can create a folder called "myscripts" in eyesim folder. Then created a script file in C in this folder (for e.g. main.c). Open your mac terminal and cd to this folder. Type in following command to compile the script files in this folder, you can also lauch a terminal window using File -> Terminal : gccsim -o program main.c The above command will generate an executable file called program in this folder. For Windows: Create a folder called myscripts at any place you want, and create a script file called main.c inside it. In simulator main window, select submenu File/Open Terminal , and the Cygwin terminal will pop up. You can see your current folder is called tmp under Cygwin folder, you can navigate to your c disk using command: cd /cygdrive/c Then further navigate to your myscripts folder, and run command. gccsim -o program main.c Advanced Windows Users (experience with cygwin / linux subsystem): If you have an installed version of cygwin already on your machine,
or are experienced using the Linux subsystem for Windows, you can use either of these to run your programs. The eyesim libraries and header files are available by themselves. For Linux: To compile your own script file You can create a folder called "myscripts" in eyesim folder. Then created a script file in C in this folder (for e.g. main.c). Open your terminal and cd to this folder. Type in following command to compile the script files in this folder: gcc main.c - L ../lib -I ../include -leyesim -lX11 -lm -o program The above command will generate an executable file called program in this folder. Note 1: Appendix A shows a list of RoBIOS-7 functions that are not supported by the simulator, all other functions in RoBIOS-7 should work in the script. Note 2: Following is a very simple sample script for your reference. #include #include "eyebot.h" int main() { VWStraight(600, 30); VWWait(); VWTurn(180,10); } 4.12 Start Simulation Requirements: There should be at least one robot in the simulation, if not, you should add a new robot to the simulation according to section 4.3.
There should be a compiled script file (with extension .x)placed in the folder, if not, you should first create a script file and have it compiled according to section 4.9. There are two ways to control a robot with script. From command line: For Mac OS/Linux: Open terminal and navigate the folder of any executable files you have compiled and run command: ./{your file name} executable script.
to run the
For Windows: Open the cygwin terminal and navigate (cd) to the directory where the executable file (program.exe) is located , then run: ./program in terminal. A response in the terminal as shown in figure 4-4 is expected to show, indicating the simulation is running, and you can watch the simulation in the application.
Figure 4-4 terminal response Note: Currently only one robot can be controlled by the script, if you have multiple robots added to the simulation plane, only the last added robot will respond to the script. Select control script from robot inspector window: By selecting control script for each robot in the simulation, we can control multiple robots at the same time. Double click on any robot in the simulation, the inspector window will show up (as shown in figure 4-1). Click on the Select Control button, than navigate and select any compiled script file (in .x extension), the robot will simulation the
selected script. To terminate the execution of the rest script commands, just lick on Disconnect button in the inspector. 4.13 Pause/Resume/Speed up Simulation You can pause and resume a simulation when the simulation is running, by select Simulator->Pause to pause the current simulation, and Simulator->Resume to resume the simulation. You can also click on the icons on menu bar :
to pause, resume and speed
up the simulation. 4.14 Add Trace to Robot You can add trace to the robot during a simulation by double clicking on the target robot to show the inspector window, then click on the
icon on the upper right corner of the inspector window to
may it highlighted instead of grey, you will see a green trace added to the route it has covered. 5 LOADING FILES EyeSim supports the loading of the following external files: • .robi files for custom Robots • .esObj files for custom Objects • .wld or .maz files for custom environments • .sim files for preconfigured simulations These files are standard text documents, with the appropriate extensions, and contain a series of commands to pass to the simulator. Each command begins with a keyword, as is followed by arguments separated
by whitespace. An argument can be contained by double quotes (“”) if it contains a whitespace itself (such as a path to a file). 5.1 .robi Files A .robi file specifies the parameters for a custom robot. Any line that begins with a # is treated as a comment, and is not processed by EyeSim. The keywords and corresponding arguments are as follows: Keyword
Arguments Specification Example
drive
One of the following: DIFFERENTIAL_DRIVE ACKERMANN_DRIVE OMNI_DRIVE
name
Name of the robot MyRobot
mass
Mass in kg, followed by position centre of mass in mm (kg x y z) 5 0 30 -50
speed
Maximum linear velocity in mm/s 600
turn
Maximum rotational velocity in deg/s 300
model
Path to a .obj model, x y z offset (in mm), rotation about x y z axis (in degrees) “\Robots\Models\LabBot.obj” 14 0 0 0 90 0
axis
Distance between the centre of the robot, and the centre of the axis (vertical, horizontal in mm) 22.7 10.8
psd
Id number, PSD name, position relative to robots centre x y z (in mm), and rotation x y z (in deg) 1 PSD_LEFT 30 0 80 0 90 0
camera
Camera position relative to robot x y z (in mm), default pan and tilt (in deg), max pan and tilt (in deg) 40 50 70 0 0 90 90
wheel
Wheel diameter (in mm), maximum rotational velocity (in deg/s), encoder ticks per revolution, distance between wheels (track, in mm) 45 3600 540 70
lidar
position relative to robots centre x y z (in mm), and rotation x y z (in deg), angular range [1…360], tilt angle relative to driving plane (in deg, between -90 and 90), number of LIDAR points 0 0 0 0 0 0 180 10 360
thruster
Id number, thruster name, thruster diameter, max speed, position relative to robots centre x y z (in mm), and rotation x y z (in deg) 1 THRUSTER_LEFT 180 1000 -320 290 -170 90 0 0
fin
Id number, fin name, axis, max angle, size x y z (mm), and position relative to robot’s centre x y z (mm) 1 FIN_UPPER Y 90 10 100 100 0 250 -190
buoyancy
Volume of robot (m^3) 0.012
turn_offset
Offset value -3
The first non-comment line of a .robi file must be the drive keyword and arguments. After a robot is loaded, it will be added to the Add Robot submenu (under Simulator), specified by the name parameter. 5.2 .esObj files
Custom objects can be loaded with .esObj files. These are simple world objects that interact physically with the robots. The keywords for this type of file is as follows: Keyword
Arguments Specification Example
name
Name of the object Bottle
obj
Path to a .obj file “\Objects\Models\Bottle.obj”
scale
Scale of the object (modifies model size, positive number) 0.1
mass
Mass (in kg), centre of mass x y z (in mm) 1000
collider capsule
Centre of capsule x y z (in mm), radius (in mm), height (in mm), vertical axis (character x, y, or z) 00013y
collider sphere
Centre of sphere x y z (in mm), radius (in mm) 0001
collider box
Centre of box x y z (in mm) side length of box x y z (in mm) 000222
buoyancy
Volume of object (m^3) 0.0012
fixed
N/A
An object consists of multiple colliders, to allow more complicated objects to be created. All the positions are relative to the centre of the model. 5.3 .wld and .maz files
Custom environments can be loaded with .wld and .maz files. A .wld file consists of a floor, walls, and an optional floor texture. The floor can be specified by the keyword floor followed by the width and height in mm: floor 2000 2000 Or by the width and height keywords width 2000 height 2000 A texture to apply to the floor is specified by the keyword floor_texture, followed by a path t...
Similar Free PDFs

Eye Sim-User Manual - for robot
- 26 Pages

Robot verification Manual Eurocodes
- 91 Pages

The Chicago Eye and Emergency Manual
- 408 Pages

Robot nao
- 1 Pages

Robot sumo alejandro
- 35 Pages

2.5- Robot PUMA
- 4 Pages
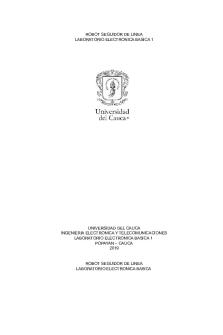
Robot Seguidor De Linea
- 17 Pages

Robot Studio Subscription Model
- 1 Pages

Eye assessment OSCE script
- 2 Pages

The Bluest Eye
- 5 Pages

Eye Health Conditions Flowchart
- 1 Pages

Eye meds Admin/assessment
- 5 Pages
Popular Institutions
- Tinajero National High School - Annex
- Politeknik Caltex Riau
- Yokohama City University
- SGT University
- University of Al-Qadisiyah
- Divine Word College of Vigan
- Techniek College Rotterdam
- Universidade de Santiago
- Universiti Teknologi MARA Cawangan Johor Kampus Pasir Gudang
- Poltekkes Kemenkes Yogyakarta
- Baguio City National High School
- Colegio san marcos
- preparatoria uno
- Centro de Bachillerato Tecnológico Industrial y de Servicios No. 107
- Dalian Maritime University
- Quang Trung Secondary School
- Colegio Tecnológico en Informática
- Corporación Regional de Educación Superior
- Grupo CEDVA
- Dar Al Uloom University
- Centro de Estudios Preuniversitarios de la Universidad Nacional de Ingeniería
- 上智大学
- Aakash International School, Nuna Majara
- San Felipe Neri Catholic School
- Kang Chiao International School - New Taipei City
- Misamis Occidental National High School
- Institución Educativa Escuela Normal Juan Ladrilleros
- Kolehiyo ng Pantukan
- Batanes State College
- Instituto Continental
- Sekolah Menengah Kejuruan Kesehatan Kaltara (Tarakan)
- Colegio de La Inmaculada Concepcion - Cebu


![Essay on an eye for an eye will turn the whole world blind [Wow Essays Premium]](https://pdfedu.com/img/crop/172x258/m52y1l17g42e.jpg)
