Guía de práctica 1 - Introducción a Multisim para Electrónica I PDF

| Title | Guía de práctica 1 - Introducción a Multisim para Electrónica I |
|---|---|
| Author | Luis Sánchez |
| Course | Electronica 1 |
| Institution | Universidad Nacional Autónoma de Honduras |
| Pages | 11 |
| File Size | 968.8 KB |
| File Type | |
| Total Downloads | 54 |
| Total Views | 116 |
Summary
Download Guía de práctica 1 - Introducción a Multisim para Electrónica I PDF
Description
IE-314 Electrónica I
Facultad de Ingeniería - UNAH
Introducción a Multisim para Electrónica I
I.
Objetivos • • • •
II.
Aprender a usar Multisim para simulado de circuitos electrónicos. Aprender a hacer mediciones y análisis en AC y DC en Multisim. Usar Multisim como herramienta de apoyo para la clase teórica de Electrónica I. Incorporar el uso de Multisim para el proyecto del laboratorio.
Introducción
Multisim es un software estándar en industria para diseño de circuitos y simulación SPICE para electrónica de potencia, analógica y digital en la educación y la investigación. Multisim involucra a los estudiantes en los cursos de electrónica y les ayuda a tener una comprensión más profunda. Los estudiantes aprenden electrónica de manera interactiva, conectando conceptos abstractos con señales concretas simuladas usando una extensa biblioteca de componentes y potentes herramientas de análisis.
III. •
Interfaz del Usuario Para la instalación de Multisim se brindará un archivo, compartido en la plataforma de Schoology, que explica con detalle este proceso.
El espacio de trabajo consta de los siguientes elementos básicos: Menú principal Control de simulación Instrumentos
Componentes más utilizados Ventana de trabajo Ventana de diseños
Resultados y errores de simulación
Estado de simulación
Fig. 1: Interfaz de Multisim
a) Descripción de las secciones en la interfaz principal
Menú Principal
Es donde se encuentran los comandos para todas las funciones.
Ingeniería Eléctrica Industrial – UNAH – Elaborado por: Omar Ávila – Revisado por: Freek Figueroa
1
IE-314 Electrónica I
Facultad de Ingeniería - UNAH
Control de Simulación
Aquí podemos comenzar y detener la simulación.
Instrumentos
Contiene instrumentos de medición como el osciloscopio, multímetros, medidores de punto y vatímetro, aquí encontramos también el generador de funciones.
Componentes más utilizados
Presenta un acceso directo a los componentes más utilizados como fuentes, elementos básicos, diodos y transistores.
Ventana de diseños
Estos son los diseños siendo utilizados, permite la facilidad de pasar de uno al otro sin la necesidad de abrir más ventanas.
Ventana de trabajo
Es el área de trabajo, donde se colocan todos los componentes y se construyen los circuitos electrónicos.
Resultados y errores de simulación
Si la simulación presenta un error el cual evita que continúe, presentara una advertencia dentro esta ventana.
Estado de simulación
Mientras una simulación este activa en Multisim, la barra cambiara de color a verde.
IV.
Procedimiento a)
Componentes
Podemos abrir la librería de componentes de 3 maneras: 1. 2. 3.
En la barra de menú principal>>Place>>Components Seleccionamos algún símbolo de los accesos directos de los componentes más utilizados Ctrl+W
Fig. 2: Librería de Componentes
En este curso trabajaremos con los siguientes grupos de componentes. TABLA I: COMPONENTES MÁS UTILIZADOS
Grupo
Familia
Componentes
Sources
Power_Sources Signal_Voltage_Sources Signal_Current_Sources Switch Transformer Resistor Capacitor
Fuentes AC/DC y tierra
Basic
Transformadores, resistencias, capacitores, inductores,
Ingeniería Eléctrica Industrial – UNAH – Elaborado por: Omar Ávila – Revisado por: Freek Figueroa
2
IE-314 Electrónica I
Facultad de Ingeniería - UNAH
Diodes
Transistor
Inductor Cap_Electrolit Potentiometer Diode Zener LED FWB BJT_NPN BJT_PNP
potenciómetros y switches. Diodos rectificadores, diodos Zener, LEDs y puentes de diodos (FWB) Transistores BJT
Modificación de componentes: • • •
✓
Para cambiar la orientación de algún elemento haga click derecho y le aparecerán las opciones con sus atajos de teclado. Para modificar algún componente haga doble click sobre el mismo, se le abrirá una ventana, diferente para cada elemento, donde podrá cambiar sus parámetros. Si desea cambiar un componente por otro, haga click derecho sobre el elemento que desea cambiar y seleccione “Replace Components”. Ejemplo 1.1 Simule el siguiente circuito en Multisim (no se incluye en el informe).
Fig. 3: Circuito para el ejemplo 1.1
**SIN EL TIERRA CONECTADO MULTISIM NO SIMULA NINGUN CIRCUITO** b) Medidores & Generador de funciones ➢
Multímetro (Valores RMS) Nombre del Multímetro
Agregar multímetro
Tipo de medición Símbolo de multímetro con sus puntas positiva y negativa
Tipo de corriente AC/DC Fig. 4: Multímetro en Multisim
Ingeniería Eléctrica Industrial – UNAH – Elaborado por: Omar Ávila – Revisado por: Freek Figueroa
3
IE-314 Electrónica I ➢
Facultad de Ingeniería - UNAH
Osciloscopio (Valores Pico) Nombre del Osciloscopio
Agregar Osciloscopio de 2 y 4 canales
Cursores
Valores de voltaje de ambos canales según posición del cursor
Símbolo de Osciloscopio con 2 canales
Para mover con precisión los cursores Diferencia entre cursores
Escala de tiempo (escala horizontal)
Escala de voltaje (escala vertical)
Fig. 5: Osciloscopio en Multisim
Cambia el color del fondo de la gráfica (negro o blanco)
❖ Cursores Los cursores nos ayudan a medir puntos específicos del grafico obtenido en el osciloscopio, por eso Multisim incorpora algunas configuraciones cuales nos facilitan el uso de los cursores y nos brindan mayor precisión. Si presionamos click derecho sobre los cursores obtendremos las siguientes opciones:
Fig. 6: Opciones de Cursores
Set X value
Podemos colocar el cursor sobre un valor de X (tiempo) que especifiquemos.
Ingeniería Eléctrica Industrial – UNAH – Elaborado por: Omar Ávila – Revisado por: Freek Figueroa
4
IE-314 Electrónica I
Facultad de Ingeniería - UNAH
Set Y value
Podemos colocar el cursor en un valor de Y (voltaje) que especifiquemos, nos da también la opción de movernos al siguiente punto de la gráfica que intercepte con el valor de Y especificado, según la dirección que escojamos.
Go to next Y Max
Esta opción mueve el cursor entre los valores máximos de la gráfica dependiendo la dirección que escojamos.
Go to next Y Min
Esta opción mueve el cursor entre los valores mínimos de la gráfica dependiendo la dirección que escojamos.
Show select marks on trace
Con esta opción se agregan flechas a la gráfica del canal que este configurado con el cursor.
Select a trace
Esta opción permite seleccionar que canal seguirá el cursor para hacer las mediciones.
•
•
Para reducir la velocidad del grafico del osciloscopio: Simulate>>Analyses and Simulation>>Interactive Simulation>>Seleccione la opción de Maximum time step, puede cambiar el valor para obtener la velocidad que desee. Para cambiar el color del grafico en el osciloscopio, antes de abrirlo o simular, haga click derecho sobre la línea del canal y seleccione Segment Color. | ✓
Ejemplo 1.2 Simule el siguiente circuito en Multisim y obtenga lo siguiente de manera precisa, considere el capacitor (C1) como la salida: Se recomienda usar color rojo para el canal 1 y color azul para el canal 2 del osciloscopio.
Salida
Entrada
Fig. 7: Circuito para Ejemplo 1.2 TABLA II: RECOPILACIÓN DE DATOS DEL EJEMPLO 1.2
Valor pico de salida de voltaje (V) Valor RMS en la salida voltaje (V) Diferencia entre valores pico de entrada y salida (V) Desfase entre las dos señales (ms) ➢
Medidores de punto: (Valores RMS & Valores pico)
Los medidores de punto facilitan la medición del voltaje, corriente y potencia, estos simplemente se deben colocar sobre el nodo o elemento que se desea medir y una vez la simulación empiece las mediciones se mostraran en una ventana junto a ellos. Los medidores de punto incluyen los siguientes:
Fig. 8: Medidores de punto TABLA III: MEDIDORES DE PUNTO
Símbolo
Medición Voltaje Corriente Watts Voltaje Corriente y voltaje
Descripción Mide el voltaje del nodo con respecto al voltaje de referencia (normalmente tierra). Mide la corriente en la rama (con click derecho puede cambiar el sentido del medidor). Mide la potencia del elemento que seleccione. Mide la diferencia de voltaje entre dos puntos (se colocan dos puntas). Mide la corriente y el voltaje de un mismo punto.
Ingeniería Eléctrica Industrial – UNAH – Elaborado por: Omar Ávila – Revisado por: Freek Figueroa
5
IE-314 Electrónica I
Facultad de Ingeniería - UNAH Por medio de este punto podemos elegir el nodo de referencia para la medición de voltaje. Configuración básica de los medidores de punta
❖ Propiedades del medidor de punto
El medidor de punto contiene varios parámetros cuales podemos elegir a nuestro gusto, al darle doble click sobre la ventana que aparece a la par del medidor se nos abrirá una ventana de propiedades. Si nos dirigimos a la parte de “Parameters” podremos seleccionar “Custom” y elegir que valores deseamos que el medidor nos devuelva.
Fig. 9: Parámetros del medidor de corriente y voltaje
✓
Ejemplo 1.3 Simule el siguiente circuito y por medio de los medidores de punto obtenga lo siguiente: TABLA IV: RECOPILACIÓN DE DATOS DEL EJEMPLO 1.3
Voltaje en R1 (V) Corriente en R2 (A) Voltaje en D1 (V) Potencia en R3 (W) Coloque una captura de pantalla con los medidores de punta mostrando las mediciones que se le pide.
Fig. 10: Circuito para ejemplo 1.3
Ingeniería Eléctrica Industrial – UNAH – Elaborado por: Omar Ávila – Revisado por: Freek Figueroa
6
IE-314 Electrónica I ➢
Facultad de Ingeniería - UNAH
Generador de funciones
El generador de funciones es una manera sencilla de introducir ondas senoidales, triangulares y cuadradas a un circuito. La configuración se convierte más sencilla que un “AC_Power” y nos permite seleccionar fácilmente la forma de la onda. Nombre del generador de funciones Agregar generador de funciones
Formas de onda
Parámetros de la señal
Símbolo del generador de funciones Fig. 11: Generador de funciones en Multisim
c)
Análisis y Simulación
Multisim incluye una sección llamada “Analyses and Simulation” cual contiene herramientas que brindan formas de estudiar los circuitos en más detalle. Ingresamos al menú de la siguiente manera: Simulate>>Analyses and Simulation.
Análisis disponibles
Fig. 12: Menú del Analyses and Simulation
Ingeniería Eléctrica Industrial – UNAH – Elaborado por: Omar Ávila – Revisado por: Freek Figueroa
7
IE-314 Electrónica I ➢
Facultad de Ingeniería - UNAH
Análisis DC
Multisim incluye en sus herramientas el “DC Operating point”, este es el análisis del punto de operación en DC de los elementos del circuito electrónico, este análisis nos permite seleccionar los nodos que nos interesan y darnos en forma de tabla los valores de su medición. ❖ Es necesario que el circuito contenga la enumeración de los nodos, si no aparecen entre a Options>>Sheet Properties>>Net names y seleccione “Show all”. Procedimiento para el DC Operating Point: 1.
Para utilizar la herramienta de “DC Operating point” entramos al menú principal del Analyses and Simulation y la seleccionamos en la lista de análisis disponibles.
Fig. 13: DC Operating Point
2. 3.
En la columna izquierda se le presentan todas las variables posibles que se pueden medir de su circuito, con el botón donde dice “Add” se seleccionan las variables que se desean medir. Esta herramienta incluye la opción de crear una expresión, como es una diferencia de tensión.
Fig. 14: Expresiones
Ingeniería Eléctrica Industrial – UNAH – Elaborado por: Omar Ávila – Revisado por: Freek Figueroa
8
IE-314 Electrónica I 4.
Facultad de Ingeniería - UNAH
Cuando se esté seguro de las variables que se desean medir, le damos a “Run”, como resultado obtendremos una tabla con los valores de las mediciones que seleccionamos.
Fig. 15: Resultado del DC Operating Point
✓
Ejemplo 1.4 Simule el siguiente circuito en Multisim y obtenga el voltaje, corriente y potencia de R3 por medio del DC Operating Point. Agregue captura de la tabla obtenida.
Fig. 16: Circuito para el ejemplo 1.4
➢
AC & DC Sweep
Multisim incluye en “Analyses & Simulations” las herramientas llamadas “AC Sweep” y “DC Sweep” cuales son una forma de analizar los circuitos en diferentes puntos de trabajo. “AC Sweep” analiza la respuesta en frecuencia del circuito bajo una entrada AC, mientras que “DC Sweep” simula una secuencia de distintos puntos de operación del circuito en DC. La configuración de ambos es muy similar y sencilla. Estas herramientas serán utilizadas principalmente para el estudio de los transistores y serán de mucha importancia para los laboratorios de Electrónica II. En el “AC Sweep”, primero se configura en “Frecuency Parameters” los límites de las frecuencias que se desean estudiar y el paso entre cada uno, luego se selecciona en “Output” los valores que se desean estudiar.
Ingeniería Eléctrica Industrial – UNAH – Elaborado por: Omar Ávila – Revisado por: Freek Figueroa
9
IE-314 Electrónica I
Facultad de Ingeniería - UNAH
Fig. 17: Configuración de AC Sweep
En el “DC Sweep”, primero se configura en “Analysis parameters” los límites de voltaje de máximo 2 fuentes DC y el incremento de cada punto de operación, luego se selecciona en “Output” los valores que se desean estudiar.
Fig. 18: Configuración de DC Sweep
V.
Ejercicios
Para cada ejercicio debe presentar captura demostrando el uso de los instrumentos de medición. 1.
Para el siguiente circuito encuentre lo siguiente con medidores de punto: • • • •
Voltaje en R5 Corriente de entrada (fuente V1) Potencia en R3, R4 y R5 Corriente en L2
Fig. 24: Circuito para ejercicio 1
Ingeniería Eléctrica Industrial – UNAH – Elaborado por: Omar Ávila – Revisado por: Freek Figueroa
10
IE-314 Electrónica I
Facultad de Ingeniería - UNAH TABLA V: RECOPILACIÓN DE DATOS DEL EJERCICIO 1
Voltaje en R5 Corriente de entrada (fuente V1) Potencia en R3 Potencia en R4 Potencia en R5 Corriente en L2 2.
Simule el siguiente circuito y con el osciloscopio determine lo siguiente tomando R5 como la salida: • Gráfico que compare la entrada con la salida • Voltaje pico de la salida • Voltaje pico de la entrada • Desfase entre entrada y salida (ms) • Diferencia entre voltaje pico de salida y entrada
Salida Entrada
Fig. 25: Circuito para ejercicio 2 TABLA VI: RECOPILACIÓN DE DATOS DEL EJERCICIO 2
Voltaje pico de la salida (V) Voltaje pico de la entrada (V) Diferencia entre voltaje pico de salida y entrada (V) Desfase entre entrada y salida (ms) 3.
Resuelva el Ejercicio 1 utilizando el análisis en DC (DC Operating Point). ▪
VI.
Solamente colocar captura de resultado de la tabla brindad por el análisis DC Operating Point.
Aclaraciones Este informe debe incluir solamente: ▪ ▪ ▪ ▪ ▪ ▪
Resumen (referente al contenido del documento) Palabras clave (palabras o frases clave en orden alfabético, separadas por comas) Introducción (referente al tema principal: NI Multisim) Objetivos Materiales y/o equipo Procedimiento (realizar los ejemplos y ejercicios) - Se verificará que no se utilicen capturas de la guía. - Se debe presentar las capturas necesarias de los instrumentos virtuales del simulador (multímetro, osciloscopio, puntas de prueba, etc.). - Cada ejercicio debe ser diferenciado haciendo uso de “subtítulos” según el formato IEEE. - Todas las figuras y tablas deben ser tituladas según el formato IEEE.
▪
Referencias (respetando el formato IEEE)
Ingeniería Eléctrica Industrial – UNAH – Elaborado por: Omar Ávila – Revisado por: Freek Figueroa
11...
Similar Free PDFs

Multisim Practica de circuitos
- 11 Pages

Multisim
- 6 Pages

Multisim Tutorial (1)
- 9 Pages

GUIA DE Instalación Multisim
- 6 Pages

Tutorial Multisim
- 9 Pages

GUIA DE Instalacion Multisim
- 10 Pages

Prctica 9 historia Paula
- 3 Pages

Generador DE Señales EN Multisim
- 6 Pages

Instalación del Multisim paso a paso
- 12 Pages
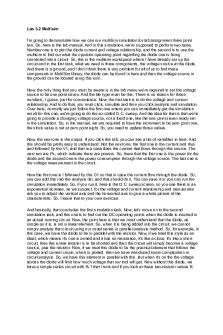
Lab 3.2 Multisim
- 3 Pages

Práctica rectificadores Multisim
- 8 Pages

Manual multisim 1bch - Guia
- 30 Pages
Popular Institutions
- Tinajero National High School - Annex
- Politeknik Caltex Riau
- Yokohama City University
- SGT University
- University of Al-Qadisiyah
- Divine Word College of Vigan
- Techniek College Rotterdam
- Universidade de Santiago
- Universiti Teknologi MARA Cawangan Johor Kampus Pasir Gudang
- Poltekkes Kemenkes Yogyakarta
- Baguio City National High School
- Colegio san marcos
- preparatoria uno
- Centro de Bachillerato Tecnológico Industrial y de Servicios No. 107
- Dalian Maritime University
- Quang Trung Secondary School
- Colegio Tecnológico en Informática
- Corporación Regional de Educación Superior
- Grupo CEDVA
- Dar Al Uloom University
- Centro de Estudios Preuniversitarios de la Universidad Nacional de Ingeniería
- 上智大学
- Aakash International School, Nuna Majara
- San Felipe Neri Catholic School
- Kang Chiao International School - New Taipei City
- Misamis Occidental National High School
- Institución Educativa Escuela Normal Juan Ladrilleros
- Kolehiyo ng Pantukan
- Batanes State College
- Instituto Continental
- Sekolah Menengah Kejuruan Kesehatan Kaltara (Tarakan)
- Colegio de La Inmaculada Concepcion - Cebu



