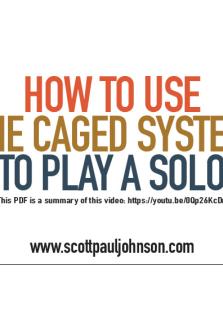How to clean EPSON L120 printer the PDF

| Title | How to clean EPSON L120 printer the |
|---|---|
| Author | kris lyn decastro |
| Course | Science, Technology and Society |
| Institution | Batangas State University |
| Pages | 2 |
| File Size | 59.3 KB |
| File Type | |
| Total Downloads | 16 |
| Total Views | 158 |
Summary
How to clean EPSON L120 printer the quickest and easiest way...
Description
When the print quality of the Epson printer your business relies on diminishes, dirty print heads may be to blame. The print heads are responsible for transferring the ink to the paper. Over time, dried ink may clog the print heads, resulting in light or dark bands appearing across the documents your print. Cleaning the print heads can clear these clogs and restore proper ink flow. Turn on the printer and confirm that no print jobs are printing. If the ink light on the front of the printer is flashing then you must replace a cartridge before you can continue. 2 Confirm there is paper in the tray and add paper if necessary. 3 Click “Start” and “Devices and Printers” to view a list of all installed printers and then double-click your Epson printer. Double-click “Adjust Print Options” to open the Printing Preferences dialog box. Select the “Maintenance” tab and click “Head Cleaning.” Alternatively, you can right-click the printer icon in the system tray and select the “Head Cleaning” option. These options may vary slightly depending on the version of Epson software installed on your computer. From a Mac, you must click “Applications,” select the “Epson Printer Utility” and then select your Epson printer from the list. Click “OK” and then select the “Head Cleaning” option to open the Head Cleaning dialog box. 4 Click “Start” when prompted to start the cleaning process. Some Epson software versions require you to click “Next” to proceed. 5 Wait for the head cleaning process to complete. This process may take several minutes. Turning off the printer during the cleaning process may permanently damage the device. The printer’s power light, which flashes during the cleaning process, will stop blinking once the process completes. 6 Click the “Print Nozzle Check Pattern” option and then click “Print.” Your printer prints a series of staggered lines. From a Mac, click “Confirmation” followed by “Next.” 7
Review the Nozzle Check pattern sheet that printed. If the pattern shows solid lines without any gaps or faint printing, the cleaning process was a success and you can click “Finish.” If the pattern contains gaps, then click “Clean” to run the print head cleaning process again....
Similar Free PDFs

How to define the market
- 3 Pages

Laser printer
- 2 Pages

How to Write the First paragraph
- 2 Pages

How to Win the Lottery - Speech
- 2 Pages

How to Find the Ratio Decidendi
- 2 Pages

The Journal - how to write one
- 3 Pages

3D printer basics - for 3d
- 1 Pages

Laporan Perawatan Printer
- 25 Pages

MAKALAH SHARING PRINTER
- 7 Pages
Popular Institutions
- Tinajero National High School - Annex
- Politeknik Caltex Riau
- Yokohama City University
- SGT University
- University of Al-Qadisiyah
- Divine Word College of Vigan
- Techniek College Rotterdam
- Universidade de Santiago
- Universiti Teknologi MARA Cawangan Johor Kampus Pasir Gudang
- Poltekkes Kemenkes Yogyakarta
- Baguio City National High School
- Colegio san marcos
- preparatoria uno
- Centro de Bachillerato Tecnológico Industrial y de Servicios No. 107
- Dalian Maritime University
- Quang Trung Secondary School
- Colegio Tecnológico en Informática
- Corporación Regional de Educación Superior
- Grupo CEDVA
- Dar Al Uloom University
- Centro de Estudios Preuniversitarios de la Universidad Nacional de Ingeniería
- 上智大学
- Aakash International School, Nuna Majara
- San Felipe Neri Catholic School
- Kang Chiao International School - New Taipei City
- Misamis Occidental National High School
- Institución Educativa Escuela Normal Juan Ladrilleros
- Kolehiyo ng Pantukan
- Batanes State College
- Instituto Continental
- Sekolah Menengah Kejuruan Kesehatan Kaltara (Tarakan)
- Colegio de La Inmaculada Concepcion - Cebu