Informatica PDF

| Title | Informatica |
|---|---|
| Author | Jorge Silvestro |
| Course | Informática |
| Institution | Universidad Nacional de Tucumán |
| Pages | 8 |
| File Size | 162.4 KB |
| File Type | |
| Total Downloads | 68 |
| Total Views | 149 |
Summary
Download Informatica PDF
Description
Panel de Control Que es y para que sirve Panel de control es la interfaz gráfica del Sistema operativo de Windows, que permite a los usuarios ver y realizar ajustes a los controles del sistema básico En el sistema operativo Microsoft Windows, el panel de control funciona como un menú que brinda acceso a distintas opciones vinculadas a la usabilidad de los periféricos y los programas que un usuario tiene en su computadora. Su objetivo es facilitar la configuración del sistema. El panel de control ha sido una parte fundamental de Windows desde su versión 2.0, y desde entonces se ha ampliado considerablemente. Si bien tiene la apariencia de ser una carpeta, el panel de control es una aplicación que contiene accesos directos a todas sus applets, las cuales permiten realizar una gran variedad de funciones y ajustes. Desde Windows XP, es posible escoger entre la Vista clásica y la Vista por categorías; esta última agrupa las applets para facilitar su acceso.
Primera Aparicion Fue introducido por primera vez en windows 2 en 1987 y se mantuvo en los sistemas de windows hasta windows 8 donde fue reemplazado por “configuracion”
Sistema y seguridad
Centro de actividades Es algo así como un policía que chequea que el PC es seguro y está en buenas condiciones. Evalúa la capacidad de tu equipo según varios parámetros. Puede servirte para saber cómo mejorar el rendimiento del PC. Informa sobre el antivirus, Windows Update u otros programas de seguridad. Comprueba que están presentes y actualizados. Te avisa si no es así. Permite restaurar el sistema si un fallo grave te obliga a ello. Detecta problemas en el equipo e intenta resolverlos de forma automática.
Firewall de Windows Sirve de filtro entre tu PC e Internet. Ayuda a protegerte de ataques y de intentos de infectar tu equipo. Activar y usar el firewall de Windows
Sistema Resume las características principales del PC. Te dice el procesador que tiene y su memoria RAM. Le da una puntuación que va de 1 a 7,9 (mejor cuanto más alta). Además: Indica tu versión de Windows de forma completa. Incluido si es de 32 o 64 bits y el Service Pack. Te dice si Windows está o no activado. Muestra el nombre de tu cuenta de usuario de Windows. O con el que se identifica tu PC en una red. Éste puedes cambiarlo aquí. Permite configurar las conexiones de Asistencia remota. Para que puedan conectarse a tu PC a través de Internet y utilizarlo como si fueras tú. Por ejemplo para repararlo o hacer por ti algo que no sepas.
Windows Update Es la herramienta de actualización de Windows. Ve qué es Windows Update para conocer todos los detalles y por qué tiene tanta importancia. Aprende también a configurar Windows Update del modo más adecuado.
Opciones de energía Son importantes sobre todo en laptops. Windows cuenta con tres "planes de energía" predefinidos: Economizador. Ahorra baterías a costa de un menor rendimiento. Alto rendimiento. Gasta las baterías más deprisa pero el PC funciona a mayor velocidad. Equilibrado. En un punto intermedio entre los otros dos. Es posible cambiar esos planes por defecto para adaptarlas a tus necesidades. También configurar el modo en que el PC debe entrar en suspensión. O qué efecto quieres que tenga cerrar la tapa del laptop o pulsar el botón de apagado/suspensión.
Copias de seguridad y restauración Estas herramientas se destinan a salvaguardar los archivos, documentos, programas… que hay en tu PC. Tienes dos opciones: Imagen del sistemaHace una copia "completa" de tu equipo. Incluye Windows y tus programas además de tus archivos.
Copia de seguridad con Windows Easy Transfer Crea una copia parcial, pero es más rápida que la otra opción. Podrás recuperar tus cosas de uno u otro modo en caso de un fallo grave de Windows o del propio disco duro. Es muy recomendable crear aquí un disco de reparación del sistema. Te da acceso a las opciones de recuperación de Windows incluso si el PC ni siquiera arranca.
Cifrado de unidad BitLocker Cifra todo el contenido del disco duro o de pendrives o discos externos USB. Queda protegido frente al ataque de hackers porque lo vuelve ininteligible para quien no sea el dueño del PC. Sólo está disponible en las versiones Ultimate y Enterprise de Windows 7 (pincha para saber qué Windows tienes
Herramientas administrativas Las opciones que un usuario normal suele utilizar son: Liberar espacio en disco. Elimina todo tipo de elementos innecesarios que ocupan sitio en él. Desfragmentar el disco duro. Para que funcione más deprisa. Crear particiones del disco. Equivale en cierto modo a tener varios discos duros dentro de uno. La mayoría de sus otras opciones son herramientas avanzadas de configuración. En general sólo deben utilizarlas usuarios avanzados. Ve las herramientas de redes e Internet.
Redes e Internet En la sección del Panel de Control sobre redes e Internet puedes configurar todo lo que tiene que ver con ellas.
Centro de redes y recursos compartidos Para configurar y administrar redes de cable o inalámbricas. Y definir si quieres o no compartir archivos y/o impresoras entre los PC que las forman. Conectar el Wi-Fi Ver los equipos de la red y acceder a ellos. Detectar y solucionar problemas con las redes y establecer las propiedades de los adaptadores de red fija o Wi-Fi.
Grupo Hogar Un grupo en el hogar es otro modo de llamar a una red doméstica. Es una característica exclusiva de Windows 7. Te permite crear una red de un modo más simple que el habitual.
Opciones de Internet Son las relacionadas con el acceso a Internet y el navegador Explorer. Puedes: Crear una nueva conexión. Cambiar configuraciones de Explorer para por ejemplo: Poner Google como página de inicio (o la página que prefieras) Borrar el historial de exploración Ve las opciones de Hardware y sonido.
HARDWARE Y SONIDO Dispositivos e impresoras Su Funcion es administrar todos los dipositivos conectados a la Pc
Instalar impresoras u otros dispositivos. Configurar las opciones del ratón. Como la velocidad con que se mueve el cursor o su aspecto. Ver y definir las propiedades del hardware mediante el Administrador de dispositivos. O actualizar los drivers a través de él.
Reproducción automática Aquí puedes indicar qué quieres que haga Windows por defecto cuando introduzcas un CD o DVD en el lector. Entre las opciones disponibles están que se muestren los archivos que contiene el CD/DVD o que se reproduzcan si son películas o canciones.
Sonido Define las propiedades de los dispositivos de audio de tu PC. Tanto los de reproducción (unos altavoces, por ejemplo) como los de grabación (micrófono). Te deja elegir entre las distintas combinaciones de sonidos de Windows (los "ruidos" que hace ante ciertas acciones como borrar la papelera). También activar una configuración sin sonidos. Usa esta sección también para ajustar el volumen del dispositivo de salida de audio o de los sonidos del sistema.
Opciones de energía Son las mismas del apartado Sistema y seguridad del Panel de control (Ficha 2).
Pantalla Es donde puedes cambiar las configuraciones del monitor. Indicar el tamaño del texto del Escritorio de Windows y las ventanasHay tres tamaños predefinidos: pequeño, mediano y grande. Si lo prefieres, opta por uno personalizado (PPP). Cambiar la resolución de la pantalla. Es decir, el número de píxeles o puntos en horizontal y vertical que muestra. Los valores disponibles dependen del monitor. También puedes ajustar el color y otros atributos de la imagen. Conectar una pantalla adicional o un proyector Para hacer que Windows se muestre en la pantalla principal y en otra extra que conectes. Haz clic para ver las opciones de programas.
Programas Es el centro del Panel de control para la gestión de los programas que tienes instalados en Windows.
Programas y características Desinstalar programas Para quitarlos de tu PC. Lo ideal es usar esta herramienta de Windows. Cuando no sea posible o si la aplicación queda mal desinstalada prueba las varias formas de desinstalar programas mal desinstalados.
Ver las actualizaciones instaladasSirve sobre todo para poder desinstalarlas en caso necesario. No es algo habitual, pero algunas actualizaciones dan problemas. Detectar y resolver problemas de compatibilidad de programas Puede pasar con los que están creados para versiones anteriores de Windows. Una alternativa es instalar el XP Mode de Windows 7. Gracias a él podrás usar sin problemas en Windows 7 cualquier programa de Windows XP. Activar o desactivar características de Windows Se refiere a varios servicios de Windows que en general son de uso avanzado.
Programas predeterminados Aquí puedes definir los programas que Windows debe usar por defecto para todo tipo de cosas. Como navegar por Internet, gestionar tu e-mail, reproducir tus vídeos, etc. También tienes la opción de asociar con un programa concreto ciertos tipos de archivos. Hacer por ejemplo que los archivos de imagen se abran con tu editor de imágenes favorito, o que un archivo de música lo haga con el reproductor de audio que quieras. Las opciones de reproducción automática son iguales que las de Hardware y sonido(Ficha 4).
Gadgets de escritorio Los gadgets son programas que se muestran en el Escritorio de Windows. Pueden darte la información actualizada del tiempo, tu horóscopo diario o tratarse de un reloj vistoso o un calendario. 9 gadgets de Windows que te gustarán Desde esta sección puedes añadirlos o desinstalarlos. También descargar gadgets nuevos desde Internet. Conoce las opciones de cuentas de usuario y protección.
Cuentas De Usuario y Protección Infantil Cuentas de usuario Es muy útil crear una cuenta de usuariodistinta para cada persona que usa un mismo PC. Equivale hasta cierto punto a tener varios PCs dentro de uno. Eso separa los archivos y programas de cada persona. Y permite personalizar Windows de forma independiente. Por ejemplo usar una
imagen distinta para las cuentas o crear una contraseña de Windows propia que proteja el acceso a cada una.
Control parental Windows 7 hace fácil configurar el PC para limitar lo que un menor u otro usuario puede hacer con él. Algunas de las cosas que es posible definir son: El tiempo que puede usar el PC. A qué juegos puede jugar. Indicando el nombre del juego concreto o su tipo. Los programas instalados que puede usar o no. Utiliza el Control parental junto con la Protección infantil de Windows Live. Podrás limitar lo que el menor puede ver en Internet o con quién puede intercambiar mensajes. También llevar un control de lo que hace online.
Windows CardSpace y administrador de credenciales Sirven para intercambiar información de forma automática con sitios web y otros servicios. Por ejemplo los datos de acceso a una página, para que no tengas que escribirlos cada vez. La idea es buena pero no funcionan con cualquier sitio web. Y además su uso es poco intuitivo. Herramientas de apariencia y personalización.
Apariencia y Personalización Esta es la parte del Panel de control donde puedes definir el aspecto del Escritorio y las ventanas de Windows. O de otros elementos que lo forman.
Personalización La principal herramienta para poner el PC a tu gusto son los temas de Windows. Juntan diversas opciones de personalización. Incluyen imágenes de fondo, sonidos, colores y apariencias de las ventanas, etc. Hay varios temas disponibles. Si no te convence ninguno siempre puedes descargar temas de Windows nuevos. Se añaden otros con bastante frecuencia. También tienes la posibilidad de configurar por separado las opciones de personalización en lugar de elegir un tema. Por ejemplo para cambiar el fondo de pantalla del Escritorio de Windows. O para definir un protector de pantalla con el que reducir su desgaste.
Pantalla y gadgets de escritorio Ve lo que cuento sobre ellos en las secciones de Hardware y Sonido (Ficha 4) y Programas (Ficha 5), respectivamente.
Barra de tareas y menú Inicio Ocupan la parte inferior del Escritorio y se usan continuamente. Con las opciones de este apartado podrás personalizar la barra de tareas en varios sentidos: Ocultara o mostrarla. Bloquearla para que su tamaño sea fijo. O lo contrario para poder ponerla del tamaño que quieras. Hacer que se muestre en otra posición dentro del Escritorio en vez de abajo. O que incluya barras de herramientas adicionales. Definir si quieres que los botones de la barra se agrupen o no. Elegir qué iconos se muestran en el Área de notificación y cuándo deben hacerlo. El menú Inicio de Windows también es personalizable. Elige qué programas o herramientas de Windows quieres que se muestren en él, o si prefieres o no que salga una lista de los programas abiertos recientemente.
Opciones de carpeta Las dos principales son: Abrirlas con un solo clic (al estilo de los enlaces de las páginas web) o con dos clics (lo habitual en Windows). Mostrar archivos y carpetas ocultos. Usa con cuidado esta opción. Suelen estar ocultos por tratarse de componentes de Windows que es mejor mantener así. Evita que puedas borrarlos por error. Recuperar archivos borrados
Fuentes Te ofrece una vista previa de los distintos tipos de texto que hay instalados en Windows. Ve 5 sitios para descargar fuentes gratis. Podrás cambiar el tamaño con que se ven o ajustarlos para que tengan mejor aspecto (ClearType). Herramientas de reloj, idioma y región....
Similar Free PDFs

Informatica
- 8 Pages

Informatica
- 13 Pages
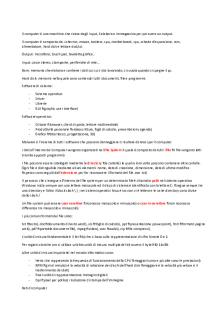
Informatica
- 2 Pages
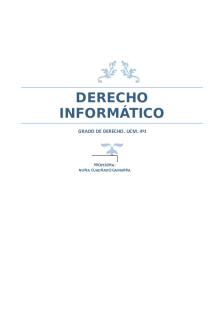
Informatica
- 71 Pages

informatica. es
- 1 Pages

Test informatica
- 9 Pages

Informatica Medica
- 23 Pages

Informatica generale
- 8 Pages

Sicurezza informatica
- 47 Pages

Seguridad informatica
- 98 Pages

Cultura Informatica
- 1 Pages

Informatica 06
- 3 Pages

Informatica-logboek
- 2 Pages

Seguridad informatica
- 9 Pages

Riassunto informatica
- 10 Pages
Popular Institutions
- Tinajero National High School - Annex
- Politeknik Caltex Riau
- Yokohama City University
- SGT University
- University of Al-Qadisiyah
- Divine Word College of Vigan
- Techniek College Rotterdam
- Universidade de Santiago
- Universiti Teknologi MARA Cawangan Johor Kampus Pasir Gudang
- Poltekkes Kemenkes Yogyakarta
- Baguio City National High School
- Colegio san marcos
- preparatoria uno
- Centro de Bachillerato Tecnológico Industrial y de Servicios No. 107
- Dalian Maritime University
- Quang Trung Secondary School
- Colegio Tecnológico en Informática
- Corporación Regional de Educación Superior
- Grupo CEDVA
- Dar Al Uloom University
- Centro de Estudios Preuniversitarios de la Universidad Nacional de Ingeniería
- 上智大学
- Aakash International School, Nuna Majara
- San Felipe Neri Catholic School
- Kang Chiao International School - New Taipei City
- Misamis Occidental National High School
- Institución Educativa Escuela Normal Juan Ladrilleros
- Kolehiyo ng Pantukan
- Batanes State College
- Instituto Continental
- Sekolah Menengah Kejuruan Kesehatan Kaltara (Tarakan)
- Colegio de La Inmaculada Concepcion - Cebu
