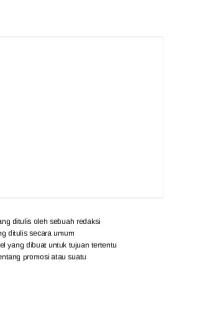Insertar imágenes en power point PDF

| Title | Insertar imágenes en power point |
|---|---|
| Author | FERNANDO GOMEZ |
| Course | Administración de Redes |
| Institution | Universidad Nacional Autónoma de México |
| Pages | 13 |
| File Size | 1.1 MB |
| File Type | |
| Total Downloads | 3 |
| Total Views | 127 |
Summary
Download Insertar imágenes en power point PDF
Description
Insertar imágenes en power point Puedes insertar en tus diapositivas las imágenes que tengas guardadas en el computador. Sigue estos pasos: Paso 1: Ve hasta la pestaña Insertar y allí busca el comando Imágenes. Paso 2: En el cuadro de diálogo que verás, busca el archivo en tu computador y haz clic en Insertar.
Recuerda que también puedes usar el comando Imágenes que se encuentra en los marcadores de posición. Al hacer clic en ese botón, se abrirá un cuadro de diálogo donde deberás buscar la imagen que deseas añadir a tu diapositiva.
Página 44: ¿Cómo insertar imágenes en línea?
¿Cómo insertar imágenes en línea? Si estás hablando sobre un tema y en tu computador no tienes la imagen indicada para ilustrarlo, no te preocupes. Con PowerPoint puedes insertar imágenes en línea de distintas formas: Imágenes prediseñadas de Office.com Estas son las imágenes que se encuentran en la galería de PowerPoint y que son totalmente gratuitas y de uso libre. Búsqueda de imágenes de Bing Esta opción te muestra resultados de búsqueda con licencia Creative Commons, que contiene ciertos derechos de uso. Desde allí puedes acceder a la página donde está la imagen para revisar que no vas a infringir los términos de licencia con su uso. OneDrive Desde esta opción podrás acceder a todas las imágenes que tengas almacenas en OneDrive, la nube de Microsoft. Cómo insertar una imagen en línea Paso 1: Selecciona la pestaña Insertar y allí busca el comando Insertar imagen en línea.
Paso 2: Aparecerá un cuadro de diálogo donde tendrás dos opciones para buscar en línea la imagen: Imágenes predeterminadas de PowerPoint y Búsqueda de imágenes de Bing. Escribe la palabra clave de la imagen en la barra de búsqueda de la opción que usarás y presiona la tecla Enter. También encontrarás una opción para examinar los archivos almacenados en OneDrive.
Si tu cuenta de Microsoft la tienes asociada a las redes sociales Facebook o Flicker puedes subir imágenes que tengas alojadas en esos sitios. Paso 3: En el cuadro de diálogo que te aparecerá, selecciona la imagen que usarás y haz clic en el botón Insertar.
Puedes seleccionar tantas imágenes como desees. Para ello, mantén oprimida la tecla Control y haz clic en las imágenes que quieras añadir.
En este caso también puedes usar el comando Imágenes en línea que se encuentra en los marcadores de posición. Al hacer clic en ese botón se abrirá el cuadro de diálogo Insertar imágenes donde podrás realizar tu búsqueda.
Tamaño y posición de una imagen Si después que has añadido una imagen a tu diapositiva ves que esta no se acomoda a tu presentación de la forma que quieres, editarla es un proceso muy sencillo. Paso 1: Haz clic sobre la imagen para seleccionarla. Paso 2: Para mover la imagen, haz clic sostenido sobre ella y arrástrala hasta el lugar donde quieras ubicarla.
Paso 3: Puedes modificar el tamaño de la imagen con los controladores de tamaño que la rodean. Los controladores ubicados en las esquinas agrandan o disminuyen el tamaño dejando el aspecto original. Los controladores ubicados en el centro podrían distorsionar la imagen.
Paso 4: Haz clic al controlador de giro y mueve la imagen con el ratón hasta la posición deseada.
Si quieres borrar la imagen, debes seleccionarla y presionar la tecla Suprimir o la tecla Atrás.
Insertar una captura de pantalla Si quieres añadir una imagen de la pantalla en la que estás trabajando o mostrar una parte de lo que tienes una pantalla, puedes subir esa imagen directamente desde PowerPoint. Puedes elegir entre subir una imagen de alguna de las ventanas que están abiertas en tu escritorio o recortar una parte de la pantalla. Paso 1: Ve hasta la pestaña Insertar y allí dale clic en el comando Captura. Paso 2: Allí escoge una de las opciones de ventanas disponibles que te aparecen.
Cómo recortar una captura de pantalla Paso 1: Ve hasta la pestaña Insertar y allí haz clic en el comando Captura. Paso 2: Selecciona la opción Recorte de pantalla. Paso 3: Te aparecerá un desvanecido en la pantalla. Haz clic y arrastra el mouse en el espacio que quieres añadir como imagen.
¿Cómo recortar un imagen? PowerPoint te permite modificar tus imágenes y personalizarlas gracias a su función Herramientas de imagen. Con ella puedes cortar una imagen, darle diferentes formas y hasta añadirle efectos artísticos. Para seleccionar una parte de la imagen, sigue estos sencillos pasos: Paso 1: Selecciona la imagen dando clic sobre ella para que te aparezca la pestaña Formato. Paso 2: En la pestaña Formato, selecciona el comando Recortar.
Paso 3: Te aparecerá la imagen con unos indicadores que podrás mover para cortar tu imagen. Paso 4: Selecciona los indicadores con el mouse y muévelos hacia adentro para recortar la imagen. Paso 5: Haz clic en cualquier parte de la diapositiva para que la imagen conserve el cambio que hiciste.
Los indicadores ubicados en las esquinas de la imagen la recortan horizontal y vertical al mismo tiempo.
Recortar una imagen como una forma Si quieres que tu diapositiva se vea distinta y no quieres que tus imágenes aparezcan en forma de cuadro o rectángulo, puedes recortar tu imagen en una gran variedad de formas. Paso 1: Haz clic en la imagen para que aparezca la pestaña Formato y selecciónala. Paso 2: Haz clic en la flecha desplegable del comando Recortar y selecciona la opción Recortar a la forma. Paso 3: Escoge la forma que desees en el menú desplegable y verás cómo tu imagen cambia con la forma seleccionada.
Agregar un borde a una imagen Paso 1: Haz clic a la imagen para que aparezca la pestaña Formato y selecciónala. Paso 2: Haz clic en el comando Contorno de imagen. Paso 3: Selecciona el color que más se ajuste a tu diapositiva y verás cómo cambia el borde.
Herramientas de ajustes Si tienes una imagen con poca calidad o no te gustan algunos aspectos de ella, puedes utilizar las múltiples herramientas que te ofrece PowerPoint para manipular una imagen. Puedes modificar el color, aplicar diferentes efectos y hacer correcciones en las imágenes que tengas en las diapositivas. Para utilizar estas funciones, haz clic en la imagen para activar la pestaña Formato. Correcciones: Con esta herramienta puedes corregir la nitidez de la imagen. También te permite ajustar el brillo y el contraste.
Color: En ocasiones puedes notar que el color de la imagen no es el mejor o que quizás no se acomoda al contenido de tu documento. Con la herramienta Color puedes modificar el tono, la saturación o pintar la imagen.
Efectos artísticos:
Si quieres que tu imagen se vea como un boceto o una pintura, puedes utilizar cualquiera de los diferentes efectos artísticos que te ofrece PowerPoint....
Similar Free PDFs

Insertar imágenes en power point
- 13 Pages

Tutorial Videos en Power Point
- 3 Pages

Platón power point en PDF
- 23 Pages

Power Point Outline
- 1 Pages

Power Point tanya - MEDICINA
- 6 Pages

power point Ascaris lumbricoides
- 19 Pages
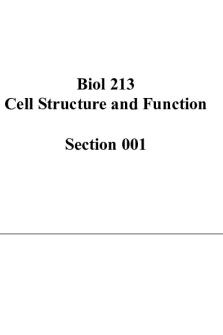
Power point chapter 1
- 71 Pages

Power Point 1 Introduction
- 1 Pages

Power point rematik wita
- 7 Pages

POWER POINT IKATAN KIMIA
- 27 Pages

MODUL MICROSOFT POWER POINT
- 14 Pages

Power point BULLYING
- 7 Pages

Prácticas Power Point
- 2 Pages

Microsoft Power Point E3
- 9 Pages
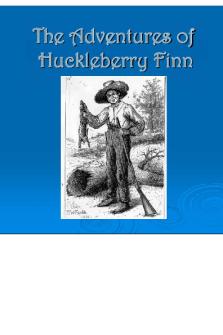
Huckleberry Finn Power Point
- 22 Pages
Popular Institutions
- Tinajero National High School - Annex
- Politeknik Caltex Riau
- Yokohama City University
- SGT University
- University of Al-Qadisiyah
- Divine Word College of Vigan
- Techniek College Rotterdam
- Universidade de Santiago
- Universiti Teknologi MARA Cawangan Johor Kampus Pasir Gudang
- Poltekkes Kemenkes Yogyakarta
- Baguio City National High School
- Colegio san marcos
- preparatoria uno
- Centro de Bachillerato Tecnológico Industrial y de Servicios No. 107
- Dalian Maritime University
- Quang Trung Secondary School
- Colegio Tecnológico en Informática
- Corporación Regional de Educación Superior
- Grupo CEDVA
- Dar Al Uloom University
- Centro de Estudios Preuniversitarios de la Universidad Nacional de Ingeniería
- 上智大学
- Aakash International School, Nuna Majara
- San Felipe Neri Catholic School
- Kang Chiao International School - New Taipei City
- Misamis Occidental National High School
- Institución Educativa Escuela Normal Juan Ladrilleros
- Kolehiyo ng Pantukan
- Batanes State College
- Instituto Continental
- Sekolah Menengah Kejuruan Kesehatan Kaltara (Tarakan)
- Colegio de La Inmaculada Concepcion - Cebu